Microsoft, bizim gibi her şeyi değiştirmeyi seven bizim gibi bilgisayar meraklıları için çeşitli araçlar, hizmetler ve API'lerin piyasaya sürüldüğünü duyurmadan neredeyse birkaç yıl önce. O şeylerden biri şuydu Windows Terminali o zaman herkes için mevcut değildi ama şimdi mevcut. Default Shell'in nasıl değiştirileceğini gördük, şimdi bu yazıda bize izin verin, “seçeneğini nasıl ekleyeceğinizi veya kaldıracağınızı öğreneceğiz”Windows Terminalinde Aç” Windows 10'daki bağlam menüsüne gidiş geliş.

Uzun bir süre, Komut İstemi veya Windows PowerShell'i kullanmaya maruz kaldık; Windows Terminal, daha fazla ek özellikle tek bir ortamda her ikisinin de eğlencesini yaşamaya devam etmemizi sağlıyor. Windows Terminali kurduktan sonra, Windows Terminalinde Aç seçeneğini otomatik olarak göstermeye başlayacaktır. Bazen bağlam menüsünde seçeneği bulamayabilirsiniz ve bunun arkasında birden çok neden olabilir.
Şimdi bağlam menüsünden seçeneği ekleyebilmek veya kaldırabilmek için, Windows Kayıt Defteri'nde zaman zaman çok zor olabilen bazı değişiklikler yapmamız gerekiyor. Tek bir yanlış adım ve sisteminiz anormal davranmaya başlayacak veya hiç başlamayacak. Bu tür sorunları önlemek için, aşağıda belirtilen yöntemler, doğrudan sistem kayıtları listesine eklenebilecek kayıt dosyalarını kullanır.
Bu kayıt dosyasını sunucumuzdan indirin ve sıkıştırmasını açın. Başlamadan önce bir sistem geri yükleme noktası oluşturun ve ardından aşağıdaki adımları izleyin. Windows Terminalinin zaten kurulu olduğundan emin olun veya Windows Mağazası'ndan yükleyin.
Bağlam Menüsüne “Windows Terminalinde Aç”ı ekleyin
Bağlam menüsünde Windows Terminalinde Aç seçeneğini eklemek için, sıkıştırılmamış kayıt defteri dosyaları klasörüne gidin.
Add_Open_in_Windows_Terminal'e çift tıklayın.reg kayıt dosyası.
Bir UAC istemi aldığınızda, Evet'e tıklayın.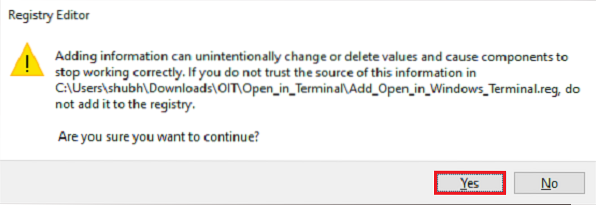
Kayıt defteri ekleme isteminde, Tamam'a tıklayın.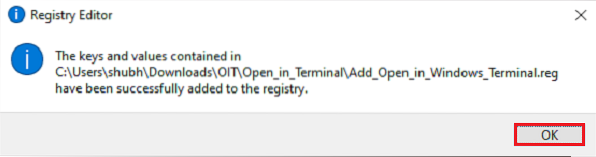
Seçeneğin bağlam menüsünde olup olmadığını kontrol etmeden önce, tüm çalışmaları kaydedin ve sisteminizi yeniden başlatın. Şimdi herhangi bir klasöre veya konuma gidin, bir dosyaya veya boş alana sağ tıklayın, Windows Terminalinde Aç seçeneği mevcut olacaktır.
Bağlam menüsünden “Windows Terminalinde Aç” öğesini kaldırın
Bağlam menüsünde Windows Terminalinde Aç seçeneğini kaldırmak için, sıkıştırılmamış kayıt defteri dosyaları klasörüne gidin.
Remove_Open_in_Windows_Terminal'e çift tıklayın.reg kayıt dosyası.
Bir UAC istemi aldığınızda, Evet'e tıklayın.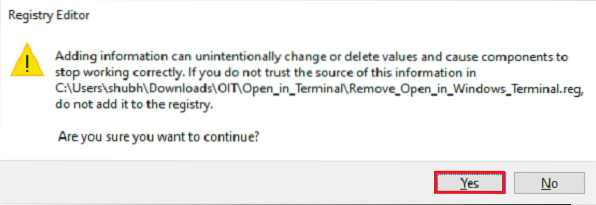
Kayıt defteri ekleme isteminde, Tamam'a tıklayın.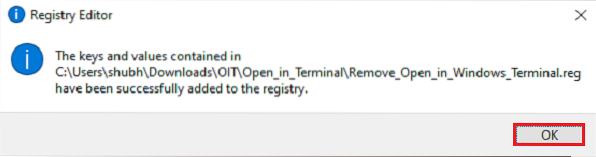
Seçeneğin bağlam menüsünden kaldırılması için sisteminizi yeniden başlatın.
İPUCU: Dilerseniz Windows Terminal ayarlarını da varsayılana sıfırlayabilirsiniz.

 Phenquestions
Phenquestions


