By default, Microsoft Edge displays a list of top sites at the top of new tab page unless you have customized Edge's new tab page to show a blank page or display only suggested contents.
Top sites are nothing but your frequently visited websites. By clicking on a website's tile in the top sites section, you can open the website. The top site's section allows you to open your favorite websites quickly without having to type URLs in the address bar.
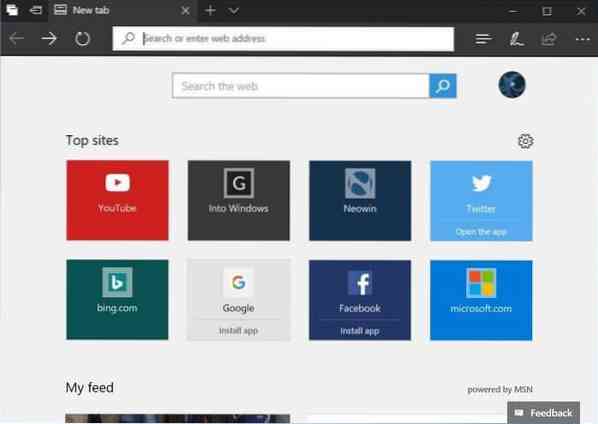
You can remove a website from the top sites section by right-clicking on it and then clicking Remove option, or by clicking the close sign on the tile.
Microsoft Edge automatically adds websites to top sites section of new tab page based on your browsing history. If it finds that you are visiting a website more often than a website that is already in the top sites section, it automatically replaces the least visited site in the top sites section with the new one.
Edge also allows you pin a website to the top sites section of the new tab. When you pin a website to the top sites section, Edge will not automatically remove it, even if you don't visit that website very often in future.
Now, you might be wondering how to add websites to top sites section in Edge. Well, there is a provision to add websites to top sites in Edge. Here is how to do that.
Add websites to top sites in Edge in Windows 10
Step 1: Start the Edge browser. Open a new tab page. If the Edge browser fails to start, reset the Edge browser or repair Edge.
Step 2: In order to add a website or URL to the top sites section, there must be a vacant or blank tile. To remove an existing website, hover the mouse cursor on one of the top sites to see the “x” sign. Click the “x” sign to remove it.
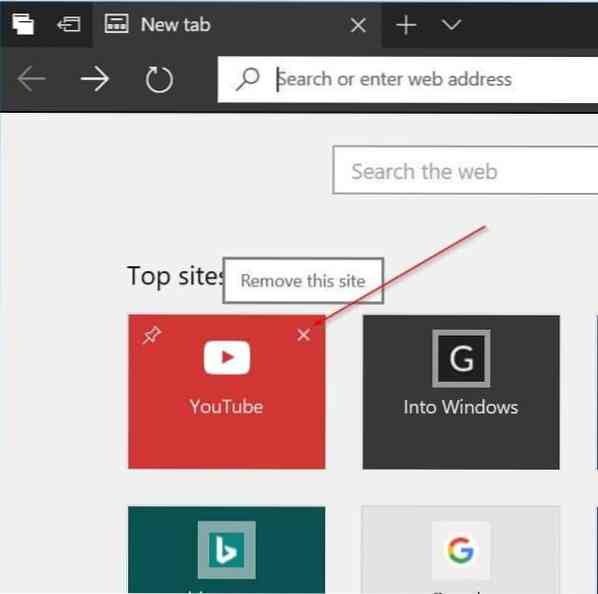
Step 3: Now, click on the blank tile to see a URL box. Enter your favorite website or webpage's URL in the field, and then click Add button to add website to top sites section of Edge. Using this method, you can add websites to top sites section of Edge.
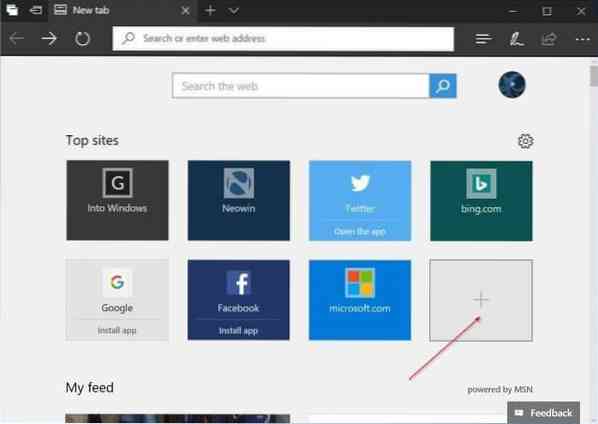
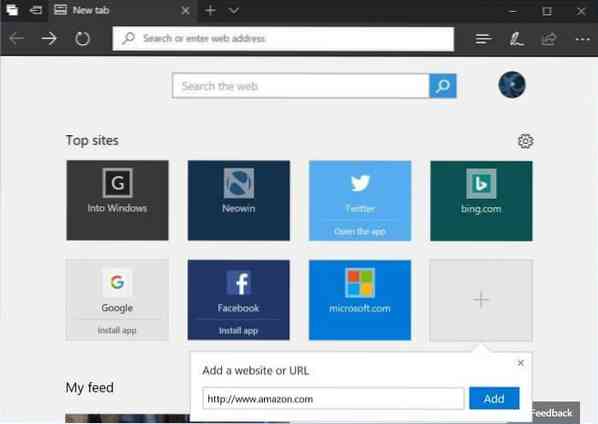
Now that you have added your favorite website to top sites section of Edge, we recommend you pin it to avoid Edge from automatically replacing it with another website that you visit more often.
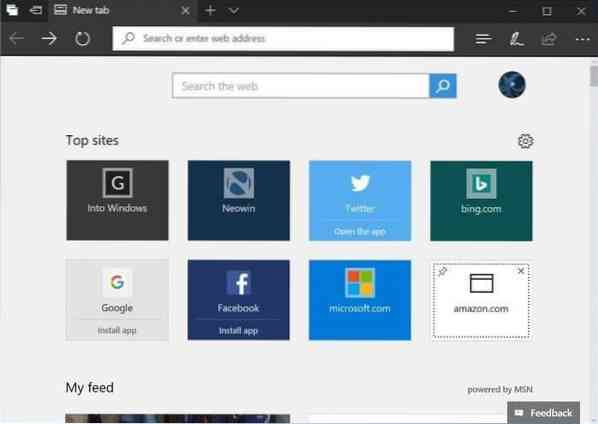
To pin the website, right-click on the tile and then click Pin option. To remove, right-click and then click Remove option.
 Phenquestions
Phenquestions


