Çoklu monitörler, tümü tam görünürlük gerektiren birden fazla görev üzerinde çalışırken size kontrol özgürlüğü vermek için kullanılır. Linux sisteminizi daha büyük bir ekrana bağlamak, aynı anda daha fazla görevi görüntülemek için size daha fazla yüzey alanı avantajı sağlar. Verimliliği artırmak için bu özelliği doğru şekilde kullanma alışkanlığı edindikten sonra bırakmak istemezsiniz.
Ubuntu'da Çoklu Monitör Desteği
Linux, çift monitörler için üç farklı türde destek sağlar. Birinin adı “Görüntülere Katıl”. Ekranları Birleştir ile, bağladığınız iki ekran otomatik olarak kenarlarda birleştirilir, böylece herhangi bir ekran öğesi bağlı bir ekrandan diğerine geçebilir. Birleştirme Ekranlarında, bağlı iki ekran, birbirinin uzantısı olan büyük bir ekran görevi görür.
Linux'un çift monitörler için desteklediği ikinci görüntüleme modu, anlaşılması en basit olan “Ayna” modudur. Birbirine bağlanan her iki ekran da aynı ekran içeriğini yansıtır ve gerçekleştirilen aynı işlevleri yansıtır. Ayrıca, her iki ekran da yalnızca aynı yönlendirmeyi ve çözünürlüğü destekleyebilir. Varsayılan olarak, iki ekranı birbirine bağladığınızda, her ikisi için ortak çözünürlük olarak iki ekran arasında seçilen en yüksek ortak çözünürlükle Ayna modunda bağlanırlar.
Son olarak, Linux'un çift monitörler için sağladığı üçüncü mod “Tek Ekran” modudur. Bu, yapılandırması en kolay ve anlaşılması en kolay olanıdır. Esasen bu modda, diğeri yapılandırılırken bir ekran uykuda kalır. Tek Ekran modunda, birincil monitörü değiştirebilirsiniz.
Çoklu monitör modunda ikiden fazla monitör bağlamak istiyorsanız, bunu yapabilirsiniz. Ancak, ikiden fazla ekran birlikte kullanıldığında yalnızca Ekranları Birleştir modu kullanılabilir. Açık olmasını istediğiniz ekranlara ve göreli konumlarına bağlı olarak, bunları Ubuntu'da istediğiniz gibi yeniden düzenlemek için sürükleyip bırakabilirsiniz.
Birden Çok Monitöre Farklı Duvar Kağıtları Nasıl Atanır?
Ubuntu sisteminizi ve GNOME masaüstü ortamını kullanan diğer Linux dağıtımlarını kullanarak farklı duvar kağıtlarını birden çok monitöre nasıl atayacağınıza dair basit bir eğitimde size yol gösterelim. GNOME masaüstü bu etki alanında sınırlı destek sağladığından, bu öğretici özellikle tartışılması önemliydi. Harici açık kaynaklı yazılım olmadan birden fazla monitör kullanırken farklı ekranlara farklı duvar kağıtları atayamazsınız.
HydraPaper'a Giriş
Birden fazla ekranda duvar kağıtlarının değiştirilmesine izin veren üçüncü taraf uygulama yazılımları arasında HydraPaper, ücretsiz ve verimli olanıdır. Bu kullanışlı araç, GNOME masaüstlerinde duvar kağıtları kurmak için özel olarak tasarlanmış GTK tabanlı bir yazılım uygulamasıdır. GNOME'a adanmış ve GNOME için oluşturulmuş, güçlü destek sağlama yeteneğine sahiptir.
HydraPaper'ı anlamak kolaydır. İki veya daha fazla monitör veya ekran için farklı duvar kağıtları seçmenizi sağlar. Linux dağıtımlarıyla gelen duvar kağıtlarını kullanmakla sınırlı değilsiniz ve diskinizden herhangi bir duvar kağıdını özgürce seçebilirsiniz.
Varsayılan olarak HydraPaper, kullanıcı hesabınızın Resimler klasöründe bulunan duvar kağıtlarını görüntüler. Ancak, duvar kağıtlarını sakladığınız HydraPaper'a herhangi bir klasör ekleyebilirsiniz. Unutulmamalıdır ki, benim gibi bir arama çılgınlığına girmeden ve aklınızı kaybettiğinizi düşünmeye yaklaşmadan önce HydraPaper, alt klasörleri göstermeyecektir. Yalnızca kök klasörün içinde bulunan duvar kağıtları görüntülenecektir.
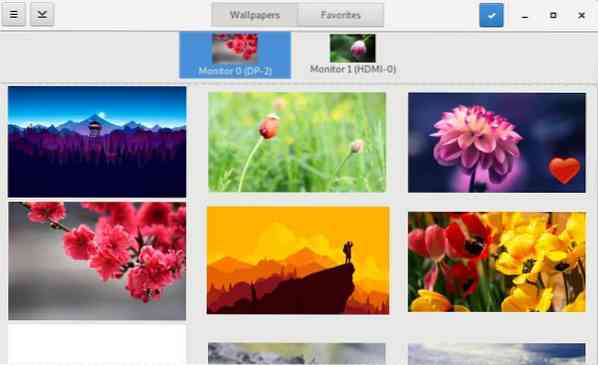
HydraPaper'da Nasıl Gezinilir
HydraPaper'ın arayüzünde gezinmek kolaydır. HydraPaper uygulamasının üst panelinden ister tüm duvar kağıtlarınıza ister favori olarak etiketlediğiniz duvar kağıtlarına ulaşabilirsiniz. Ana pencerede eklemiş olduğunuz duvar kağıdı klasörlerine göz atabilir ve bir duvar kağıdı seçebilirsiniz. Bağlı ekranlar HydraPaper ana penceresinin en üstünde gösterilir ve duvar kağıdını ayarlamak istediğiniz ekranı seçebilirsiniz.
HydraPaper ayarlarının her önyüklemeden sonra yeniden yapılandırılması gerekmez. Harici monitörler için duvar kağıtlarını ayarladığınızda, bunlar kaydedilecek ve Linux cihazınızı her yeniden başlattığınızda görüntülenecektir.
Özelleştirme söz konusu olduğunda, ben tam bir ineğim. HydraPaper'ı kurduğumda yaptığım ilk şey, bağlı ekranlarıma yayılan bir duvar kağıdını denemek oldu. Bunu, manzara estetiğinde beklentileri aşan bir oyun olan Firewatch'dan gün batımı manzarasının yüksek çözünürlüklü ekran görüntüsünü kullanarak yaptım. Kenarlardan birbirine bağlanan iki duvar kağıdı oluşturarak ekran görüntüsünü ortadan böldüm. sonuç güzeldi.
HydraPaper Nasıl Kurulur
Linux dağıtımınızı bir süredir kullanıyorsanız, HydraPaper'ı yüklemek sadece birkaç adım gerektirdiğinden kolay görünebilir. HydraPaper'ı kurmak ve çalıştırmak için aşağıdaki komutları kullanın.
Bağımlılıkları yükleyin:
$ sudo apt flatpak python-pil'i kurun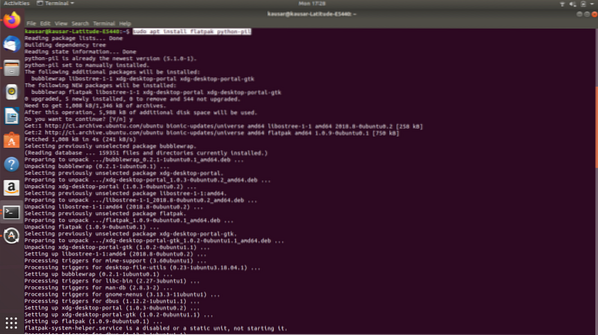
https://flathub.org/repo/flathub.düzlük
HydraPaper'ı yükleyin:
HydraPaper'ı şuradan indirin: https://github.com/GabMus/HydraPaper/yayınlar
$ flatpak kurulumu ~/Downloads/hydrapaper-1.2.düz paket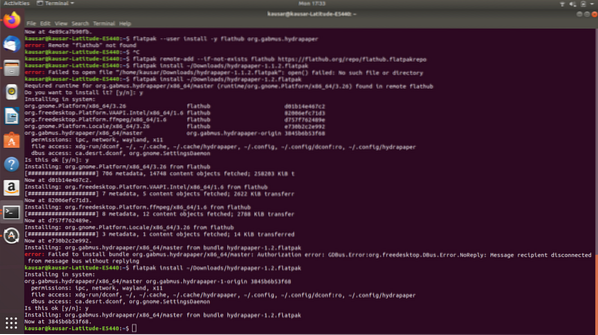
Kurulum sırasında, terminal birkaç kez kimlik doğrulama şifrenizi isteyecektir. İstem göründüğünde birkaç dakika içinde girdiğinizden emin olun.
HydraPaper'ı başlatmak için Uygulamalar'da arayın ve simgesine çift tıklayın. HydraPaper ikiden fazla monitör için de sorunsuz çalışır. Kurulumu ve kullanımı kolaydır, bu yüzden tavsiye etmememiz için hiçbir neden yok! Ancak, harici monitörlerin bağlantısını kestikten sonra masaüstü duvar kağıdınızda bazı tutarsızlıklar fark edebilirsiniz - göz ardı edilebilecek hafif bir aksaklık.
Artık çoklu monitörler için duvar kağıtları kurma teknik bilgisine aşina olduğunuza göre, devam edebilir ve özelleştirmeye başlayabilirsiniz!
 Phenquestions
Phenquestions


