Bu gönderi, önyüklenebilir Kurulum USB veya DVD ortamını kullanarak veri kaybetmeden Windows 10 kurulumunu nasıl onaracağınızı gösterecektir. Windows 10 Gelişmiş Seçenekler sorun giderme seçeneklerine Windows içinden erişilemediği bir durumda, bir USB veya DVD ortamı kullanmanız gerekir.
Kurulum Medyasını kullanarak Windows 10'u onarın
İlgili adımlar şunlardır:
- Windows ISO'yu indirin
- Önyüklenebilir USB veya DVD sürücüsü oluşturun
- Medyadan önyükleme yapın ve “Bilgisayarınızı onarın.”
- Gelişmiş sorun giderme altında, Başlangıç Onarma'yı seçin
Windows 10'a önyükleme yapamıyorsanız ve dosyalarınıza erişemiyorsanız, Windows 10 Başlangıç Onarma, gelişmiş kurtarma yöntemini kullanarak en yaygın sorunlardan bazılarını çözebilir. Onarım işlemi sırasında verileriniz kaybolmaz.

1] Windows ISO'yu İndirin
Zorunlu olmasa da, bilgisayarınızda yüklü olanla aynı Windows ISO sürümünü indirdiğinizden emin olun. Gelişmiş sorun giderici, Windows sürümüne bağlı değildir, ancak yeni bir Windows kopyası yüklemeniz gerektiğinde kullanışlı olabilir.
2] Önyüklenebilir USB veya DVD sürücüsü oluşturun
ISO'ya sahip olduğunuzda, önyüklenebilir bir USB sürücüsü oluşturmak için bu listelenen araçlardan birini kullanın. Ardından, bilgisayarınızın BIOS'una veya UEFI'sine önyükleme yapın ve ilk önyükleme aygıtı olarak USB aygıtını, ardından sabit diski seçin. ISO'yu da indirebildiği için Rufus'u kullanmanızı öneririz.
3] Medyadan önyükleyin ve “Bilgisayarınızı onarın” seçeneğini seçin
USB sürücüsünden önyükleme yaptığınızda, Windows 10 kurulumunu başlatacaktır. Devam etmek için can atmayın, yoksa Windows'u kurarsınız. İlk kurulum ekranında bir bağlantı arayın “Bilgisayarını tamir et." Üstüne tıkla. Bilgisayarınızı Gelişmiş Kurtarma'ya başlatacak.
4] Gelişmiş sorun giderme altında
Gelişmiş sorun giderme sırasında, öğesini seçin Gelişmiş seçenekler.

Seç Sorun giderme.

Gelişmiş seçenekler ekranının altında, Başlangıç onarımı.
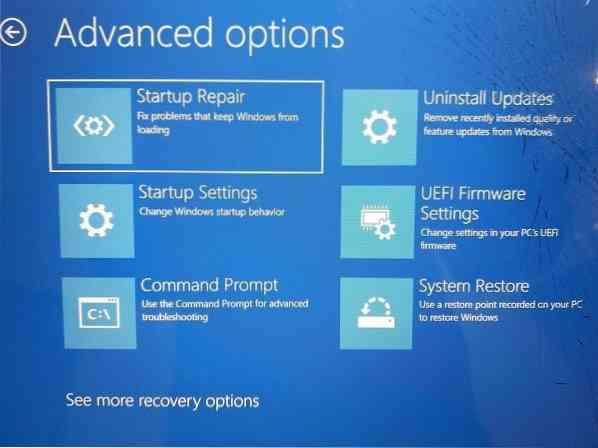
Üzerine tıklayın ve talimatları izleyin.
Bu çözüm, bilgisayara önyükleme yapmanıza izin vermeyen sorunları çözecektir. Bir sonraki ekranda, admin hesabını kendi adıyla görüntüleyecektir. Üzerine tıklayın ve onunla ilişkili e-postayla ilgili hesap şifresini kullanarak doğrulayın.

Doğrulamadan sonra, bilgisayarı teşhis etmeye başlayacak ve önyüklemeyle ilgili tüm sorunları çözecektir. Bu gönderi, bu adımın başarısız olması durumunda size yardımcı olacaktır ve PC ekranınızı teşhis etmeye takılırsınız.
Sorun çözüldüğünde, bilgisayar her zamanki gibi yeniden başlatılmalı ve onu kullanabilmelisiniz.
İşlem, hesabınızdaki kişisel dosyaları silmez veya silmez, bu nedenle endişelenmenize gerek yoktur.

 Phenquestions
Phenquestions


