Raspberry Pi 4 üretici yazılımı USB önyüklemesini destekler. Raspberry Pi 4'ünüzde favori işletim sisteminizi geleneksel microSD kart yerine bir USB HDD, SSD veya USB flash sürücüden kolayca önyükleyebilirsiniz. USB önyüklemesinin birçok faydası vardır:
1) Daha Ucuz Depolama
USB HDD veya USB SSD, aynı kapasiteli microSD karttan daha ucuzdur. Böylece, depolama maliyeti azaltılabilir.
2) Daha Hızlı Önyükleme Süresi
USB SSD'ler geleneksel microSD kartlardan çok daha hızlıdır. İşletim sistemi, USB SSD'den geleneksel bir microSD karttan daha hızlı açılır.
3) Uzun Ömür
USB SSD veya USB HDD, microSD karttan çok daha uzun bir ömre sahiptir. MicroSD karta kıyasla donanım arızası olasılığı daha düşüktür. Yine, bir USB SSD veya USB HDD, bir microSD kartın aksine, ağır G/Ç iş yüklerinin üstesinden gelebilir.
Bu yazıda size Raspberry Pi 4'te USB önyüklemeyi nasıl etkinleştireceğinizi ve bir USB SSD/HDD/parmak sürücüden Raspberry Pi OS'yi nasıl başlatacağınızı göstereceğim. Öyleyse başlayalım!
İhtiyacınız Olan Şeyler:
Bu makaleyi takip etmek için aşağıdaki şeylere ihtiyacınız olacak:
- Raspberry Pi 4 tek kartlı bilgisayar
- Raspberry Pi 4 için USB Type-C güç kaynağı
- Raspberry Pi OS görüntüsüne sahip MicroSD kart parladı
- Raspberry Pi 4'te internet bağlantısı
- Raspberry Pi 4'e VNC uzak masaüstü erişimi veya SSH erişimi için dizüstü veya masaüstü bilgisayar
NOT: Raspberry Pi 4'ünüze SSH veya VNC üzerinden uzaktan erişmek istemiyorsanız, Raspberry Pi'nize de bir monitör, klavye ve fare bağlamanız gerekir. Raspberry Pi 4'ümü VNC uzak masaüstü protokolü aracılığıyla uzaktan bağlayacağım için bunların hiçbirine ihtiyacım olmayacak. Kurulumum ayrıca Raspberry Pi 4'ün başsız kurulumu olarak da adlandırılır.
Raspberry Pi OS görüntüsünün microSD kartta yanıp sönmesiyle ilgili herhangi bir yardıma ihtiyacınız varsa, Raspberry Pi Imager Nasıl Kurulur ve Kullanılır makaleme bakın.
Raspberry Pi'ye yeni başlayan biriyseniz ve Raspberry Pi 4'ünüze Raspberry Pi OS yükleme konusunda yardıma ihtiyacınız varsa, Raspberry Pi 4'te Raspberry Pi OS Nasıl Kurulur makaleme bakın.
Ayrıca, Raspberry Pi 4'ün başsız kurulumu hakkında herhangi bir yardıma ihtiyacınız varsa, Raspberry Pi OS'yi Raspberry Pi 4'te Harici Monitör Olmadan Nasıl Kurulur ve Yapılandırır makaleme bakın.
Raspberry Pi 4'te USB Önyüklemeyi Etkinleştirme:
Bu bölümde size Raspberry Pi 4'te USB önyüklemeyi nasıl etkinleştireceğinizi göstereceğim.
Raspberry Pi 4'ünüzde USB önyüklemesini etkinleştirmeden önce, Raspberry Pi OS'nizin mevcut tüm paketlerini güncellemelisiniz. Bellenimi güncelleyebilmemiz ve USB önyüklemesini etkinleştirebilmemiz için.
İlk olarak, APT paketi deposu önbelleğini aşağıdaki komutla güncelleyin:
$ sudo uygun güncelleme
APT paketi deposu önbelleği güncellenmelidir.
Gördüğünüz gibi, bazı güncellemelerim var.
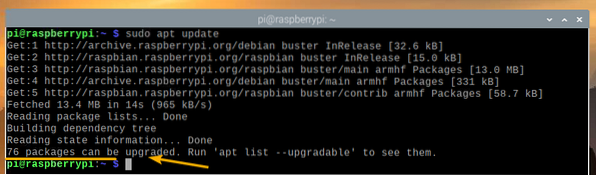
Mevcut tüm paketleri güncellemek için aşağıdaki komutu çalıştırın:

Güncellemeyi onaylamak için Y ve ardından basın <Giriş>.

APT paket yöneticisi gerekli tüm güncellemeleri internetten indirecek ve kuracaktır. Tamamlanması biraz zaman alabilir.
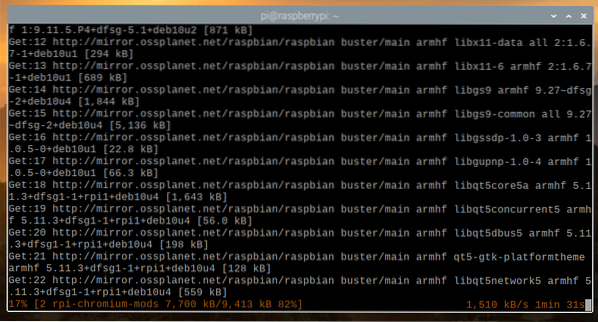
Bu noktada, mevcut tüm paketler kurulmalıdır.

Değişikliklerin etkili olması için Raspberry Pi 4'ünüzü aşağıdaki komutla yeniden başlatın:
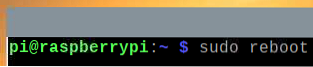
Şimdi, Raspberry Pi 4'ünüzün donanım yazılımını güncellemeniz gerekiyor.
Raspberry Pi 4'ünüz önyüklendiğinde, bir Terminal açın ve raspi-config Raspberry Pi yapılandırma aracını aşağıdaki gibi çalıştırın:
$ sudo raspi yapılandırması
Buradan, seçin Önyükleme seçenekleri ve bas <Giriş>.
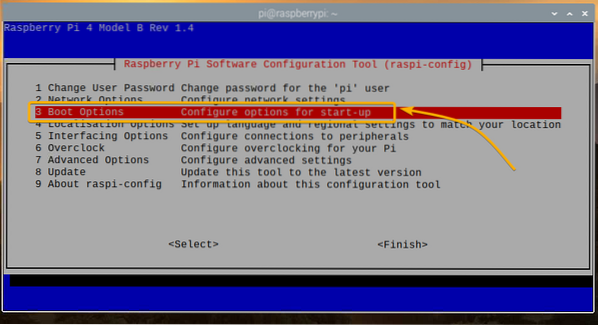
Seç Önyükleme ROM Sürümü ve bas <Giriş>.
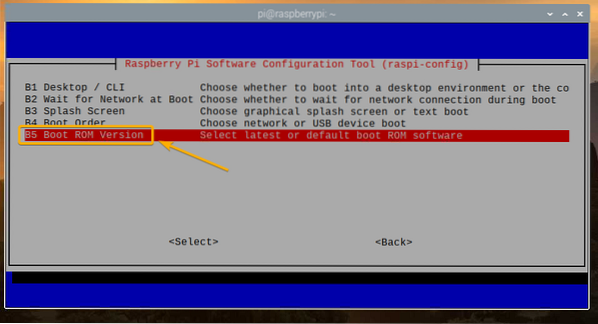
Seç En Son En son sürüm önyükleme ROM yazılımını kullanın ve bas <Giriş>.
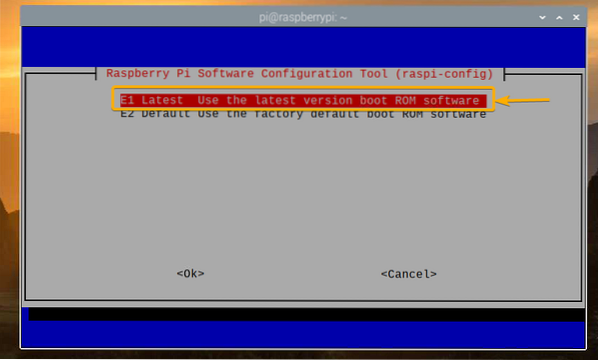
Seç <Evet> ve basın <Giriş>.
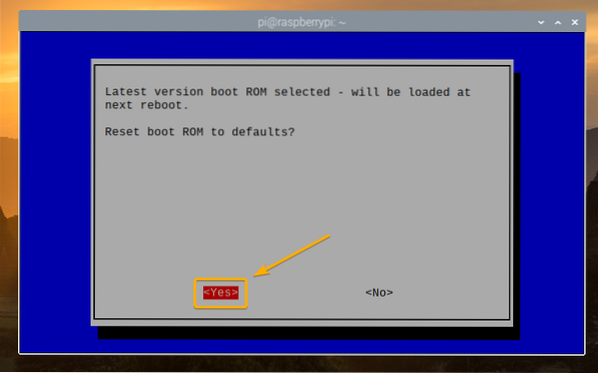
Basın <Giriş>
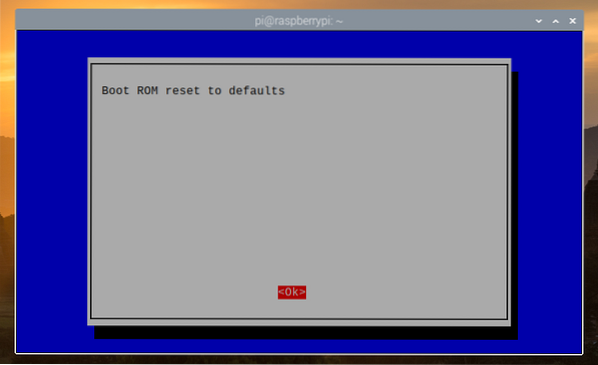
Seç <Bitiş> ve basın <Giriş>.
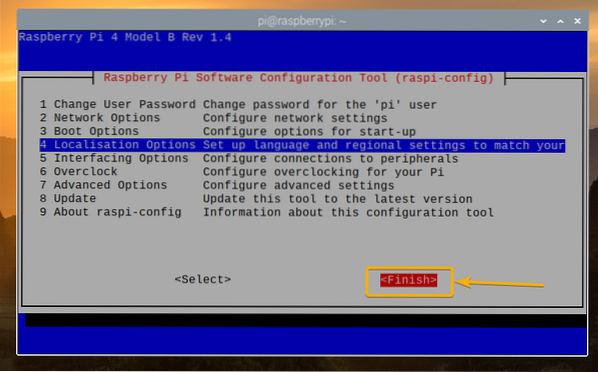
Seç <Evet> ve basın <Giriş>. Raspberry Pi 4'ünüz yeniden başlatılmalıdır. Önyüklendikten sonra, bellenim güncellenmelidir.
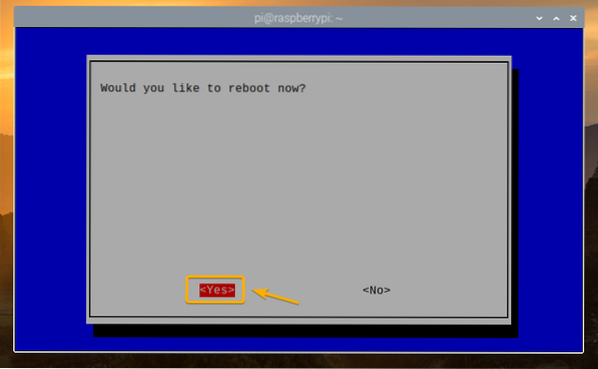
Artık Raspberry Pi 4'ünüzde USB önyüklemesini etkinleştirebilirsiniz.
Raspberry Pi 4'ünüz önyüklendiğinde, bir Terminal açın ve çalıştırın raspi-config aşağıdaki gibi:
$ sudo raspi yapılandırması
Seç Önyükleme seçenekleri ve bas <Giriş>.
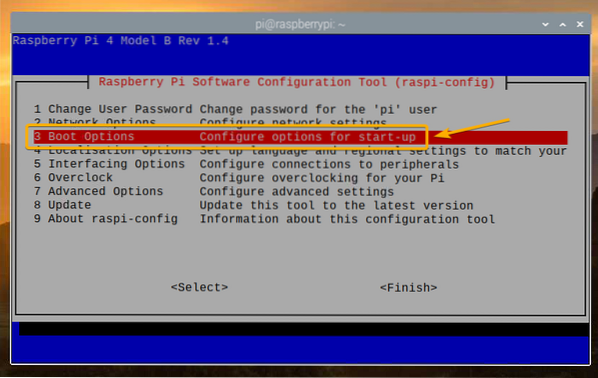
Seç Önyükleme Sırası ve bas <Giriş>.

Seç USB Önyükleme ve bas <Giriş>.
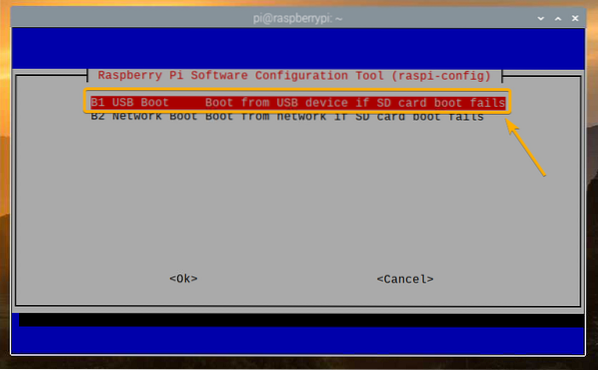
Basın <Giriş>.

Seç <Bitiş> ve basın <Giriş>.
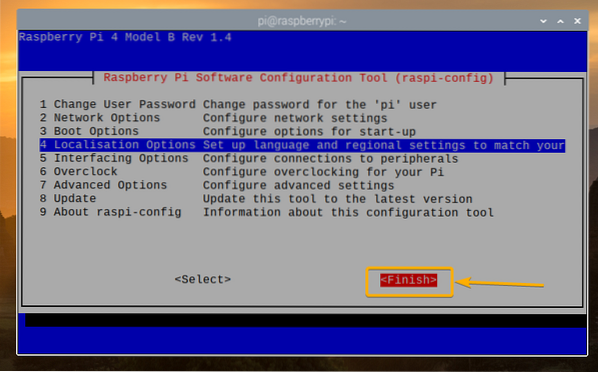
Seç <Evet> ve basın <Giriş>. Raspberry Pi 4'ünüz yeniden başlatılmalıdır. Önyüklendiğinde, USB önyüklemesini etkinleştirmiş olmalısınız.
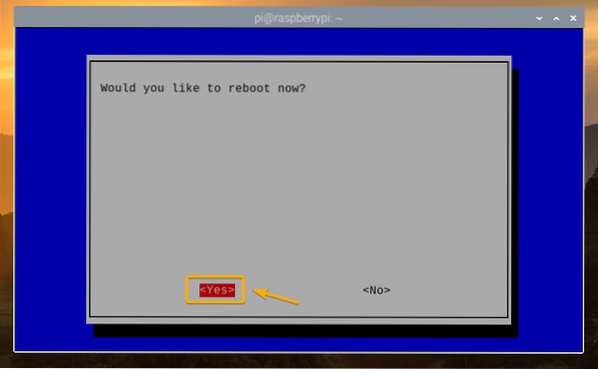
USB Önyükleme Durumunu Kontrol Etme:
USB önyüklemesinin etkin olup olmadığını kontrol etmek için bir Terminal açın ve aşağıdaki komutu çalıştırın:
$ vcgencmd bootloader_config
eğer varsa 0xf41 olarak BOOT_ORDER, daha sonra Raspberry Pi 4'ünüzde USB önyüklemesi başarıyla etkinleştirildi.

microSD Kartı USB HDD/SDD/Başparmak Sürücüye Klonlama:
USB depolama aygıtınızda favori işletim sisteminizi kullanarak flash yapabilirsiniz balena dağlayıcı veya Ahududu Pi Görüntüleyici. İşletim sistemini microSD karttan USB depolama aygıtınıza da kopyalayabilirsiniz (i.e. HDD, SSD veya flash sürücü). İşletim sistemini microSD karttan USB depolama aygıtınıza kopyalarsanız, tüm verileri saklayabilirsiniz ve işletim sistemini yeniden yapılandırmanız veya kullandığınız programları yeniden yüklemeniz gerekmez.
Bu bölümde size Raspberry Pi 4'ünüzü kullanarak microSD kartınızdan USB HDD/SDD/Thumb Drive'a Raspberry Pi OS'yi nasıl klonlayacağınızı göstereceğim.
Gördüğünüz gibi şu anda microSD kartta Raspberry Pi OS kurulu mmcblk0.
$ lsblk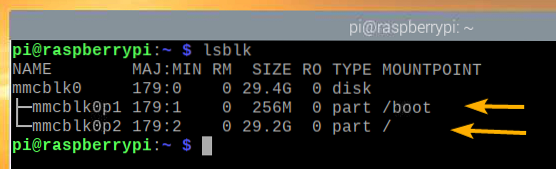
USB HDD/SSD/Başparmak Sürücüsünü Raspberry Pi 4'ünüze takın.
Aşağıdaki ekran görüntüsünde görebileceğiniz gibi, depolama/engelleme cihazı listesinde görünmelidir.
$ lsblk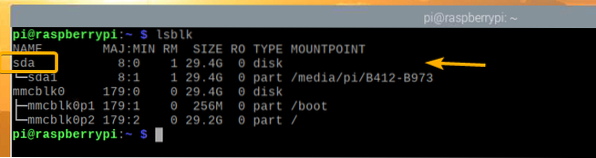
Raspberry Pi OS menüsünden şuraya gidin: Aksesuarlar > SD Kart Fotokopi.
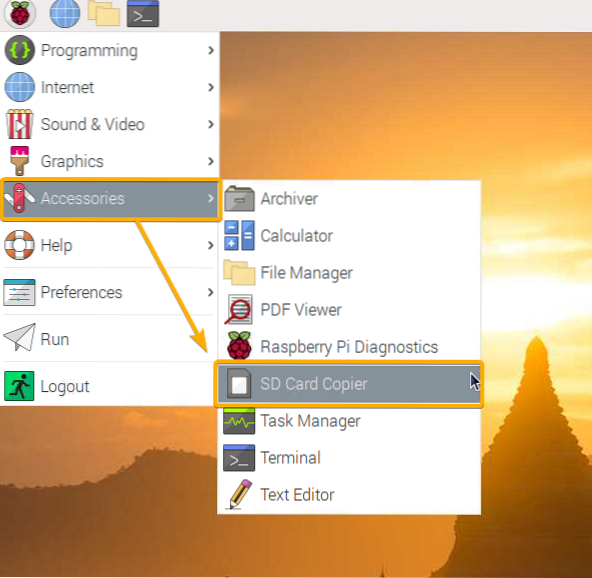
SD Kart Kopyalayıcı başlamalıdır.
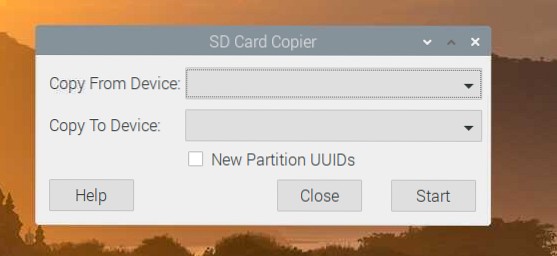
Ekrandan microSD kartı (kaynak) seçin Cihazdan Kopyala açılır menüden USB HDD/SSD/Thumb Drive'ı (hedef) seçin Cihaza Kopyala Aşağıya doğru açılan menü. İşiniz bittiğinde, tıklayın Başlat.
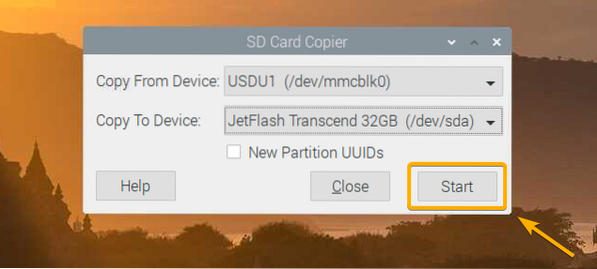
Klonlama işlemini onaylamak için üzerine tıklayın Evet.
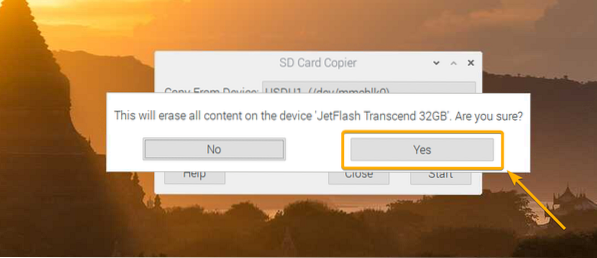
SD Card Copier, içeriği microSD karttan USB depolama aygıtına kopyalamaya başlamalıdır. Tamamlanması biraz zaman alacak.
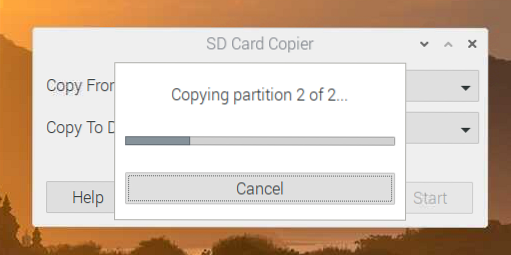
Klonlama işlemi tamamlandığında, üzerine tıklayın TAMAM MI.
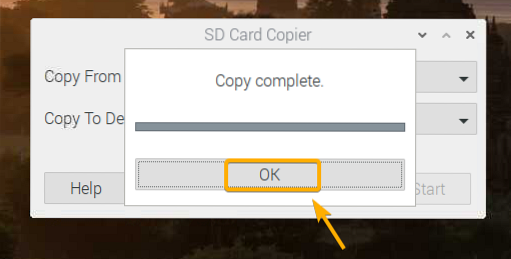
Tıklamak Kapat SD Kart Kopyalayıcıyı kapatmak için.
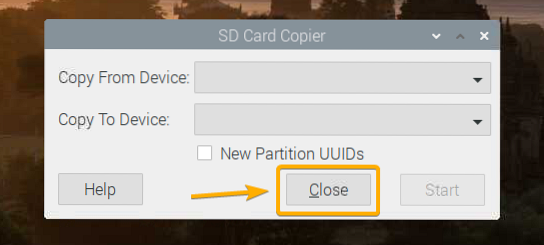
Şimdi Raspberry Pi 4'ünüzü aşağıdaki komutla kapatın:

USB HDD/SDD/Thumb Drive'dan Raspberry Pi 4'te İşletim Sistemini Önyükleme:
Artık USB depolama aygıtı hazır olduğuna göre, microSD kartı Raspberry Pi 4'ten çıkarın ve yalnızca USB HDD/SSD/Thumb Drive'ı saklayın. Ardından Raspberry Pi 4'ünüzü açın.

Raspberry Pi 4'ünüz USB HDD/SSD/Thumb sürücüsünden önyükleme yapmalıdır.
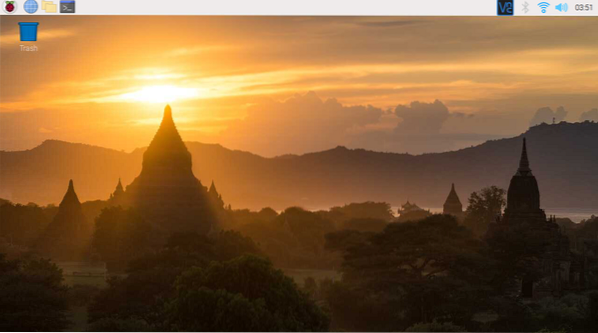
Gördüğünüz gibi, işletim sistemi USB HDD/SSD/Başparmak Sürücüsünden başlatıldı.
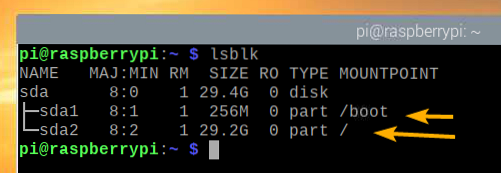
Sonuç:
Bu yazımda sizlere Raspberry Pi OS kullanarak Raspberry Pi 4 üzerinde USB boot nasıl etkinleştirilir onu gösterdim. Ayrıca size işletim sistemini microSD karttan USB HDD/SSD/Thumb sürücüsüne nasıl kopyalayacağınızı ve USB depolama aygıtından nasıl başlatacağınızı da gösterdim.
 Phenquestions
Phenquestions


