Bu yazıda size nasıl yapılacağını göstereceğiz Yazdırma Biriktiricisi Hizmetini onarın Windows 10'da. Yazdırma Biriktiricisi (yürütülebilir dosya), Windows 10'un yazdırma işlerini yöneten yerleşik bir özelliğidir. Çoğu zaman, hizmet gayet iyi çalışıyor. Ancak, bazen kullanıcılar Yazdırma Biriktiricisi hizmetinin çalışmaması, Yazdırma Biriktiricisi hizmet hatası 1068, Yazdırma Biriktiricisi hatası 0x800706B9, vb. gibi birçok sorunla karşılaşır. Bununla ilgili bir tür sorunla da karşı karşıyaysanız, bu gönderi, Windows 10'da Yazdırma Biriktiricisini bazı düzeltmelerle onarmanıza yardımcı olabilir.
Windows 10'da Yazdırma Biriktiricisini Onarın
Daha önce, Yazdırma Biriktiricisini onarmak için bir Microsoft Fix It aracı vardı, ancak bu araç kullanımdan kaldırıldı. Bu nedenle, onarmak için bu gönderide ele alınan bazı manuel düzeltmeleri deneyebilirsiniz.
- Yazdırma Biriktiricisini etkinleştirin veya açın
- Görev Yöneticisi'ni kullanarak Yazdırma Biriktiricisi hizmetini yeniden başlatın
- Komut İstemi'ni kullanarak Yazdırma Biriktiricisini Sıfırlayın ve Temizleyin
- Yazdırma Biriktiricisi için gerekli ikili dosyaları ekleyin
- Yazdırma Biriktiricisi bağımlılıklarının çalıştığından emin olun
- Kayıt Defteri Düzenleyicisini Kullanma.
1] Yazdırma Biriktiricisini etkinleştirin veya açın
Yazdırma Biriktiricisi hizmeti hiç çalışmıyorsa, hizmetin devre dışı bırakılması, kapatılması veya durdurulması mümkün olabilir. Bu nedenle, önce Windows Services Manager veya başka yollarla Yazdırma Biriktiricisi hizmetini açmanız veya etkinleştirmeniz gerekir. Hizmet başarıyla başlatıldığında, herhangi bir sorun yaşamadan kullanabilirsiniz.
2] Görev Yöneticisi'ni kullanarak Yazdırma Biriktiricisi hizmetini yeniden başlatın
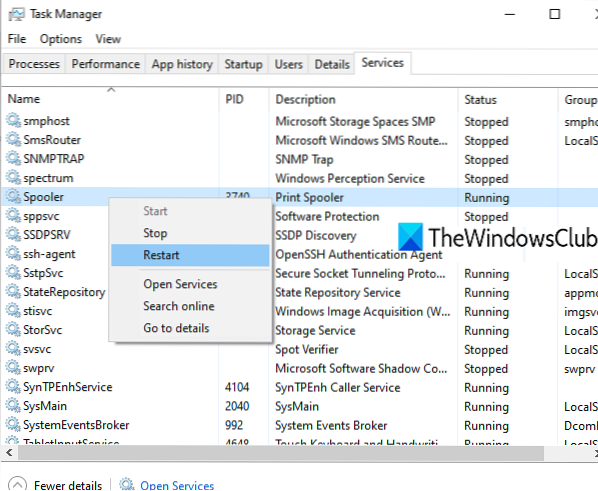
Bu hizmet zaten çalışıyorsa ve hala bir tür sorunla karşı karşıyaysanız, bu hizmet için basit bir yeniden başlatma, karşılaştığınız sorunu çözmenize yardımcı olabilir. Görev Yöneticisi'ni kullanarak Yazdırma Biriktiricisini yeniden başlatabilirsiniz. Adımlar aşağıdaki gibidir:
- Arama kutusunu kullanarak veya tercih edilen başka bir şekilde Görev Yöneticisi'ni açın
- Tıkla Daha fazla detay tüm sekmelere erişme seçeneği
- Şuna geç Hizmetler sekme
- Aşağı kaydırın ve seçin biriktirici hizmet
- Biriktiriciye sağ tıklayın
- Tıkla Tekrar başlat seçenek.
3] Komut İstemi'ni kullanarak Yazdırma Biriktiricisini Sıfırlayın ve Temizleyin

Yazdırma kuyruğunda takılmış bazı yazdırma işleri varsa, o zaman Yazdırma Biriktiricisi de olması gerektiği gibi çalışmıyor olabilir. Bu nedenle, Yazdırma Biriktiricisini sıfırlamak ve temizlemek iyidir. Bu, Komut İstemi kullanılarak yapılabilir. İşte adımlar:
Komut İstemini yönetici olarak açın
Aşağıdaki komutu yürütün:
net durdurma biriktiricisi
Bu, sıfırlama işleminin başarıyla gerçekleştirilebilmesi için kullanışlı olan Yazdırma Biriktiricisi hizmetini durduracaktır
Ardından, aşağıdaki komutu çalıştırın:
DEL /F /S /Q %systemroot%\System32\spool\PRINTERS\*
Bu, sıfırlama işlemini başlatacak ve tamamlayacak ve takılı kalmış işleri kaldıracaktır (*.shd ve *.spl dosyaları)
Son olarak, bu komutu yürütün. Bu, Yazdırma Biriktiricisini yeniden başlatır.
net başlangıç biriktiricisi
bu probleminizi çözmeli.
SHD ve SPL dosyalarını manuel olarak da silebilirsiniz. Bunun için şuraya erişin: YAZICILAR Klasör. Onun yolu burada:
C:\Windows\System32\spool\YAZICILAR
Bu dosyaları arayın ve manuel olarak silin.
4] Yazdırma Biriktiricisi için gerekli ikili dosyaları ekleyin
Yazdırma Biriktiricisi için gerekli DLL ve EXE dosyaları, düzgün çalışması için mevcut olmalıdır. Bu dosyalar makaralar.dll, win32spl.dll, makaralar.exe, ve localspl.dll. Tüm bu dosyalar dosyada mevcuttur sistem32 Klasör (C > Windows > System32). Tüm bu dosyaların orada olup olmadığını kontrol edin. Değilse, Yazdırma Biriktiricisi için eksik DLL dosyalarını ve EXE dosyalarını düzeltmeniz gerekir.
Bundan sonra, Yazdırma Biriktiricisi iyi çalışmalıdır.
5] Yazdırma Biriktiricisi bağımlılıklarının çalıştığından emin olun
Düzgün çalışması için diğer hizmetlere veya sistem bileşenlerine bağlı birçok hizmet vardır. Aynısı Yazdırma Biriktiricisi için de geçerlidir. Bu nedenle, bu tür tüm bağımlılıkları bulmanız ve henüz yapmadıysanız çalıştırmanız veya başlatmanız gerekir.
Bunu yapmak için Windows Hizmet Yöneticisi'ni açabilir ve ardından özellikler penceresine erişerek Yazdırma Biriktiricisi için Bağımlılıkları bulabilirsiniz. Bundan sonra, aynı Windows Hizmet Yöneticisini kullanarak bu tür tüm bağımlılık hizmetlerini çalıştırın.
6] Kayıt Defteri Düzenleyicisini Kullanma
Bu seçenek biraz karmaşık olabilir. Kayıt Defteri Düzenleyicisi, sistem dosyaları ve diğer uygulamalar için önemli girdileri (anahtarlar ve değerler) saklar. Doğru çalışması için orada olması gereken Yazdırma Biriktiricisi Kayıt Defteri girdileri de vardır. Bu dosyalar mevcut değilse, Yazdırma Biriktiricisinin düzgün yanıt vermemesine neden olabilir. Bu nedenle, bu tür girişleri kontrol edin ve bu tür girişler yoksa Kayıt Defteri anahtarları ve değerleri oluşturun.
Aşağıda belirtilen seçeneklerden herhangi birini denemeden önce, gerekirse daha sonra geri yükleyebilmek için bir Kayıt Defteri yedeğini alın.
- Standart yazdırma izleme anahtarlarını ve değerlerini ekleyin
- Ekle Winprint Kayıt defteri anahtarı ve Dize Değeri
- Yazıcınızın SpoolDirectory Dize Değeri için herhangi bir sahte yolu silin,
1] Standart baskı izleme anahtarlarını ve değerlerini ekleyin
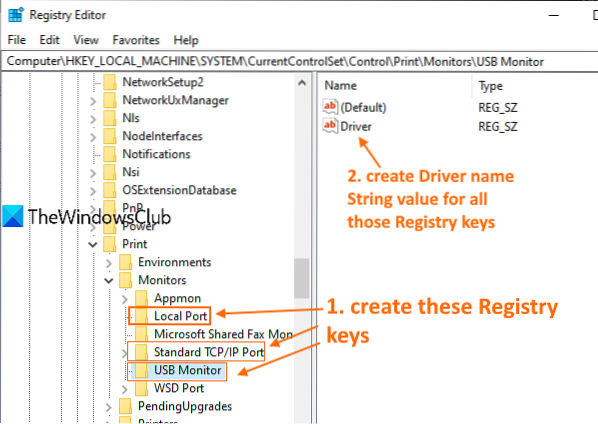
Tüm adımları dikkatlice izleyin:
- Windows 10 Kayıt Defteri Düzenleyicisi'ni başlatın veya açın
- Giriş monitörler kayıt defteri anahtarı. Yol:
HKEY_LOCAL_MACHINE\SYSTEM\CurrentControlSet\Kontrol\Yazdır\Monitörler
- Oluşturmak Yerel Liman, Standart TCP/IP Bağlantı Noktası, ve USB Monitör Monitör anahtarının altındaki kayıt defteri anahtarları
- Oluşturmak sürücü yukarıda belirtilen tüm kayıt defteri anahtarlarında isim Dize Değeri
- Yerel Bağlantı Noktası anahtarı için Sürücü değerine çift tıklayın
- Ekle localspl.dll Değer verisi kutusunda
- tamam tuşuna basın
- Standart TCP/IP Bağlantı Noktası anahtarı için Drive String değerine çift tıklayın
- Ekle tcpmon.dll Değer verisi kutusunda
- tamam tuşuna basın
- USB Monitör anahtarı için Sürücü değerine çift tıklayın
- Ekle usbmon.dll Değer verisi kutusunda
- tamam tuşuna basın.
2] Winprint Kayıt Defteri anahtarını ve Dize Değerini ekleyin

- Windows 10 Kayıt Defteri Düzenleyicisi'ni açın
- Giriş Baskı İşlemcileri anahtar. Yol:
HKEY_LOCAL_MACHINE\SYSTEM\CurrentControlSet\Control\Print\Environments\Windows x64\Print Processors
- Oluşturmak Winprint Yazdırma İşlemcileri anahtarının altındaki kayıt defteri anahtarı
- Oluşturmak sürücü sağ tarafta isim Dize Değeri
- Drive String Value üzerine çift tıklayın
- Ekle Winprint.dll Değer verisi alanına giriş
- tamam tuşuna basın.
3] Yazıcınızın SpoolDirectory Dize Değeri için herhangi bir sahte yolu silin

Bilgisayarınıza birden çok yazıcı bağladıysanız bu seçenek yardımcı olabilir. Bazı bulaşıcı dosyalar veya kötü amaçlı yazılımlar, Değer verisi alanına bazı sahte yollar eklemiş olabilir Biriktirme Dizini Kayıt Defteri Düzenleyicisi'nde bulunan yazıcınızın Dize Değeri. Bu, Yazdırma Biriktiricisini mükemmel şekilde kullanmada bir engele neden olabilir. Yani, bu sahte yolu silmek yardımcı olabilir. Adımlar:
- Kayıt Defteri Düzenleyicisini Aç
- Giriş Yazıcılar İşte yol:
HKEY_LOCAL_MACHINE\SYSTEM\CurrentControlSet\Kontrol\Yazdır\Yazıcılar
- Yazıcılar Altında, Yazıcı adına tıklayın bu soruna neden oluyor
- Sağ tarafta, aşağı kaydırın ve üzerine çift tıklayın Biriktirme Dizini Dize değeri
- Değer verisi alanında bulunan tüm girişleri temizleyin veya kaldırın
- Tamam düğmesine basın.
Yazdırma Biriktiricisi Onarım aracı
Eskiden bir Fix-It vardı ve Yazdırma Biriktiricisi Temizleme Tanılama Aracı Microsoft'tan ancak bu artık mevcut değil. En yakınınızdaki Yazıcı Sorun Gidericisi.
adlı bu ücretsiz üçüncü taraf aracını deneyebilirsiniz Yazdırma Biriktiricisini Düzelt sorudan.org ve bunun size yardımcı olup olmadığına bakın.
Umarım bu düzeltmelerden bir şey size yardımcı olur. Olmazsa, Bu Bilgisayarı Sıfırla seçeneğini düşünmeniz gerekebilir.

 Phenquestions
Phenquestions


