Bu yazıda fail2ban'da ban süresinin nasıl değiştirileceğini anlatacağız. Ayrıca, gerekirse bir IP adresini kalıcı olarak nasıl yasaklayacağınızı da açıklayacağız.
Ön koşullar:
- Linux'ta kurulu Fail2ban paketi
- Sudo ayrıcalıklı kullanıcı
Not: Burada açıklanan prosedür Ubuntu 20 üzerinde test edilmiştir.04. Ancak, fail2ban kurulu olan diğer Linux dağıtımları için aynı prosedürü takip edebilirsiniz.
fail2ban'da yasaklama süresini değiştirin
Yukarıda açıklandığı gibi fail2ban'da varsayılan yasaklama süresi 10 dakikadır. Yasaklama süresi, belirli sayıda başarısız kimlik doğrulama girişiminden sonra bir IP'nin yasaklandığı süredir (saniye cinsinden). Tercih edilen yol, bu süreyi kötü niyetli kullanıcı etkinliklerini kesintiye uğratacak kadar uzun ayarlamaktır. Ancak, meşru kullanıcının başarısız kimlik doğrulama girişimleri nedeniyle yanlışlıkla yasaklanması çok uzun sürmemelidir. Meşru bir kullanıcı yasaklandığında, yasaklama süresinin dolmasını beklemek yerine manuel olarak yasağı kaldırabileceğinizi unutmayın.
Yasak süresi ayarlanarak değiştirilebilir yasak zamanı fail2ban yapılandırma dosyasındaki parametre. Fail2ban, yapılandırma dosyasıyla birlikte gelir hapishane.konf altında /etc/fail2ban dizin. Ancak, bu dosyayı doğrudan düzenlememeniz önerilir. Bunun yerine, herhangi bir konfigürasyonu değiştirmek için bir hapishane oluşturmanız gerekecek.yerel dosya.
1. Hapishaneyi zaten oluşturduysanız.yerel dosya, o zaman bu adımı bırakabilirsiniz. Hapishane oluştur.Terminal'de bu komutu kullanarak yerel dosya:
$ sudo cp /etc/fail2ban/jail.conf /etc/fail2ban/jail.yerelŞimdi hapishane.yerel yapılandırma dosyası oluşturuldu.
2. Şimdi, yasaklama süresini değiştirmek için yasak zamanı parametre hapishane.yerel dosya. Bunu yapmak için, hapishane.yerel dosya şu şekilde:
$ sudo nano /etc/fail2ban/jail.yerel3. Değiştir yasak zamanı parametre değeri istenen değere. Örneğin, IP adreslerini yasaklamak için diyelim, 20 saniye, mevcut değerini değiştirmeniz gerekecek yasak zamanı için 20. Sonra Kaydet ve çık hapishane.yerel dosya.

4. fail2ban hizmetini aşağıdaki gibi yeniden başlatın:
$ sudo systemctl fail2ban'ı yeniden başlatBundan sonra, belirli sayıda başarısız bağlantı girişimi yapan IP adresleri için yasaklanacaktır 20 saniye. Ayrıca, günlüklere bakarak da onaylayabilirsiniz:
$ cat /var/log/fail2ban.günlük
Yukarıdaki günlükler, bir yasaklama ve yasağı kaldırma eylemi arasındaki zaman farkının 20 saniye.
fail2ban'da bir IP adresini kalıcı olarak yasakla
Ayrıca fail2ban'da bir kaynak IP adresini kalıcı olarak yasaklayabilirsiniz. Bunu yapmak için aşağıdaki adımları izleyin:
1. Eğer zaten oluşturduysanız hapishane.yerel dosya, sonra bu adımı bırakabilirsiniz. Oluşturmak hapishane.yerel Terminal'de bu komutu kullanarak dosya:
$ sudo cp /etc/fail2ban/jail.conf /etc/fail2ban/jail.yerelŞimdi hapishane.yerel yapılandırma dosyası oluşturuldu.
2. Şimdi, IP adreslerini kalıcı olarak yasaklamak için, yasak zamanı parametre değeri -1. Bunu yapmak için, önce düzenleyin hapishane.yerel yapılandırma dosyası aşağıdaki gibidir:
$ sudo nano /etc/fail2ban/jail.yerel3. Şimdi, IP adreslerini kalıcı olarak yasaklamak için, yasak zamanı parametre mevcut değeri -1.
Ardından kaydedip çıkın hapishane.yerel dosya.
4. fail2ban hizmetini aşağıdaki gibi yeniden başlatın:
$ sudo systemctl fail2ban'ı yeniden başlatBundan sonra, belirli sayıda başarısız bağlantı girişimi yapan IP adresleri kalıcı olarak yasaklanacaktır.
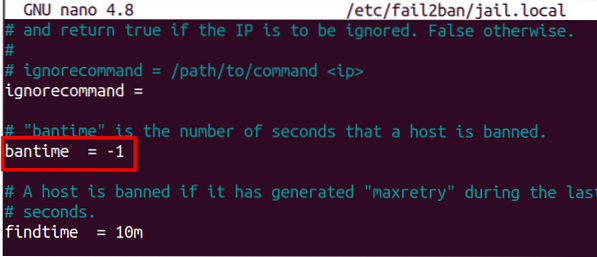
Bu kadar! Bu gönderi, fail2ban kullanarak yanlış kimlik doğrulama girişimleri yapan bir kaynak IP'nin yasaklama süresinin nasıl değiştirileceğini veya kalıcı olarak nasıl yasaklanacağını açıklar.
 Phenquestions
Phenquestions


