If you want to change the view or template of Library folders on Windows 10, then this guide will be handy for you. There is more than one method to use to get a different look for your Library folders.
Library folders (Documents, Pictures, Videos, Music, etc.) come as in-built folders, allow you to store important files. According to the change you have made, these folders may show different views for files and sub-folders. Some of them show every detail you need, while others display a big folder/file icon. However, if you want to change the view template quickly, here are some of the best methods you can follow.

How to change Library folder template on Windows 10
These are the best ways to change Library folder template on Windows 10
- Use Optimize library for option
- Use Properties option
- Change template from View panel
Let's check out the detailed version of these steps.
1] Change folder template using Optimize library
The Optimize library for option is visible when you open a Library folder on your Windows 10 computer. It is placed inside the Library Tools menu, visible in the top ribbon menu. For your information, if you use this option, the template of all Library folders (Documents, Music, Videos, Pictures) will be changed at once.
To get started, open a Library folder and click on the Library Tools option to expand the menu.

Next, click on the Optimize library for option and select a view template according to your requirements.
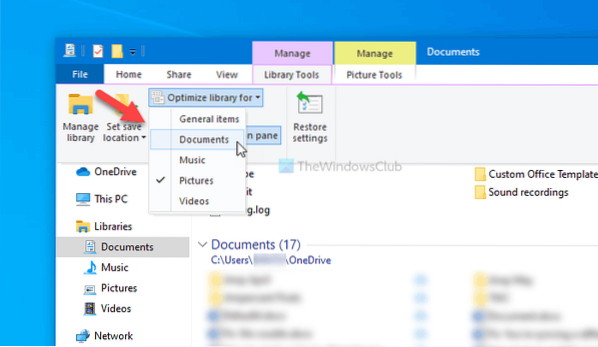
Once done, you can find the change immediately.
However, if you want to change the view template of a specific Library folder, you can use the right-click Properties option.
Read: How to Add or Remove folders in a Library.
2] Use Properties option to change Library folder template
To get started, right-click on a Library folder and select the Properties option. Do not open Documents/Pictures or anything and right-click on empty space. Instead, you have to right-click on the Library folder name and select the respective Properties option.
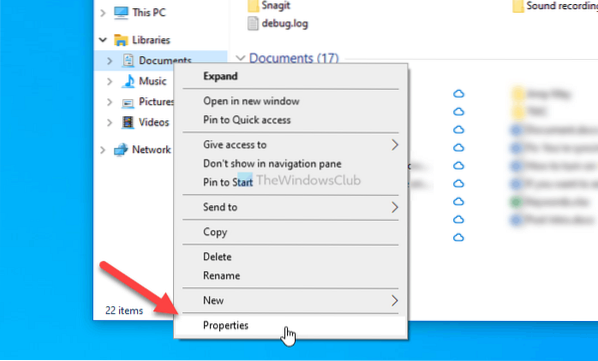
Then, expand the Optimize this library for drop-down list, and select an option that suits your needs.
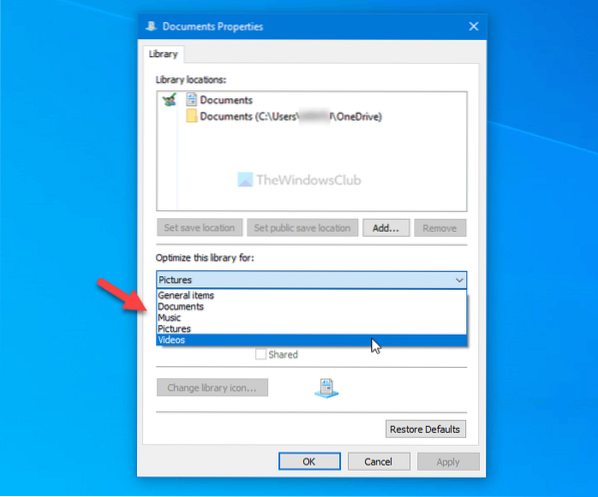
Click the OK button to save the change.
Read: Which folders can be added to the Windows Library.
3] Change folder template from View panel
In case you need a quick solution to change the Library folder view template, you can utilize the View panel option visible in the top ribbon menu. Like the second option mentioned in this article, you can change the view template for only a specific folder using this option.
To use this option, open a Library folder, click on the View menu, and choose a template type as per your desire.
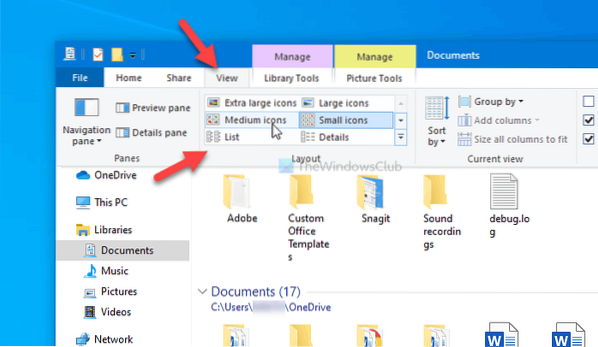
It changes the template immediately, and you can change it back to something else using the same option.
That's all! Hope these methods helped you to change the Library folder view template.
Now read: How to set a default Folder View for all folders.

 Phenquestions
Phenquestions


