Giriş:
Zoom çok popüler bir görüntülü sohbet uygulamasıdır. Fiziksel etkileşimlerin kesinlikle yasaklanması nedeniyle her iletişimin sanallaştırıldığı COVID-19 pandemisinin bu günlerinde daha da kullanışlı ve ünlü hale geldi. Bu uygulama, genel halk arasındaki popülerliğinin tek nedeni olan en şaşırtıcı özelliklerden bazılarıyla birlikte gelir. Bu makalenin başlığına bakarak, bu uygulamanın arayüzünün zaten oldukça çekici olduğunu düşünebilirsiniz. O zaman arka planını değiştirmeye ne gerek var??
O halde önce Zoom'da arka planı değiştirmenin aslında ne anlama geldiğine dair bu yanılgıyı gidermeye çalışalım. Biriyle görüntülü görüşme yaptığımızda, gerçek arka planımızın ekranda görüntülendiğini ve ayrıca iletişim kuran diğer taraflarla paylaşıldığını biliyoruz. Ancak, gerçek bir video ağ üzerinden iletildiğinde çok fazla bant genişliği tükettiğini de biliyoruz. Her saniye değişen kareler yüzünden olur. Bu nedenle, bant genişliği kullanımını optimize etmenin bir yolu olmalıdır.
Bir video görüşmesi sırasında arka planınız hareketsiz kalırken yalnızca kendinizin görüntülenmesine ne dersiniz?? Peki, Zoom'da arka planı değiştirerek bu hedefe ulaşabilirsiniz. Bunu yapmak, video görüşmeleri sırasında kullanılacak statik bir sanal arka plan oluşturacak ve bu nedenle bant genişliğiniz kesinlikle korunacaktır. Bu nedenle bugün Ubuntu 20'de Zoom'da arka planı değiştirme yönteminden bahsedeceğiz.04. Ancak, aynı prosedürü izleyerek, bu amaca diğer herhangi bir Linux dağıtımında da ulaşabilirsiniz.
Önkoşullar:
Ubuntu 20'nizde Zoom uygulamasının yüklü olması gerekir.04 sistemi. Ancak, sahip değilseniz, Ubuntu 20'de Zoom Kurulumu hakkındaki eğiticimizi takip ederek kolayca kurabilirsiniz.04.
Ubuntu 20'de Yakınlaştırmada Arka Planı Değiştirme Yöntemi.04:
Ubuntu 20'de Zoom'da arka planı değiştirmek için.04, aşağıda listelenen tüm adımları gerçekleştirmemiz gerekiyor:
Adım # 1: Ubuntu 20'de Yakınlaştırma Uygulamasını arayın.04:
Ubuntu 20'nizde Zoom uygulaması yüklüyse.04 sistemi, daha sonra sadece Aktiviteler menüsünde arayarak erişebilirsiniz. Yakınlaştırma arama sonucu aşağıdaki resimde vurgulanmıştır. Ubuntu 20'de Zoom uygulamasını başlatmak için vurgulanan simgeye tıklamanız gerekir.04.
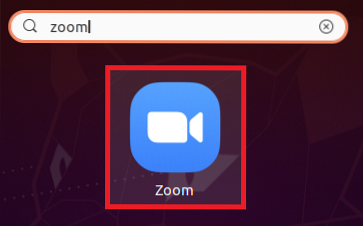
Adım # 2: Yakınlaştırma Hesabınızda oturum açın:
Şimdi, arka planını kolayca değiştirebilmek için Zoom hesabınızda oturum açmanız gerekiyor. Bunun için Zoom uygulamasının açılış sayfasında yer alan Giriş Yap seçeneğine tıklamanız gerekmektedir.
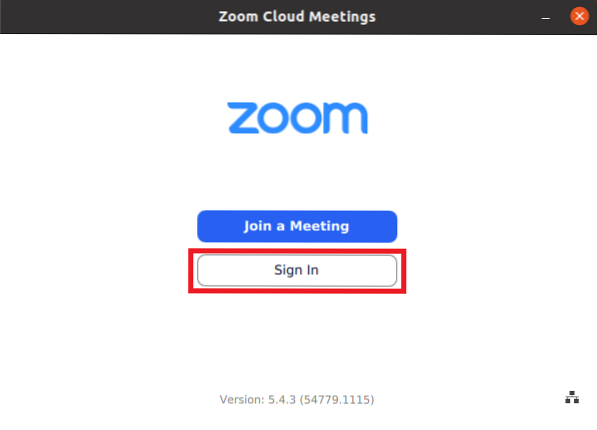
Bu seçeneğe tıkladıktan sonra, oturum açma kimlik bilgilerinizi sağlamanız ve ardından aşağıda gösterilen resimde vurgulandığı gibi Oturum Aç düğmesine tıklamanız istenecektir:
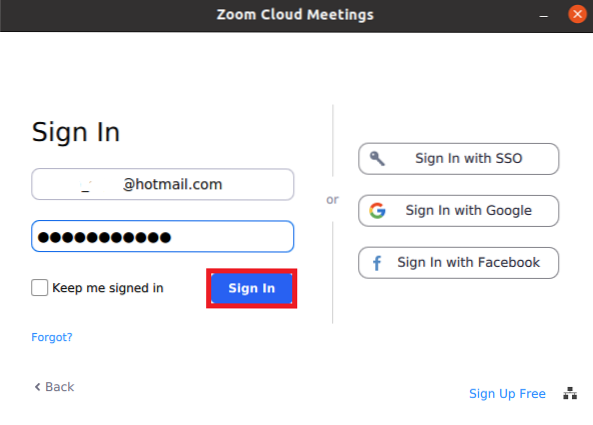
Adım # 3: Yakınlaştırma Uygulamasının Ayarlarına Erişin:
Zoom hesabınıza erişim sağladıktan sonra, aşağıdaki resimde vurgulandığı gibi ayarlarına erişmek için Ayarlar simgesine tıklamanız gerekir:
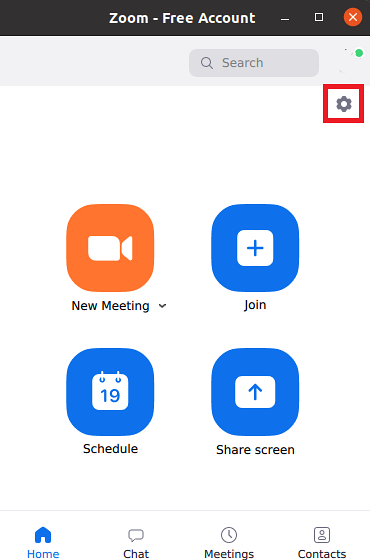
Adım # 4: Arka Plan ve Filtre Ayarlarına gidin:
Yakınlaştırma Ayarları penceresinde, Yakınlaştırma uygulamasının arka planını değiştirmek için Arka Plan ve Filtreler sekmesine tıklamanız gerekir.
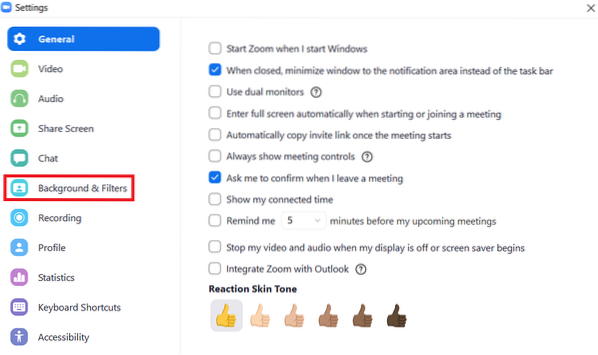
Adım # 5: İstenen Arka Planı İndirin:
Arka Plan ve Filtreler ayarları sekmesinde, mevcut canlı videonuzu küçük bir panelde görebileceksiniz. Temel olarak canlı videonuzun arka planını değiştirmek istiyorsunuz. Bunu yapmak için, Sanal Arka Planlar bölümünde listelenen bir arka planı, aşağıda gösterilen resimde vurgulandığı gibi tıklayarak seçmelisiniz:
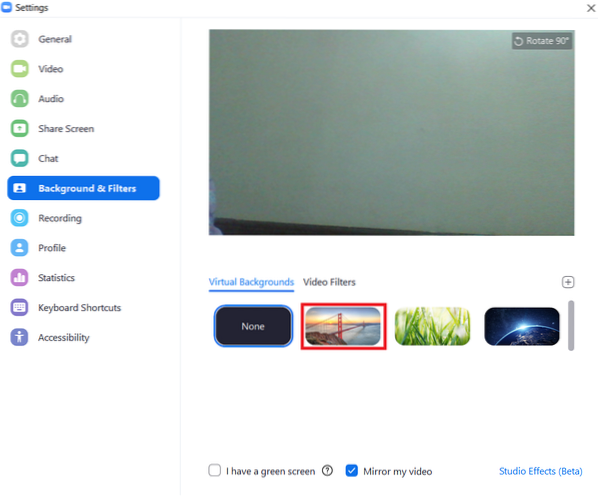
İstediğiniz sanal arka planı seçer seçmez, ekranınızda seçilen arka planı indirmeye başlamak için İndir düğmesine tıklamanız gereken bir iletişim kutusu açılır.
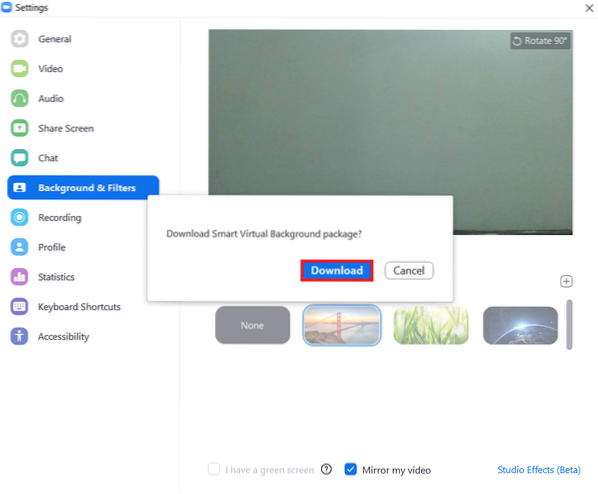
Seçtiğimiz arka planın indirme ilerleme çubuğu aşağıdaki resimde gösterilmektedir:
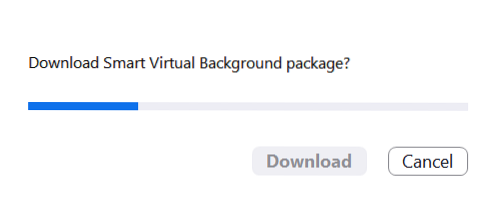
Adım #6: Yakınlaştırmadaki Arka Planın Değiştirilip Değiştirilmediğini Doğrulayın:
Zoom'daki arka planın değiştirilip değiştirilmediğini doğrulamak için, seçtiğiniz arka planın indirilmesi tamamlanana kadar beklemeniz yeterlidir. Bunu yaptıktan sonra, aşağıdaki resimde gösterildiği gibi gerçek arka planınız yerine canlı video panelinizde seçilen arka planı görebileceksiniz:
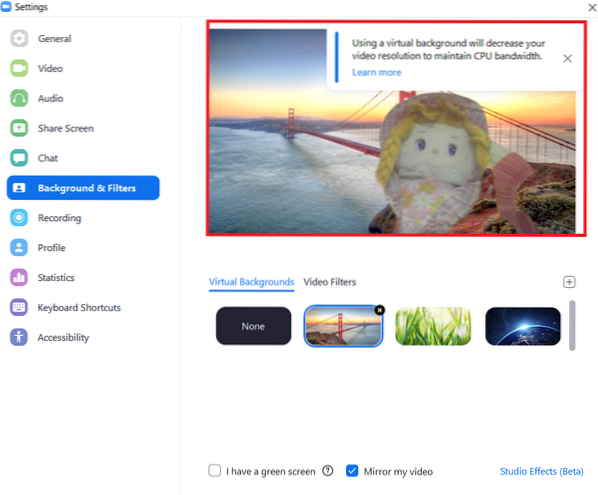
Sonuç:
Bu makalede anlatılan prosedürü takip ederek, kişi istediği zaman Zoom uygulamasının arka planını kolayca değiştirebilir. Bu şekilde verimli bant genişliği kullanımını sağlayabilirsiniz.
 Phenquestions
Phenquestions


