Giriş
Bazı bilgisayar kullanıcıları mümkün olduğunca fazla kişiselleştirmeyi tercih ediyor. Hatta kullandıkları bir programın tüm yapısını yeniden tanımlamaya kadar gidebilirler. Bu kullanıcılar, özelleştirilebilir özelliklerin olmadığı kısıtlayıcı bir ortamda yaşayamazlar. Bu kullanıcıların çoğu, kullanıcı dostu yapısıyla ünlü Google Chrome'u tercih ediyor. Google Chrome, tema özelleştirme de dahil olmak üzere kullanıcılar için birçok farklı özelleştirme seçeneği sunar. Bu makale, Google Chrome temasını kendi seçtiğiniz bir resimle nasıl değiştireceğinizi gösterir.
Kendi Resminizle Google Chrome Temasını Değiştirme
Kendi resminizi kullanarak Google Chrome temasını değiştirmek için aşağıdaki adımları uygulayın:
Google Chrome'u başlatın ve ThemeBeta'ya gidin.com'a Google Chrome arama çubuğunda web sitesini arayarak. ThemeBeta'nın açılış sayfasında.com'a tıklayın Tema Oluşturucu sekmesi, aşağıdaki resimde vurgulandığı gibi:
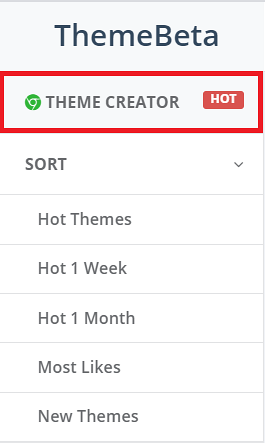
Bu sekmeye tıkladıktan sonra, ekranınızda aşağıdaki resimde gösterilen düzeni göreceksiniz:
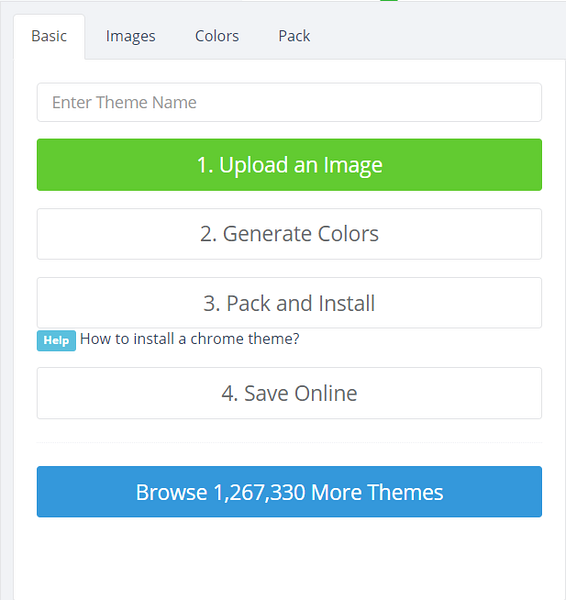
Temanız için özelleştirilmiş bir ad ekleyin. Bu örnekte temama “İvan teması” adını verdim.”İstediğiniz ismi seçebilirsiniz. Temanıza bir isim verdikten sonra, aşağıdaki resimde vurgulandığı gibi 'Resim Yükle' butonuna tıklayın:
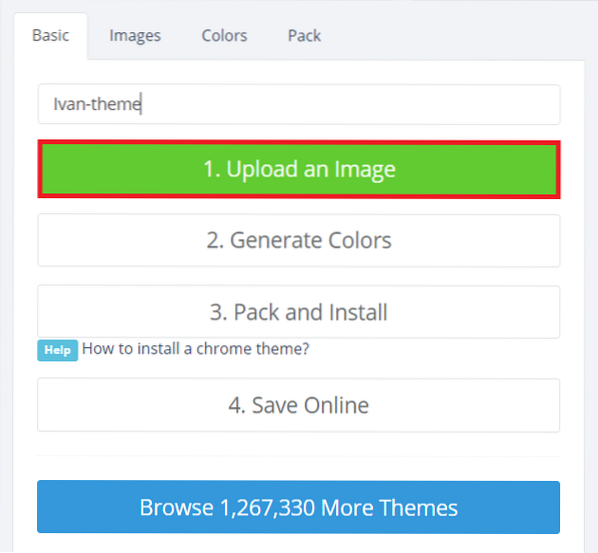
Bu, temayı oluşturmak için kendi resminizi yüklemenize izin verecektir. Seçtiğiniz bir resmi yüklemek için bilgisayar sisteminize göz atabilirsiniz. Resminiz yüklendikten sonra, aşağıdaki resimde gösterildiği gibi pencerenin sağ bölmesinde görünecektir:
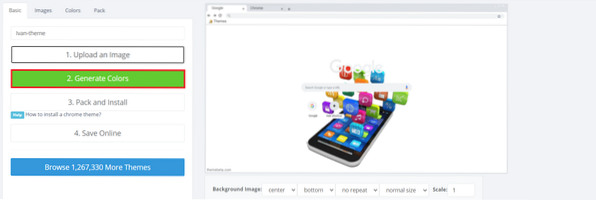
Yüklenen görüntüyü Boyutunu, Ölçeklemesini, Konumunu vb. değiştirerek de düzenleyebilirsiniz. yüklenen resmin alt kısmında verilen seçeneklerle. Bir sonraki adım, temanız için renkler oluşturmaktır. Bunu yapmak için, yukarıdaki resimde vurgulandığı gibi Renk Oluştur düğmesine tıklayın.
Once TemaBeta.com temanız için renkleri oluşturur, bu değişiklikleri pencerenizin sağ bölmesinde görebileceksiniz. Temanızın otomatik olarak oluşturulan renklerinden memnun değilseniz, aşağıda gösterilen resimde vurgulandığı gibi, Renkler sekmesine geçerek ve istediğiniz değişiklikleri yaparak bunları istediğiniz zaman değiştirebilirsiniz:
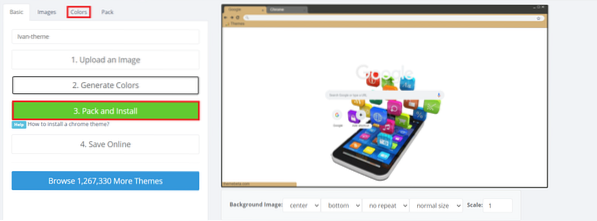
İstenen tüm değişiklikleri yaptığınızda ve başka bir değişiklik gerekmediğinde, şimdi oluşturduğunuz bu temayı yüklemelisiniz. Temayı yüklemek için, yukarıdaki resimde vurgulandığı gibi 'Paketle ve Yükle' düğmesine tıklayın.
Bu düğmeyi tıkladıktan sonra Google Chrome sizden bir uyarı mesajı isteyecektir. Aşağıdaki resimde vurgulandığı gibi temayı yüklemeye devam etmek için 'Tut' düğmesine tıklayın:

Google Chrome arama çubuğunuza aşağıdaki URL'yi yazın ve ardından Enter tuşuna basın:
chrome://uzantılar/
Bu URL sizi yüklü uzantılar Aşağıdaki resimde gösterilen Google Chrome sayfası:

Bir kez üzerinde olduğunuzda uzantılar Google Chrome sayfasının yanında bulunan açma/kapatma düğmesini açın Geliştirici modu aşağıdaki resimde vurgulandığı gibi, bu modu Google Chrome'da etkinleştirmek için:

açtıktan sonra Geliştirici modu, düzeninde bir değişiklik fark edeceksiniz uzantılar sayfa. Yeni yüklediğiniz temayı bulun, sürükleyin ve ardından Google Chrome'un uzantılar sayfasına bırakın. Bu temayı tarayıcıya eklemeyi onaylamanız için bir iletişim kutusu tarafından yönlendirileceksiniz. Aşağıdaki resimde vurgulandığı gibi, onayınızı vermek için 'Tema ekle' düğmesini tıklayın:
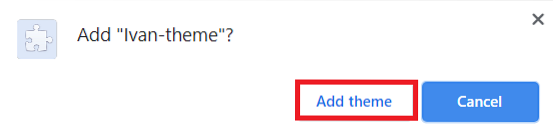
Google Chrome teması artık kendi resminizle özelleştirilmelidir. Bunu doğrulamak için Google Chrome'da yeni bir sekme açmanız yeterlidir; aşağıdaki resimde gösterildiği gibi tarayıcıda yeni oluşturulan temayı göreceksiniz:
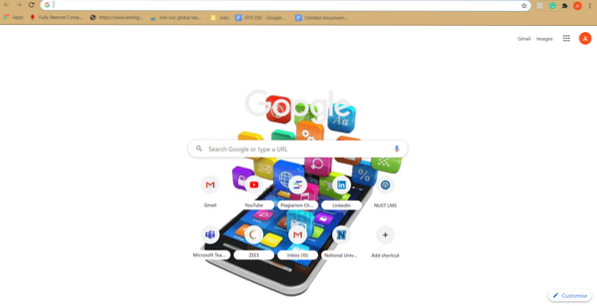
Sonuç
Bu yazıda anlatılan yöntemi takip ederek Google Chrome temasını dilediğiniz bir resim ile kolayca özelleştirebilirsiniz. Artık Google Chrome temasını benzersiz tercihlerinize göre özgürce değiştirebilirsiniz.
 Phenquestions
Phenquestions

