Herhangi bir bilgisayar sisteminde bir programı çalıştırmak istediğimizde merkezi işlem birimine (CPU) gönderilmesi gerektiğini biliyoruz. Ancak, CPU'ya programlanmak üzere bir program sabit diskten RAM'e getirilir getirilmez, bu programın durumu bir işlem olarak değiştirilir. Bu nedenle, CPU'da çalışan herhangi bir şeyden bahsettiğimizde, her zaman bir süreç olarak bilinir. İster terminal uygulamasını kullanıyor olun, ister İnternet'te geziniyor, hatta bir belgeyi düzenliyor olun, bu görevlerin tümü ve bunlara benzer pek çok başka işlem süreç olarak bilinir.
Windows işletim sisteminde, şu anda çalışan tüm işlemleri görmek için kullanılabilecek görev yöneticisi yardımcı programına sahibiz. Ancak, bir Linux kullanıcısıysanız, şu anda hangi işlemlerin CPU döngülerinizi tükettiğini de bilmek isteyebilirsiniz. Neyse ki, Linux'ta da sisteminizde çalışmakta olan tüm işlemler hakkında kolayca bilgi alabileceğiniz birden çok yol vardır. Şimdi bu yöntemlerden bazılarına bakacağız.
Linux Mint 20'de Çalışan İşlemleri Kontrol Etme Yöntemleri
Linux Mint 20 sisteminizde çalışan tüm süreçleri kontrol etmek isterseniz, tartışacağımız bu yöntemlerden herhangi birini takip edebilirsiniz.
Yöntem 1: Linux Mint 20'de “ps” Komutunu Kullanma
Linux Mint 20'deki “ps” komutu, terminalde çalışan tüm işlemleri PID'leri ve diğer bazı bilgilerle birlikte aşağıdaki gibi görüntülemek için kullanılabilir:
$ ps -yardımcıBurada, "-aux" bayrağı hem ön planda hem de arka planda çalışan işlemleri listelemek için kullanılır.

Sistemimizin çalışan tüm süreçleri aşağıda gösterilmiştir:
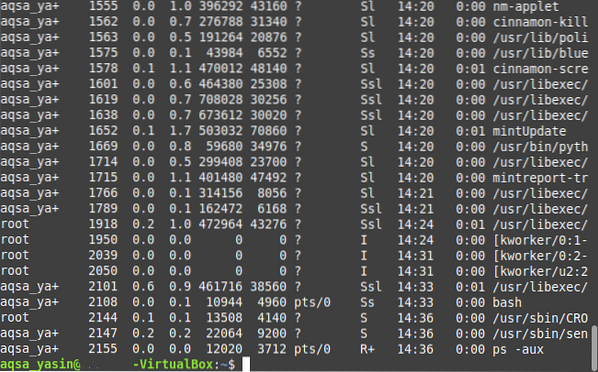
Yöntem # 2: Linux Mint 20'de “pstree” Komutunu Kullanma
Terminalde olduğu gibi çok sayıda çalışan işlemi görerek bunalmanızı istemediğinizi varsayalım; bunun yerine, görsel olarak daha çekici bir şekilde görünmelerini istersiniz. Bu durumda, Linux Mint 20'de çalışan tüm işlemleri aşağıdaki gibi bir ağaç şeklinde görüntülemeyi seçebilirsiniz:
$ pstree
Sistemimizin çalışan tüm süreçleri aşağıda bir ağaç şeklinde gösterilmiştir:

Yöntem # 3: Linux Mint 20'de "top" Yardımcı Programını Kullanma
"top", terminalde çalışan tüm işlemleri listelemek için kullanılabilen Linux tabanlı işletim sistemlerinde yerleşik bir yardımcı programdır. İşlem kimliklerinin yanı sıra, bu yardımcı program aynı zamanda bu işlemi çalıştıran kullanıcının kullanıcı adı, çalışan işlemin CPU ve bellek tüketimi ve boş ve dolu bellek istatistikleri vb. gibi çalışan işlemler hakkında bazı ek bilgileri de görüntüler. Bu komut aşağıdaki gibi yürütülür:
$ üst
Linux Mint 20 sistemimizin çalışan tüm süreçleri ve ek bilgileri aşağıdaki resimde bir tablo şeklinde gösterilmiştir:
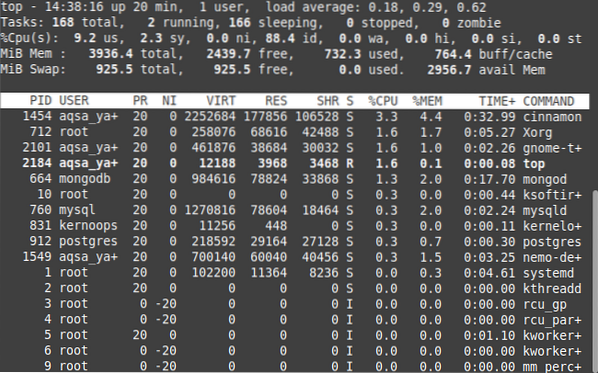
“Üst” yardımcı program arayüzünden çıkmak istediğinizde, bu yardımcı programın işlenmesini sonlandırmak için “Ctrl+ C” tuş kombinasyonunu kullanabilirsiniz.
Yöntem # 4: Linux Mint 20'de “htop” Yardımcı Programını Kullanma
"htop", çalışan işlemler hakkında bilgi almak için kullanılan çok kullanışlı bir başka Linux yardımcı programıdır. “htop” aslında, daha iyi bir kullanıcı arayüzüne ve nispeten daha iyi performansa sahip olan “top” yardımcı programının gelişmiş bir versiyonudur. "htop" yardımcı programı varsayılan olarak Linux tabanlı bir sistemde kurulu olmadığından, onu kullanmak için önce aşağıdaki komutla kurmanız gerekir:
$ sudo apt yükleme htop
Bu ağır bir yardımcı program değildir; bu nedenle, Linux Mint 20 sisteminize kurulum için sadece birkaç saniye sürecek ve ardından terminaliniz aşağıdaki resimde gösterilen mesajları verecektir:
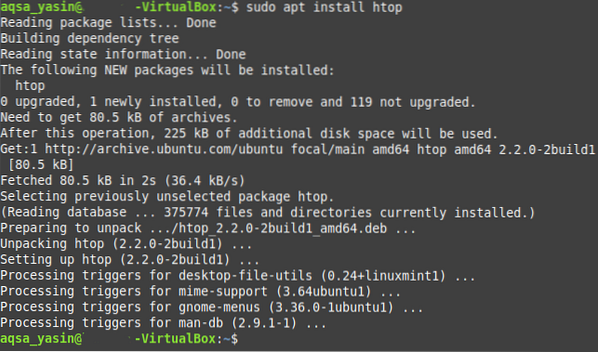
Bu yardımcı program Linux Mint 20 sisteminize yüklendikten sonra, çalışan tüm işlemleri aşağıdaki gibi görüntülemek için kolayca kullanabilirsiniz:
$ htop
Görsel olarak daha çekici olduğunu aşağıdaki resimde görülen “htop” komutunun çıktısından anlayabilirsiniz. Çalışan işlemler hakkında ortaya koyduğu istatistikler, aşağı yukarı "top" yardımcı programınkiyle aynıdır; ancak, daha akılda kalıcı renklerle görüntülenirler. Bu nedenle, çıktı daha büyüleyici görünüyor. Ayrıca, bu istatistikleri alma ve güncelleme hızı, "en iyi" yardımcı programdan daha iyidir.

Ancak, tıpkı “top” yardımcı programı gibi, “htop” yardımcı programının arayüzünden çıkmak istediğinizde, bu yardımcı programın işlenmesini sonlandırmak için “Ctrl+C” tuş kombinasyonunu kullanabilirsiniz.
Sonuç
Bugünkü tartışma, Linux Mint 20'de çalışan süreçleri kontrol edebileceğiniz farklı yöntemler etrafında dönüyordu. Bu yöntemler, almak istediğiniz çıktının türüne bağlı olarak kullanılabilir. İlk yöntem, çalışan tüm işlemleri bir kerede listelerken, ikinci yöntem bunları daha kolay okunabilen ve işlenebilen güzel bir ağaç benzeri yapıda sunar. Üçüncü yöntem, çalışan işlemleri bunlarla ilgili bazı ek bilgilerle birlikte görüntülemek için tablo benzeri bir yapıyı takip ederken, dördüncü yöntem aşağı yukarı aynı bilgileri ancak nispeten daha güzel bir arayüzle görüntüler. Bu kılavuzu izledikten sonra, umarım artık Linux Mint 20 işletim sisteminde çalışan tüm işlemleri rahatça kontrol edebilecek konumdasınızdır.
 Phenquestions
Phenquestions


