Arch Linux Bluetooth kurulumu, diğer Linux dağıtımlarına kıyasla zor. Bu nedenle yeni başlayan programcılar Bluetooth yapılandırmasıyla ilgili sorunlarla karşı karşıyadır. Bugünlerde herkes kulaklık ve Bluetooth kullanmaya meyilli, bu nedenle Arch Linux'ta acemi olsanız bile yapılandırma sürecini bilmek önemlidir.
Bu kılavuzdaki adımlar, Arch Linux sisteminizde Bluetooth'u başarılı bir şekilde kurmanıza yardımcı olabilir. Bu kılavuzda verilen tüm yönergeleri izledikten sonra, Arch Linux masaüstünüzde Bluetooth'un tüm avantajlarından yararlanabilirsiniz.
Bağlantı Süreci
Sadece birkaç adımda Bluetooth cihazınız ile sunucunuz arasında bir bağlantı geliştirebilirsiniz. Bluetooth cihazlarını Arch Linux sisteminize bağlamak için aşağıdaki üç işlemi gerçekleştirmelisiniz:
- 1. Adım: Yardımcı programları yükleyin
- 2. Adım: Bluetooth hizmetini etkinleştirin
- 3. Adım: Arch Linux ile eşleştirin
Sunucu protokolünüzün uyumluluğundan dolayı herhangi bir açılır pencere hatası yoksa Bluetooth cihazınızın ayarlarını sisteminizde yapılandırmaya devam edebilirsiniz.
Önkoşullar
Sisteminizde Bluetooth'u yapılandırmak için tek gereksinim, bir sudo kullanıcısının kök kullanıcı olarak oturum açabilmesidir. Sisteminizde bir Bluetooth adaptörünün mevcut olduğundan emin olmanız gerekir. Pacman paketinin onaylanması, yardımcı programların kurulumunu kolaylaştıracak.
Yardımcı Programları Yükle
İlk olarak, Bluetooth cihazınız için yardımcı programları yüklemeniz gerekecek. Programcılar genellikle blueman, bluez ve bluez araçlarını tercih eder. Bu yardımcı programları Arch Linux sisteminize almak için aşağıdaki komutları girin:
$ sudo pacman -S bluez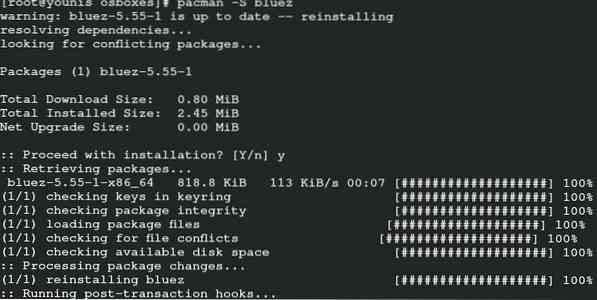
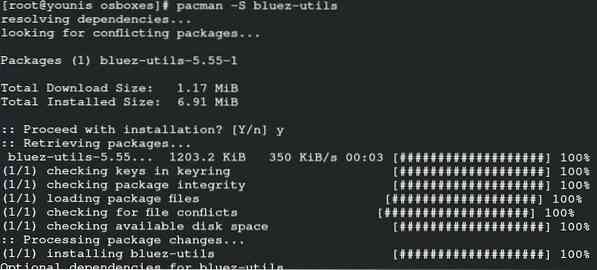

Şimdi, btusb modülünün yüklenmesini sağlamak için terminalinizde aşağıdaki komutu verin:

Bu işlemin son adımı adaptörü bulmaktır. Sisteminizde bir bağdaştırıcı bulmak için aşağıdaki komutu girin:
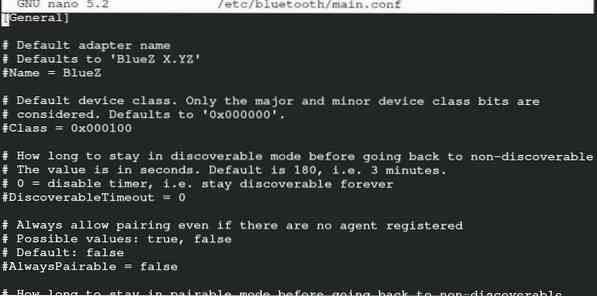
Aşağıdaki komut, bağdaştırıcının bağlı mı yoksa engellenmiş mi olduğunu size söyleyecektir.

Bağdaştırıcınız bağlantıyı engelliyorsa, bağlantı engelini kaldırmak için aşağıdaki komutu girin.

Bluetooth'u Etkinleştir
Bluetooth hizmetini etkinleştirmek için yalnızca iki komut gerekir. Bir komut Bluetooth'u etkinleştirecek ve diğeri Arch Linux sisteminizde otomatik etkinleştirme sistemi sağlayacaktır. Sisteminizde Bluetooth bağlantısını etkinleştirmek için aşağıdaki komutları girin.
$ sudo systemctl bluetooth'u başlat.hizmet$ sudo systemctl bluetooth'u etkinleştir.hizmet

Bu komutları çalıştırdıktan sonra Bluetooth sisteminiz Arch Linux'ta başlayacaktır. Bu komutlar hem başlatma hem de etkinleştirme işlevlerine erişir.
Bluetooth Cihazını Eşleştir
Bu son adımda, Bluetooth cihazını eşleştirecek ve ses sistemine bağlanacaksınız. Eşleştirme, herhangi bir karmaşık komut girmenizi gerektirmez. Ancak, ses bağlantısı ve hata yüzleşmesi için Arch Linux'un terminal sistemine belirli komutları girmeniz gerekecektir.
Eşleştirme için, etkinleştirme işlevinden sonra o anda açık olan pencerede cihaza gidin. Cihazınızı seçin ve Enter'a basın. Eşleştirme ekranını göreceksiniz; cihazı eşleştirin ve ileri'ye tıklayın. Tebrik ekranı, cihazınızın sunucu ile başarılı bir şekilde eşleştiği hakkında sizi bilgilendirecektir.
Artık sunucunuzun sesini eşleştirilmiş cihaza bağlamanın zamanı geldi. Sesi bağlamak, cihazınızın Arch Linux sunucunuzdaki tüm ses özellikleriyle bağlantı kurmasını sağlar. Müzik, ses, video ve diğer öğeleri sesli olarak dinleyebilirsiniz. Sunucunuzun sesini eşleştirilmiş cihaza bağlamak için aşağıdaki komutları girin:
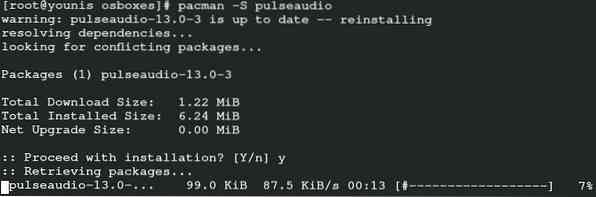

Yukarıdaki komutlar, Bluetooth'unuz için PulseAudio uzantısını yükleyecektir. İşlevi başlatmak için aşağıdaki komutu çalıştırın.

PulseAudio işlevini otomatik olarak başlatmak için ikinci komutu çalıştırın.
İleri geri işlevine erişim kolaylığı sağlayan yardımcı programı elde etmek için aşağıdaki komutu girin. Bu, herhangi bir tuş kullanmadan şarkıları veya müziği hareket ettirmenize ve ses seviyesini kontrol etmenize yardımcı olacaktır. Bu yardımcı program mükemmel bir özelliktir ve Bluetooth özelliğini kullanırken kullanışlı olacaktır.
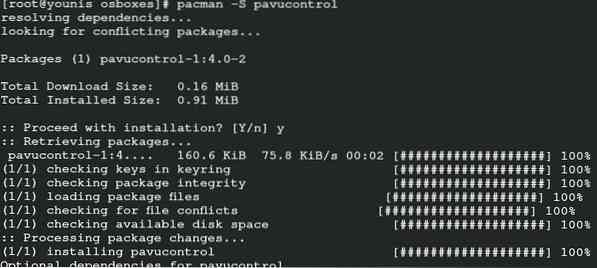
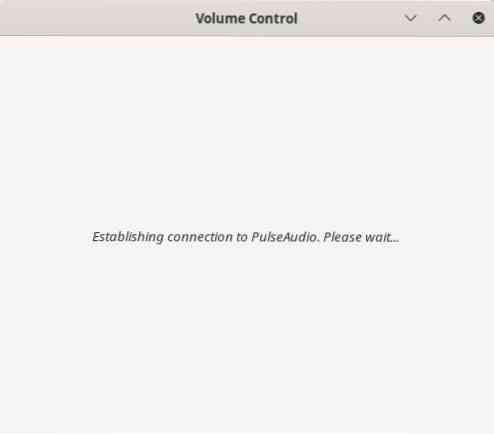
Sisteminiz gelişmiş ses dağıtım profilini uyarlıyorsa, protokol nedeniyle bazı bağlantı hatalarıyla karşılaşabilirsiniz. GDM kullanıcısıysanız aşağıdaki komutları çalıştırın:
$ git klonu https://aur.Archlinux.org/pulseaudio-bluetooth-a2dp-gdm-fix.git
$ makepkg -i
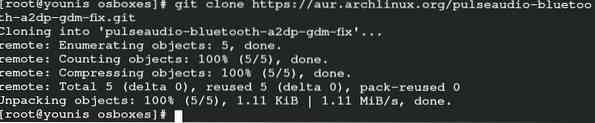
Hepsi bu! Artık Bluetooth cihazınızı Arch Linux sunucunuza uzaktan bağlayarak kullanabilirsiniz.
Sonuç
Şüphesiz, Bluetooth cihazını Arch Linux sisteminize kurmak, diğer sunucuların aksine kodlamayı kapsar. Ancak, bunu Linux'taki diğer uygulamaların yapılandırmasıyla karşılaştırmak hala erişilebilir. Arch Linux'u ana işletim sunucusu olarak kullananlar, Bluetooth'u Arch Linux'ta yapılandırmayı uygun bulacaklardır. Bu makalede listelenen üç ana adımı izleyin ve Bluetooth cihazlarının keyfini Linux Masaüstünüzle çıkarabilirsiniz. Cihazınız Arch Linux sunucu ayarlarına uyarlanabiliyorsa, bir ses yapılandırmasından sonra bir cihazın ayarlarını yapılandırmayı atlayabilirsiniz. Her şey yolunda gidiyorsa, adaptör bağlantısındaki tıkanmayı kontrol etme işlemini de göz ardı edebilirsiniz. Bu kılavuz, Bluetooth yapılandırmalarını sunucularıyla kurmak için Arch Linux kullanan yeni başlayanlara yardımcı olmak için tasarlanmıştır.
 Phenquestions
Phenquestions


