Bu yazıda, CentOS 8 başsız sunucuda (GUI'siz sunucu) Dropbox'ı nasıl kuracağınızı ve yapılandıracağınızı göstereceğim. Öyleyse başlayalım.
Sunucuya bağlanıyor:
İlk olarak, CentOS 8 sunucunuza SSH üzerinden bağlanmanız gerekir. Bunu yapmak için CentOS 8 sunucunuzun IP adresine ihtiyacınız var.
CentOS 8 sunucunuzun IP adresini bulmak için sunucuda aşağıdaki komutu çalıştırın:
$ ip birBurada, CentOS 8 başsız sunucumun IP adresi 192.168.21.143. Senin için farklı olacak. Bu yüzden bundan sonra sizinkiyle değiştirdiğinizden emin olun.
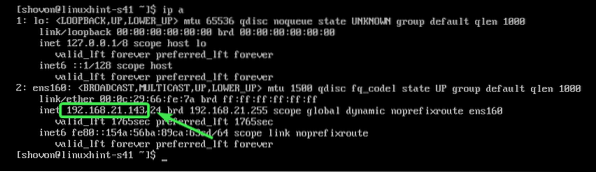
Şimdi, aşağıdaki komutla SSH hizmetinin çalışıp çalışmadığını kontrol edin:
$ sudo systemctl durumu sshdÇalışıyorsa, yeşili görmelisin aktif (çalışıyor) aşağıdaki ekran görüntüsünde işaretlendiği gibi metin.
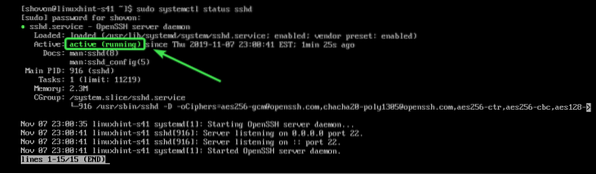
Sizin durumunuzda SSH hizmeti çalışmıyorsa, aşağıdaki komutla başlatabilirsiniz:
$ sudo systemctl sshd'yi başlatCentOS 8 makinenizde SSH kurulu değilse, CentOS 8'de SSH Nasıl Etkinleştirilir makalesine göz atın.
Windows'ta PuTTY kullanarak CentOS 8 makinenize bağlanabilirsiniz. Linux'ta şunları kullanabilirsiniz: ssh komut satırı programı.
CentOS 8 makinenize SSH üzerinden bağlanmak için aşağıdaki komutu çalıştırın:
$ sshBuraya,

Bu istemi görürseniz, yazın Evet ve bas

Şimdi, CentOS 8 başsız sunucunuzun oturum açma şifresini girin ve
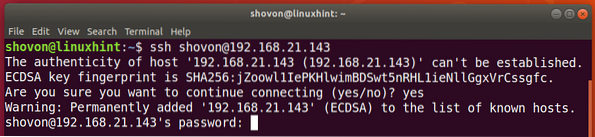
bağlı olmalısın.

Dropbox Headless Client'ı Yükleme:
Şimdi CentOS 8 paket deposu önbelleğini aşağıdaki gibi güncelleyin:
$ sudo dnf önbellek
Paket deposu önbelleği güncellenmelidir.
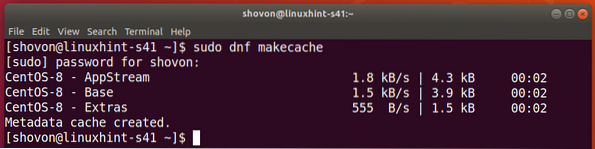
Şimdi, yükleyin wget aşağıdaki komutla:
$ sudo dnf wget'i yükle
Kurulumu onaylamak için tuşuna basın Y ve ardından basın
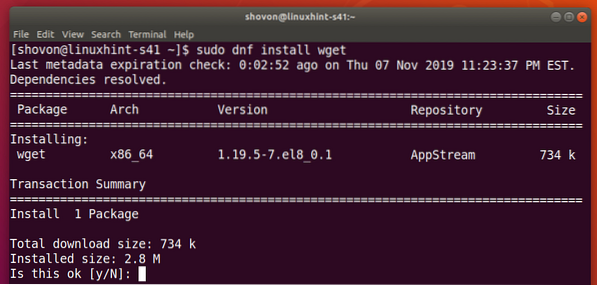
GPG anahtarını eklemeniz istenebilir. Basın Y ve ardından basın
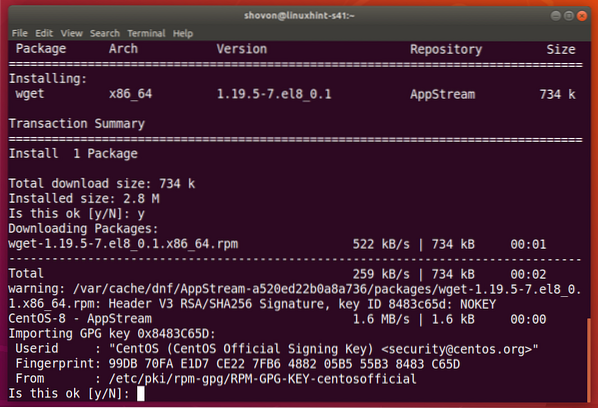
wget kurulmalı.
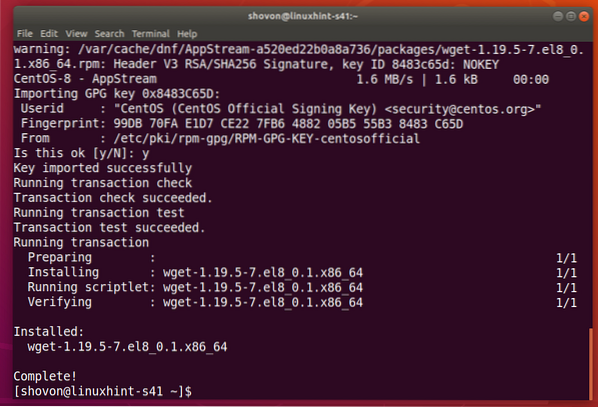
Şimdi, şuraya gidin: /tmp dizin şu şekilde:
$ cd /tmp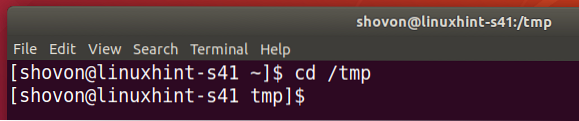
Şimdi Dropbox'ı Dropbox'ın resmi web sitesinden aşağıdaki gibi indirin:
$ wget -O dropbox-lnx.katran.gz "https://www.dropbox.com/indir?plat=lnx.x86_64"
Dropbox arşivi indiriliyor.
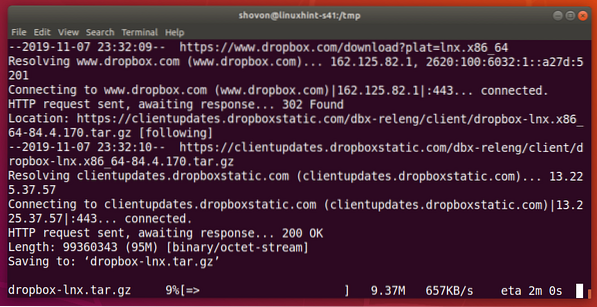
Bu noktada Dropbox arşivi indirilmelidir.
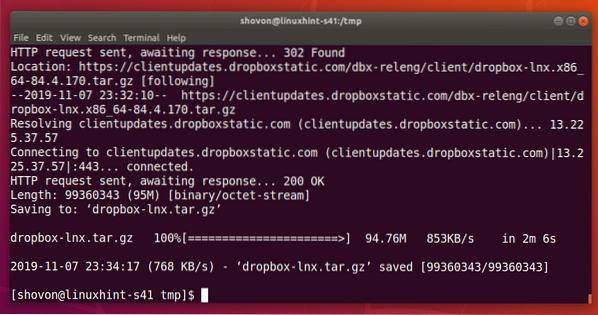
Şimdi, Dropbox arşivini dosyanıza çıkarın EV dizin şu şekilde:
$ tar xvzf dropbox-lnx.katran.gz -C ~
Dropbox arşivi çıkarılmalıdır.
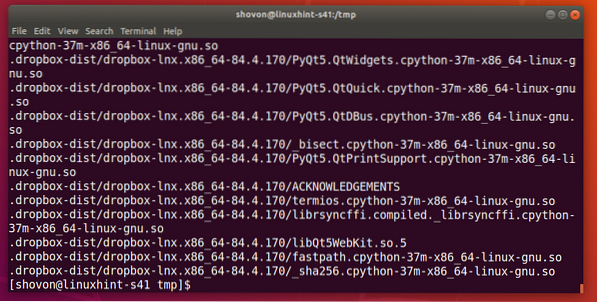
Şimdi, HOME dizininize aşağıdaki gibi gidin:
$ cd ~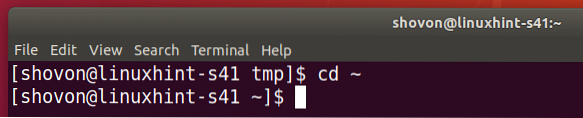
Yeni bir dizin görmelisiniz ~/.dropbox-dist ANA dizininizde.
$ ls -la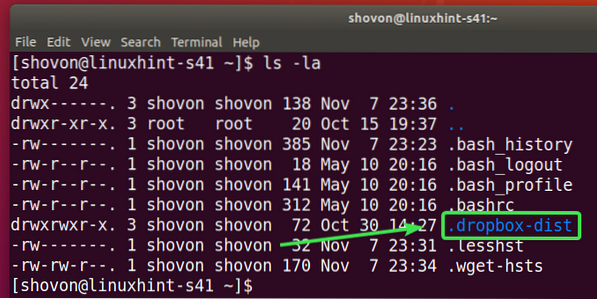
Artık Dropbox'ı aşağıdaki gibi yapılandırabilirsiniz:
$ ~/.dropbox-dist/dropboxd
Bu komutun sonunda, CentOS 8 başsız sunucunuzda bir Dropbox hesabı oluşturmak için ziyaret edebileceğiniz bir URL bulabilirsiniz.
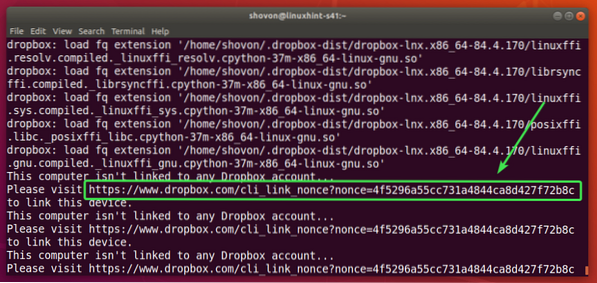
sadece linki kopyala.
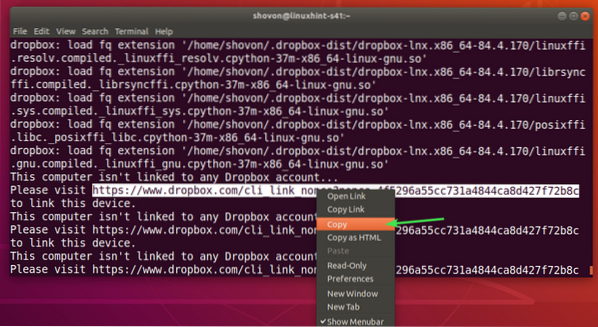
Ve web tarayıcınıza yapıştırın. Sayfa yüklendikten sonra Dropbox hesabınıza giriş yapın.
Dropbox hesabınız yoksa buradan da oluşturabilirsiniz.
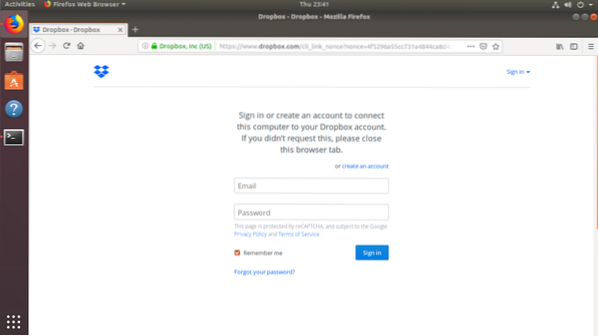
Giriş yaptıktan sonra, üzerine tıklayın Dropbox'a devam et.
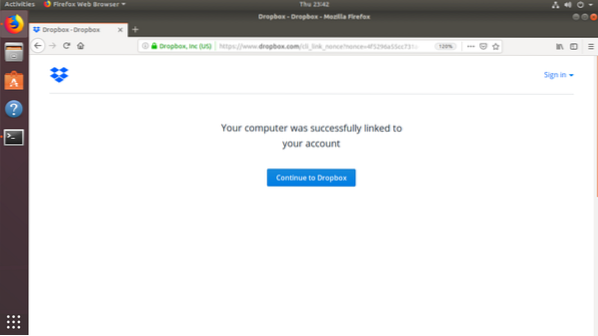
Web tarayıcınız sizi Dropbox hesabınıza götürmelidir. Artık isterseniz tarayıcıyı kapatabilirsiniz.
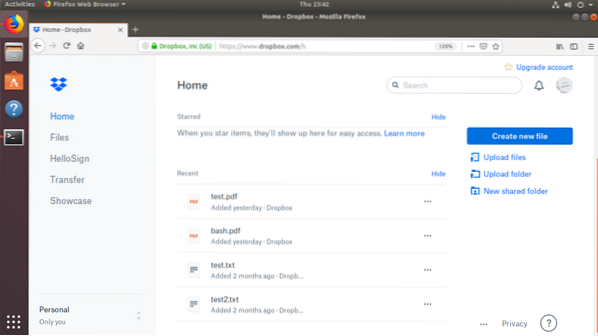
CentOS 8 başsız sunucunuz Dropbox hesabınıza bağlanmalıdır.
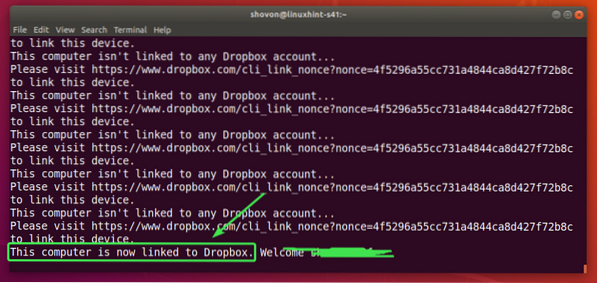
Şimdi, düğmesine basarak Dropbox programından çıkabilirsiniz
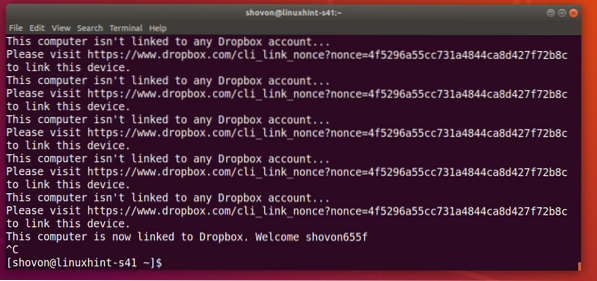
Yeni bir dizin ~/Dropbox oluşturulmalı.
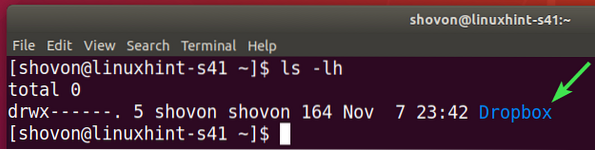
Şu yöne rotayı ayarla ~/Dropbox dizin şu şekilde:
$ cd ~/Dropbox
Dropbox hesabınızın tüm dosyalarını burada görmelisiniz.
$ ls -lh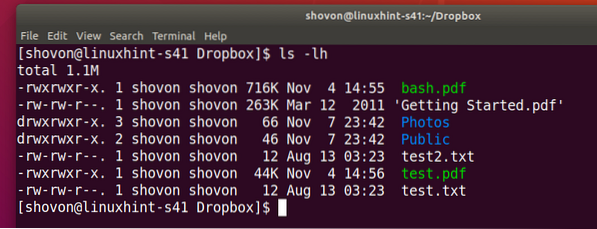
içindeki dosyalar ~/Dropbox Dropbox arka plan programı CentOS 8 makinenizde çalışıyorsa, dizin Dropbox hesabınızla senkronize edilecektir.
Dropbox arka plan programını aşağıdaki gibi manuel olarak başlatabilirsiniz:
$ ~/.dropbox-dist/dropboxd &
Dropbox arka plan programı başlamalı.
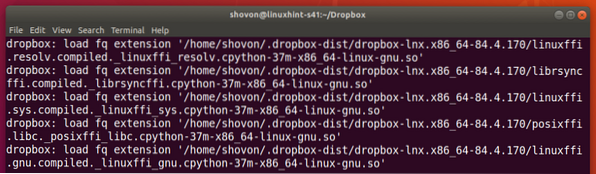
Şimdi, içinde yeni bir dosya oluşturun ~/Dropbox dizin şu şekilde:
$ echo "Linuxhint'ten Merhaba" > merhaba_c8h.Txt
Aşağıdaki ekran görüntüsünde görebileceğiniz gibi, Dropbox hesabınızla anında senkronize edilmelidir.
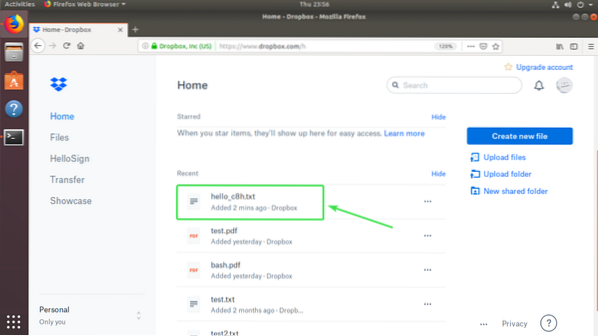
Her değişiklik yaptığınızda Dropbox arka plan programını manuel olarak başlatın ~/Dropbox dizin çok pratik değil. Bu makalenin bir sonraki bölümünde, sistem açılışında Dropbox arka plan programını otomatik olarak nasıl başlatacağınızı göstereceğim.
Dropbox Daemon'u Sistem Önyüklemesinde Otomatik Olarak Başlatın:
Dropbox'ı sistem önyüklemesinde otomatik olarak başlatmak için GitHub'da joeroback tarafından yazılan Dropbox systemd hizmetini kullanabilirsiniz.
İlk olarak, Dropbox systemd hizmetini GitHub'dan aşağıdaki komutla indirin:
$ sudo wget -O /etc/systemd/system/[email protected]https://ham.githubusercontent.com/joeroback/dropbox/master/dropbox%40.hizmet

Dropbox systemd hizmeti indirilmelidir.
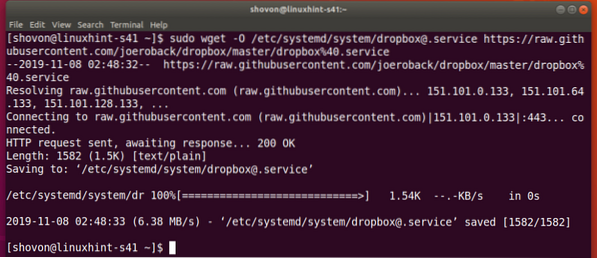
Bu, Dropbox sistemd hizmet dosyasının içeriğidir:
$ sudo cat /etc/systemd/system/dropbox\@.hizmet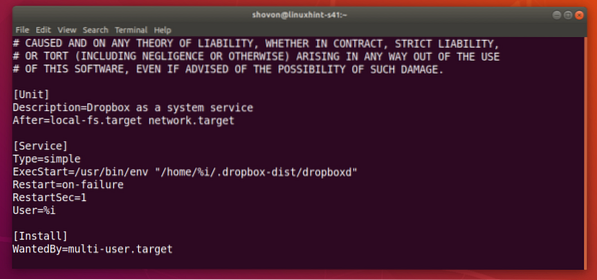
Şimdi, aşağıdaki komutla Dropbox systemd hizmetini CentOS 8'in sistem başlangıcına ekleyin:
$ sudo systemctl dropbox@$(whoami) özelliğini etkinleştir
Şimdi, bilgisayarınızı yeniden başlatın.
$ sudo yeniden başlatma
Bilgisayarınız başladığında, Dropbox sistem hizmetinin aşağıdaki gibi çalışıp çalışmadığını kontrol edin:
$ sudo systemctl durumu dropbox@$(whoami)
Olmalı aktif aşağıdaki ekran görüntüsünde gösterildiği gibi.
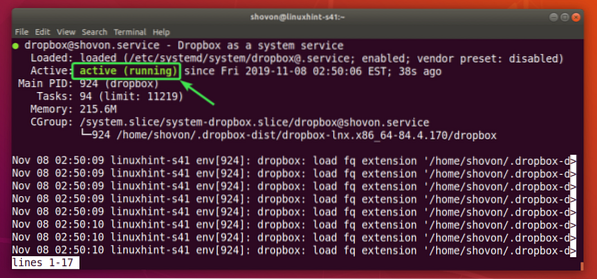
Şimdi, eğer yeni bir dosya oluşturursanız, ~/Dropbox dizin. Aşağıdaki ekran görüntüsünde görebileceğiniz gibi, Dropbox hesabınızla anında senkronize edilmelidir.
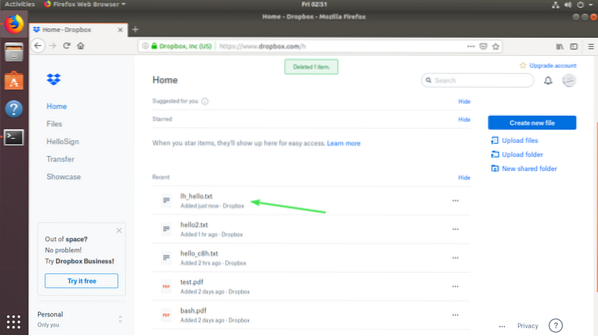
Dropbox'ı CentOS 8 başsız sunucusuna bu şekilde kurar ve yapılandırırsınız. Bu makaleyi okuduğunuz için teşekkürler.
 Phenquestions
Phenquestions


