Not: Linux'ta bir klasörü kopyalamanın farklı yöntemlerini açıklamak için Linux Mint 20'yi kullandık.
Linux'ta Klasör Kopyalama Yöntemleri:
Linux'ta bir klasörü kopyalamanın en yaygın dört yöntemi şunlardır:
Yöntem # 1: Linux GUI'yi Kullanma:
Bu, diğer işletim sistemlerinde de çok yaygın olarak kullanılan Linux'ta bir klasörü kopyalamanın en kolay yöntemidir. Bu yöntemi kullanarak Linux'ta bir klasörü kopyalamak için aşağıdaki adımları uygulamanız gerekir:
İlk olarak, Home dizinimizde “CopyFolder” adlı gösteri için bir klasör oluşturmalıyız.
Oluşturduğumuz klasör aşağıdaki resimde gösterilmiştir:
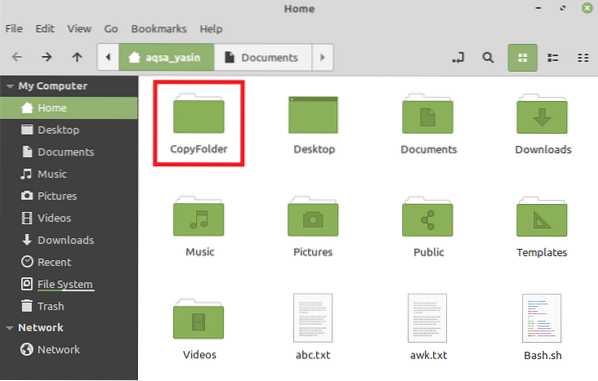
Bir açılır menü başlatmak için bu klasöre sağ tıklamanız gerekir. Menü açıldıktan sonra aşağıdaki resimde görüldüğü gibi bu menüden “Kopyala” seçeneğini seçeceğiz:
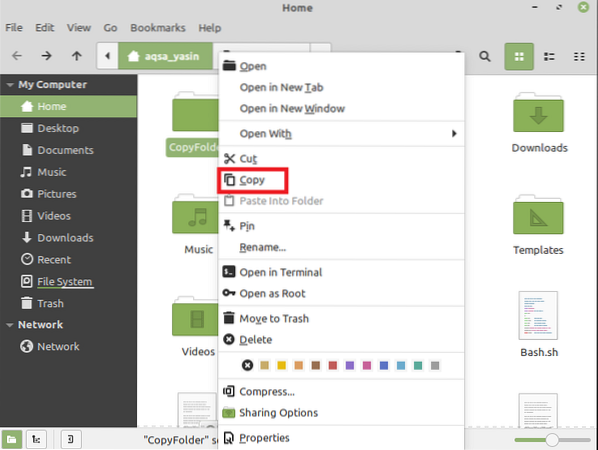
Bu örnekte “CopyFolder” dosyamızı “Documents” klasörüne kopyalamayı düşünüyoruz. Bu nedenle, açmak için “Belgeler” klasörüne çift tıklayacağız. Ardından “Belgeler” klasöründeyken, tekrar bir açılır menüyü başlatmak için boş alanına sağ tıklayacağız. Şimdi, aşağıda gösterilen resimde vurgulandığı gibi yeni başlatılan menüden “Yapıştır” seçeneğini seçeceğiz:
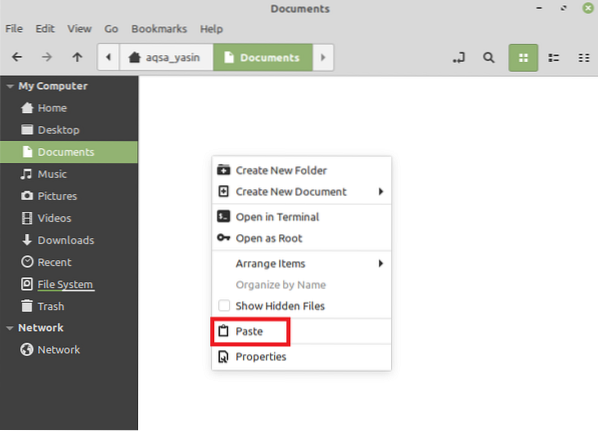
Bunu yaptıktan sonra, “CopyFolder”ınızın veya seçilen herhangi bir klasörün aşağıdaki resimde gösterildiği gibi “Documents” klasörüne veya seçtiğiniz başka bir klasöre kopyalandığını fark edeceksiniz:
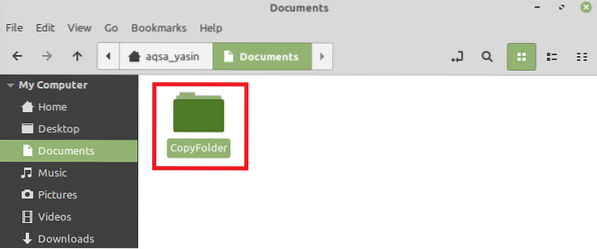
Yöntem # 2: “cp” Komutunu Kullanma:
Bu yöntem ve aşağıda gösterilen diğer iki yöntem, Linux Mint 20 terminal tabanlıdır. Linux'ta bir klasörü kopyalamak için bu yöntemi kullanmak için aşağıdaki adımları izleyeceğiz:
Bu yöntem terminal tabanlı olduğundan, aşağıdaki resimde gösterildiği gibi Linux Mint 20 terminalini başlatacağız:

Başlatıldıktan sonra terminalinize aşağıdaki komutu girmelisiniz:
$ cp -r Kopyalanacak Klasör AdıYolBurada NameOfFolderToBeCopied yerine kopyalanacak klasörün gerçek adını ve DestinationPath yerine bu klasörü kopyalamak istediğiniz gerçek yolu sağlamalısınız. Tartıştığımız senaryoda “CopyFolder” dosyasını “Documents” klasörümüze kopyalamayı düşünüyoruz. Bu nedenle NameOfFolderToBeCopied yerine “CopyFolder” yazdık. Ayrıca, aşağıdaki resimde gösterildiği gibi DestinationPath yerine "Belgeler" dizinine giden yol:

Yukarıda belirtilen komutu çalıştırmak için “Enter” tuşuna bastığınızda, istediğiniz klasör belirtilen hedefe kopyalanmış olacaktır. Ayrıca, terminalinizde aşağıdaki komutu çalıştırarak istediğiniz işlemin gerçekleşip gerçekleşmediğini de onaylayabilirsiniz:
$ ls -l HedefYolBurada, DestinationPath yerine klasörünüzü kopyaladığınız yerin yolunu sağlamalısınız.

Bu komutu çalıştırmak, yeni kopyaladığınız klasörü de içerecek olan “Belgeler” dizininin tüm içeriğini listeleyecektir.e., Aşağıdaki resimde gösterildiği gibi “CopyFolder”:

Yöntem # 3: “rsync” Komutunu Kullanma:
Linux Mint 20'de bir klasörü kopyalamak için “rsync” komutunu kullanırken, aşağıda listelenen tüm adımları uygulamamız gerekecek:
Öncelikle “rsync” komutunu, eğer kurulu değilse, terminalimizde aşağıdaki komutu çalıştırarak yüklememiz gerekiyor:
$ sudo apt-get install rsync
Bu komut sisteminize yüklendikten sonra, terminaliniz aşağıdaki resimde gösterilen çıktıyı yansıtacaktır:
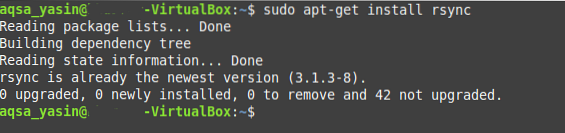
Şimdi, “rsync” komutu sisteminize başarıyla yüklendiğinde, terminalde aşağıdaki komutu çalıştırmanız gerekir:
$ rsync -avzKlasör AdıKopya Alınacak HedefYolBurada, NameOfFolderToBeCopied yerine kopyalanacak klasörün gerçek adını ve DestinationPath yerine bu klasörü kopyalamak istediğiniz gerçek yolu sağlamalısınız. Tartıştığımız senaryoda, “CopyFolder” dosyasını “Documents” klasörümüze kopyalamayı düşünüyoruz. Bu nedenle NameOfFolderToBeCopied yerine “CopyFolder” yazdık. Aşağıdaki resimde gösterildiği gibi DestinationPath yerine “Belgeler” dizinine giden yolun yanı sıra:

Bu komutu yürüttüğünüzde, terminaliniz, aşağıdaki resimde gösterildiği gibi, belirtilen işlemin başarıyla gerçekleştirildiğini gösteren bir onay mesajı gösterecektir:
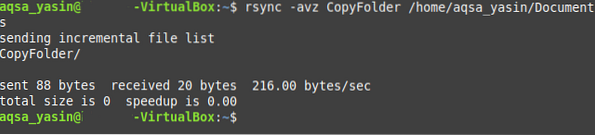
Yukarıdaki yöntemde açıklandığı gibi “ls” komutunu çalıştırarak da onaylayabilirsiniz.
Yöntem # 4: “scp” Komutunu Kullanma:
Bu, Linux'ta bir klasörü kopyalamanın bir başka terminal tabanlı yöntemidir ve aşağıda gösterildiği şekilde izlenebilir.
"scp" komutu, Linux'ta bir klasörü aşağıdaki şekilde kopyalamak için kullanılabilir:
$ scp -r Kopyalanacak Klasör AdıYolBurada, NameOfFolderToBeCopied yerine kopyalanacak klasörün gerçek adını ve DestinationPath yerine bu klasörü kopyalamak istediğiniz gerçek yolu sağlamalısınız. Tartıştığımız senaryoda, “CopyFolder” dosyasını “Documents” klasörümüze kopyalamayı düşünüyoruz. Bu nedenle NameOfFolderToBeCopied yerine “CopyFolder” yazdık. Ayrıca, aşağıdaki resimde gösterildiği gibi DestinationPath yerine “Documents” dizinine giden yol:

Bu komutu çalıştırdıktan sonra, “ls” komutunu bir kez daha çalıştırarak klasörünüzün belirtilen hedefe kopyalanıp kopyalanmadığını onaylayabilirsiniz.
Sonuç:
Bu makalede gösterilen tüm yöntemleri takip etmek son derece kolaydır. Bu yöntemler, bir klasörü birkaç saniye içinde belirtilen herhangi bir hedefe kopyalama yeteneğine sahiptir. Bu yöntemlerden herhangi birini takip ederek, Linux işletim sistemini kullanırken istediğiniz kadar ve istediğiniz yere istediğiniz kadar klasör kopyalayabilirsiniz.
 Phenquestions
Phenquestions


