alışveriş macOS ve Linux dağıtımları gibi Unix benzeri işletim sistemlerinde yerleşik bir komuttur. “alışveriş” komutu, bir Bash kabuğundaki işlemleri değiştirmek için kullanılan birçok ayar üzerinde kontrol sağlar.
Bu makale, “alışverişLinux'ta ” komutu. Bu komut yerleşik olduğundan, kullanmak için bu komutu yüklemeniz gerekmez. “ için mevcut seçeneklerin sayısıalışveriş” komutu sürümden sürüme değişir; eski sürümler, yeni sürümlere kıyasla daha az komuta sahip olacak.
Bash'deki bazı seçenekler varsayılan olarak etkinleştirilir veya devre dışı bırakılır, ancak bu seçenekler geçici olarak değiştirilebilir, kabuğu yeniden başlattığınızda bu seçenekler geri alınır. Ancak, kabuğun ince ayarlı bir versiyonunu tutmakla ilgileniyorsanız, bu seçenekleri kalıcı olarak değiştirmek de mümkündür.
İlk olarak, “'nin temel sözdizimine bakalımalışveriş” komutu:
$ shopt [s[-p] [-q] [-s]… ] [optname… ]| Seçenekler | Açıklama |
|---|---|
| -s | [optname…] ayarla |
| -sen | Ayarlamayı kaldır [optname… ] |
| -p | Tüm ayarlanabilir [optname…] listesini göster |
| -q | [optname…] durumunu belirtin |
| -Ö | [optname… ] değerlerinin yerleşik olması için “-o” için tanımlanan değerlerle sınırlandırılması. |
Şimdi ayrıntılı olarak tartışacağız “alışveriş” komutu ve çeşitli seçenekleri.
Shopt Komutu ile Seçenekleri Kontrol Etme
“shopt” komutuyla kullanılabilecek tüm seçenekleri kontrol etmek için, terminalde aşağıdaki gibi “shopt” yazmanız yeterlidir:
$ alışveriş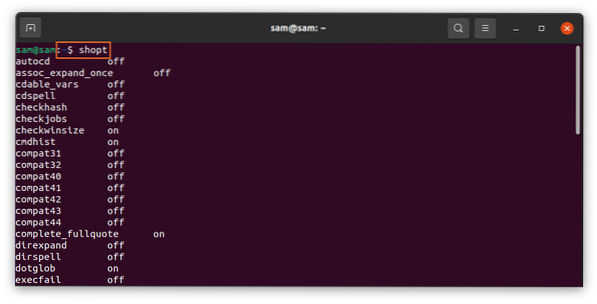
Tüm bu seçenekler sütunlar şeklinde de sunulabilir. Bunu yapmak için aşağıdaki komutu girin:
$shopt | sütun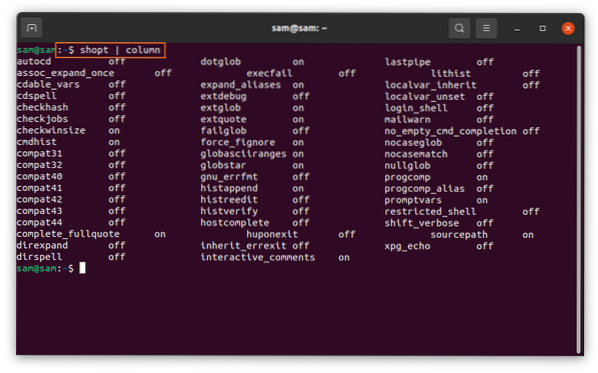
Linux'ta shopt bulma
Bash kılavuzunu yazdırmak için aşağıdaki komutu kullanın:
$ adam bashArdından, aşağıda verilen komutu verin:
/assoc_expand_once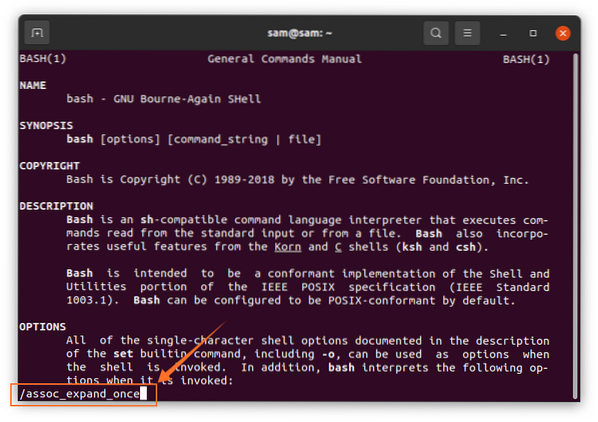
Bu, mevcut "alışveriş” seçenekler.
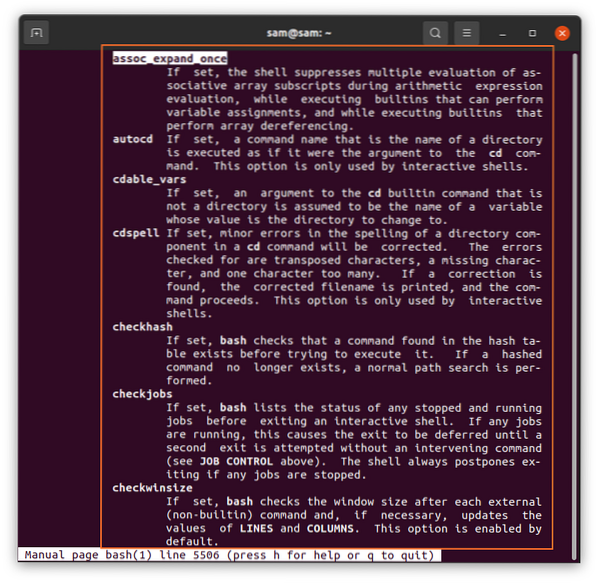
“shopt” Komut Seçeneklerini Etkinleştirme ve Devre Dışı Bırakma
“ ile ilişkili seçenekleri etkinleştirmek ve devre dışı bırakmak içinalışveriş” komutu, “kullanın”-s” ayarlamak ve “-sen” herhangi bir seçeneğin ayarını kaldırmak/devre dışı bırakmak için. Daha önce tartışıldığı gibi, bazı seçenekler varsayılan olarak zaten etkinleştirilecek ve devre dışı bırakılacaktır. Tüm etkin seçenekleri kontrol etmek için aşağıdaki komutu girin:
$ alışveriş -s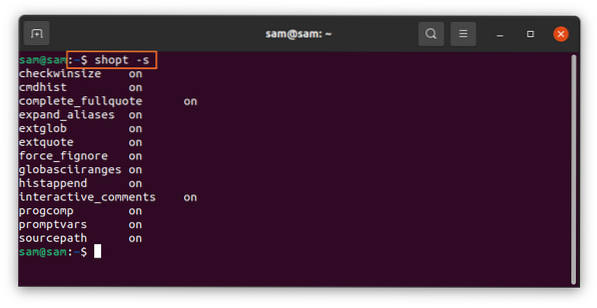
Etkinleştirilmiş herhangi bir seçeneği devre dışı bırakmak için listeden seçenek adını kullanmanız yeterlidir. Örneğin, “ öğesini devre dışı bırakmak için aşağıdaki komutu kullanırsınızhistappend” seçeneği:
$shopt -s histappend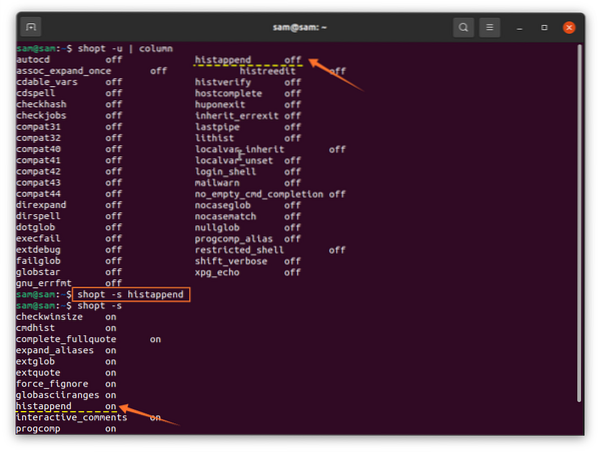
Tüm seçenekleri devre dışı bırakmak için aşağıdaki komutu verin:
$shopt -u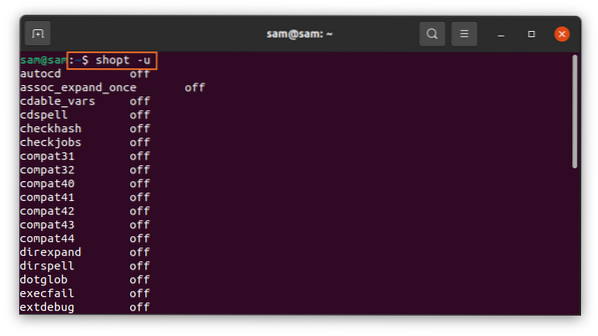
Çıktıyı sütun biçiminde almak için aşağıda verilen komutu kullanın:
$ shopt -s | sütun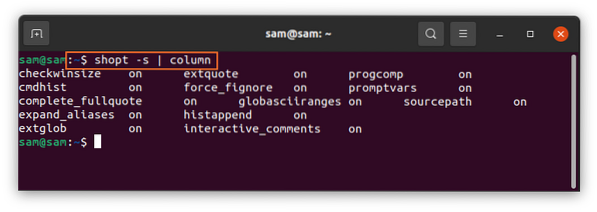
Son olarak, devre dışı bırakılan hizmetleri sütun biçiminde kontrol etmek için aşağıdaki komutu kullanın:
$ shopt -u | sütun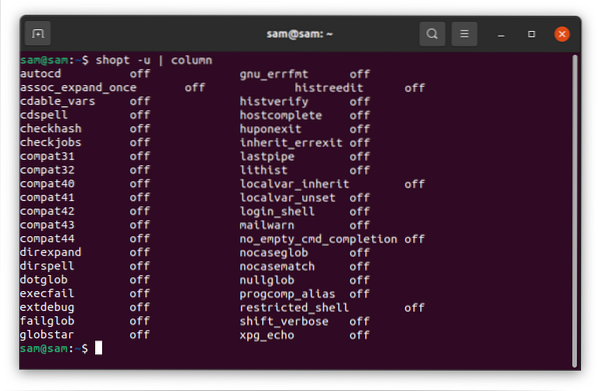
Şimdi, “cmdist” seçeneği. Bunu yapmak için aşağıda verilen komutu kullanacağız:
$shopt -u cmdhist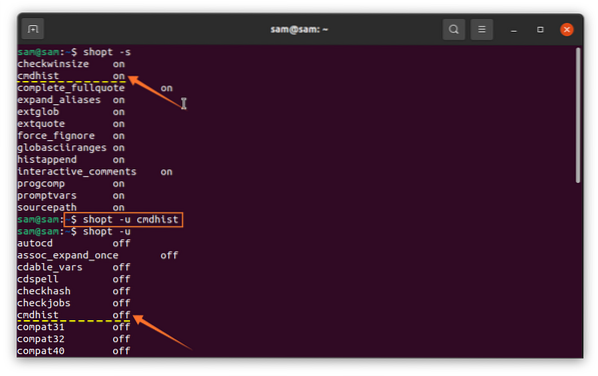
Bu değişiklikler “ kullanılarak doğrulanabiliralışveriş” komutu ile “-s" ve "-sen” seçenekler. Ardından, bu komutla ilişkili diğer bazı seçenekleri ve işlevlerini tartışacağız.
Shopt Komutu ile “Histverify” Seçeneğini Etkinleştirme
“geçmiş doğrulama” komutu, komut geçmişinden hemen bir komut yürütür. Bu seçenek “kapalı” varsayılan olarak, bu seçeneğin etkin olup olmadığını kontrol etmek için aşağıdakileri yapın:
$ shopt geçmiş doğrulama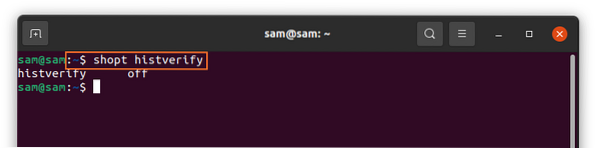
Bu seçeneği etkinleştirmek için aşağıda verilen komutu kullanın:
$ shopt -s geçmiş doğrulama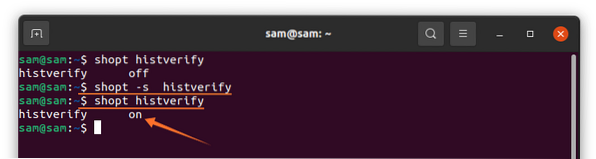
Artık, "komutu hemen yürütmek yerine geçmiş doğrulaması açıldıgeçmiş doğrulama,” komutu doğrulama için ilk önce gösterilecektir. Örneğin, " yazarsanız!783” terminalde, çıktı önce “783” komutu çalıştırmadan önce geçmişten.
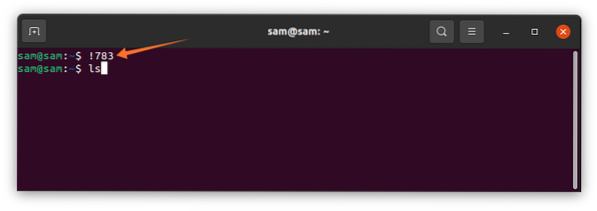
Geçmişteki tüm komutların sayısını kontrol etmek için “ yazınTarih” terminalde.
shopt Komutu ile “cdspell” Seçeneğini Etkinleştirme
Kabuk ayarlarını değiştirmek için kullanabileceğiniz diğer bir seçenek de “cdspell” seçeneğidir. “cdspell” seçeneği, komuttaki yazım hatalarını otomatik olarak düzeltir. Bu seçeneği etkinleştirmek için aşağıdaki komutu verin:
$shopt -s cdspellArtık dizini küçük harflerle de değiştirebilirsiniz:
$ cd resimleri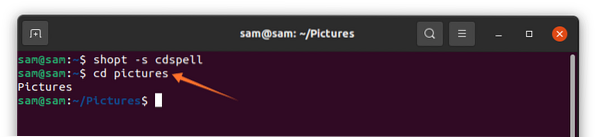
“echo” Komutu ile Kaçış Dizilerini Etkinleştirme
Etkinleştirilmesi gereken bir diğer önemli ayar da “xpg_echo” komutudur. Bu komutun etkinleştirilmesi, echo komutunun "\n" ve "\t" seçenekleri gibi kaçış karakterlerini yorumlamasını sağlar.
Bu komutu ayarlamak için aşağıdakileri kullanın:
$shopt -s epg_echoBu komutu doğrulamak için aşağıdakileri yapın:
$echo “Merhaba bu\n linuxhint.com”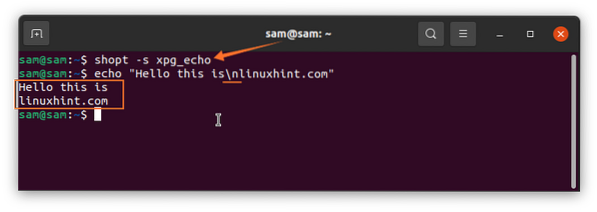
Değişiklikler Nasıl Kalıcı Yapılır
Şimdiye kadar terminali kullanarak yaptığımız değişiklikler kalıcı değil, basit bir komutla kalıcı hale getirilebilir. Terminalde aşağıdaki komutu verin:
$gedit .bashrcYukarıdaki komutun yürütülmesi üzerine bir dosya açılacaktır. Aşağıdaki resimlerde gösterildiği gibi, değişiklikleri kalıcı hale getirmek için herhangi bir shopt seçeneği buraya dahil edilebilir:
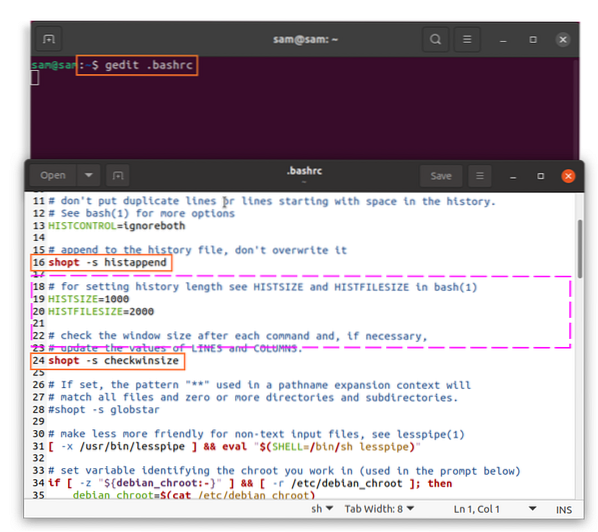
Sonuç
Bu makale size “shopt” komutunu nasıl kullanacağınızı ve bu komutun ayarlarını nasıl değiştireceğinizi gösterdi. "shopt" komutu, varsayılan işlevselliğini değiştirmek için çeşitli Bash ayarlarını etkinleştirmek ve devre dışı bırakmak için kullanılabilir. Bu komut ayrıca birçok seçenek içerir, ancak her seçenekle uğraşmak gerekli değildir ve birçoğu muhtemelen ilginizi çekmeyecektir. Mevcut "shopt" seçeneklerinin çoğu yalnızca eski dağıtımlar için kullanışlıdır. Yukarıda tartışılan her bir seçenek hakkında daha fazla bilgi edinmek için Bash kılavuzuna göz atın ve hangi seçeneklerin deneyiminizden en iyi şekilde yararlanacağına karar verin.
 Phenquestions
Phenquestions


