Ağ yapılandırmalarınızla ilgili sorunları giderdikten sonra İnternet bağlantınıza tekrar erişim kazanabilirsiniz. Bu nedenle ağ yapılandırmalarının herhangi bir işletim sisteminde son derece yararlı olduğu düşünülmektedir. Bugün, Linux işletim sisteminin nispeten daha yeni bir çeşidi olan Oracle Linux 8 sisteminizde ağ yapılandırmasını kolayca yapabileceğiniz yöntemi öğreneceğiz.
Oracle Linux 8'de Ağ Yapılandırması yapma yöntemi:
Oracle Linux 8 üzerinde bir ağ yapılandırmak için aşağıda belirtilen tüm adımları gerçekleştirmeliyiz:
Adım # 1: Oracle Linux 8 Sisteminizin Ağ Ayarlarına erişin:
İlk olarak, sisteminizin ağ ayarlarına erişmeniz gerekir. Bu, Oracle Linux 8'in Etkinlikler arama çubuğunuzda bir ağ arayarak ve aşağıdaki resimde vurgulandığı gibi Ağ arama sonucuna tıklayarak yapılabilir:
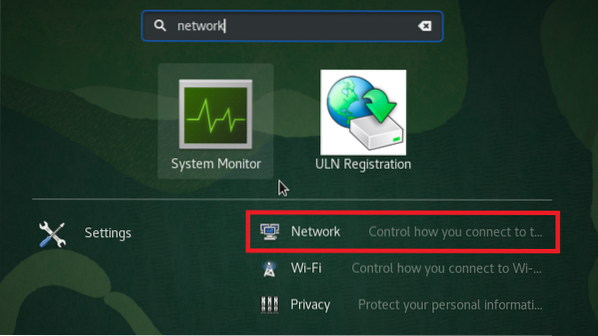
Adım # 2: Oracle Linux 8 Sisteminize Yeni Bir Ağ Ekleyin:
Oracle Linux 8 sisteminizin Ağ Ayarlarına erişmeyi başardıktan sonra sisteminize yeni bir ağ eklemeniz gerekmektedir. Bunun için aşağıda gösterilen resimde vurgulanan “+” simgesine tıklamanız gerekir:
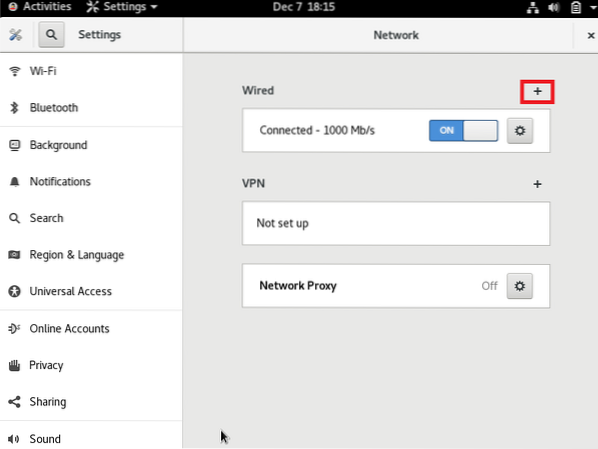
Adım # 3: Ağınızın Kimliğini Ayarlayın:
İstediğiniz ağı kurmak için “+” simgesine tıkladığınızda, kimliğini ayarlayabileceksiniz. Bu yeni ağ için istediğiniz herhangi bir isme sahip olabilirsiniz. Varsayılan olarak, "Profil 1" olarak ayarlanmıştır. Ağımızın varsayılan adını koruduk. Ardından, aşağıdaki resimde vurgulanan MAC Adresi alanı ile görebileceğiniz açılır listeye tıklayarak ağınız için MAC Adresi seçebilirsiniz:
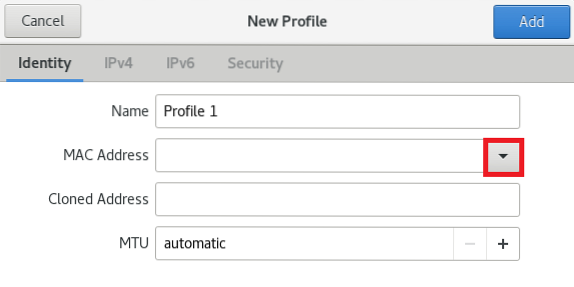
Şimdi bu açılır listeden mevcut MAC Adresini seçin. Klonlanmış bir Adres bile ekleyebilirsiniz, ancak bu isteğe bağlıdır. Bu alanın yanında bulunan “+” simgesine tıklayarak manuel bir Maksimum İletim Birimi (MTU) bile kurabilirsiniz. Yine de, varsayılan MTU ile gitmek istiyorsanız, “otomatik” seçeneğini seçili tutabilirsiniz. Son olarak, yeni ağınızın kimliğini oluşturduğunuzda, bu ayarları kaydetmek için aşağıda gösterilen resimde vurgulandığı gibi “Ekle” düğmesine tıklayabilirsiniz.
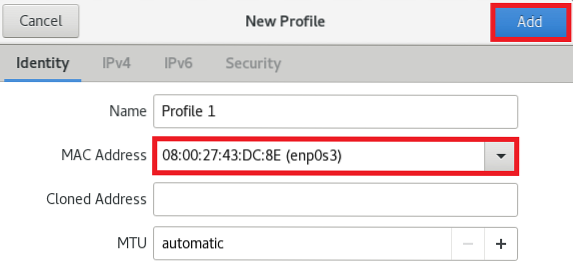
Adım # 4: IPv4 Ayarlarını Yapılandırın:
Yeni ağınızın kimliğini yapılandırdıktan sonra, yapabileceğiniz bir sonraki şey, IPv4 sekmesine geçmeniz gereken IPv4 ayarlarını yapılandırmaktır. Aşağıdaki sekmede, IPv4 yönteminizi seçmenize izin verilecektir. Aynı zamanda varsayılan IPv4 yöntemi olan Otomatik (DHCP) yöntemiyle gideceğiz. Ek olarak, DNS alanında belirli IP adreslerini bile sağlayabilir ve hatta Ağ Maskesi ve Ağ Geçidi alanlarını tanımlayabilirsiniz. Bu alandan önce sağlanan onay kutusunu işaretleyerek, belirtilen bağlantının kendi ağınızın kaynaklarına erişimini de kısıtlayabilirsiniz. IPv4 ayarlarınızdan memnun olduğunuzda, bu ayarları kaydetmek için “Ekle” düğmesine tıklamanız yeterlidir.
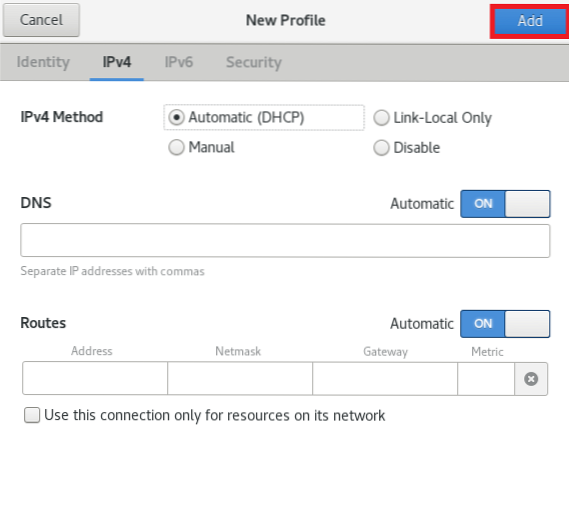
Adım # 5: IPv6 Ayarlarını Yapılandırın:
Yeni ağınızın IPv4 ayarlarını yapılandırdıktan sonra yapabileceğiniz bir sonraki şey, IPv6 sekmesine geçmeniz gereken IPv6 ayarlarını yapılandırmak olacaktır. Aşağıdaki sekmede, IPv6 yönteminizi seçmenize izin verilecektir. Aynı zamanda varsayılan IPv6 yöntemi olan Otomatik yöntemle gideceğiz. Ek olarak, DNS alanında belirli IP adresleri sağlayabilir ve hatta Önek ve Ağ Geçidi alanlarını tanımlayabilirsiniz. Bu alandan önce sağlanan onay kutusunu işaretleyerek, belirtilen bağlantının kendi ağınızın kaynaklarına erişimini de kısıtlayabilirsiniz. IPv6 ayarlarınızdan memnun olduğunuzda, bu ayarları kaydetmek için “Ekle” düğmesine tıklamanız yeterlidir.
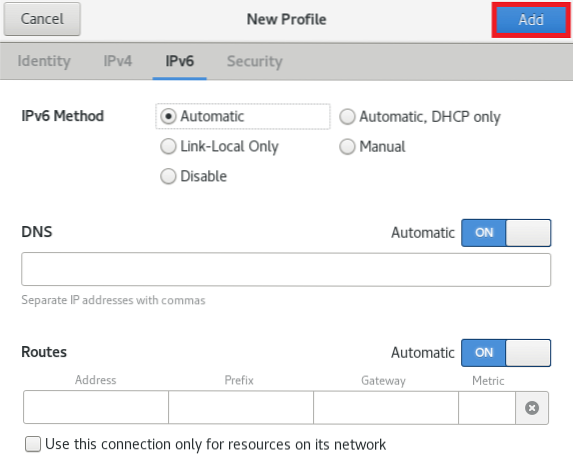
Adım #6: Ağınızın Güvenlik Ayarlarını Yapılandırın:
Son olarak, bir ağ yapılandırmasında gerçekleştirebileceğimiz son adım, güvenlik ayarlarını yapmaktır. Bunun için Güvenlik sekmesine geçeceğiz. 802'yi etkinleştirebilirsiniz.802'nin yanında bulunan geçiş düğmesini açarak 1x ağ kimlik doğrulama protokolü.Aşağıdaki resimde vurgulandığı gibi 1x Güvenlik alanı. Bu ağ kimlik doğrulama protokolünün etkinleştirilmesi, kimlik doğrulama kimlik bilgilerinizi ayarlamanıza olanak tanır. İlgili açılır listeye tıklayarak istediğiniz kimlik doğrulama algoritmasını bile seçebilirsiniz. Varsayılan olarak, MD5 algoritmasına ayarlanmıştır. Kullanıcı Adı ve Parola alanında, istediğiniz herhangi bir ad ve parolayı girebilirsiniz. Son olarak, ayarlarınızı kaydetmek için “Ekle” düğmesine tıklayabilirsiniz.
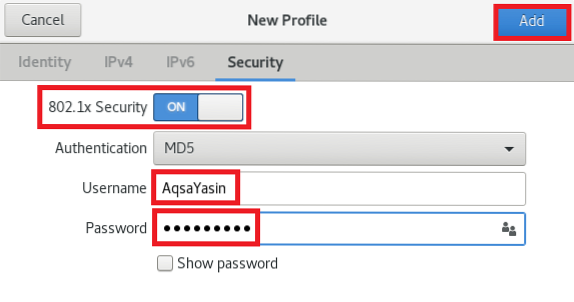
Sonuç:
Bu makale, Oracle Linux 8 sisteminde ağ yapılandırmaları yapma konusunda ayrıntılı bir kılavuz sağlar. Ağ bağlantınızı kendi tercihinize göre kurduktan sonra, umarız bilgisayar sisteminizde interneti kullanırken herhangi bir sıkıntı ile karşılaşmazsınız. Ayrıca, herhangi bir aşamada herhangi bir yapılandırmanın bozulduğunu düşünüyorsanız, ağ ayarlarınıza her zaman bakabilir ve bu sorunu bu makalede açıkladığımız şekilde anında düzeltebilirsiniz. Tüm bu prosedürü uygulayarak, yalnızca ağ bilginizi geliştirmekle kalmayacak, aynı zamanda ağla ilgili sorunlarınızın çoğunu kendi başınıza çözebileceksiniz.
 Phenquestions
Phenquestions


