Google Docs is a useful application that allows us to create and edit documents online. It also lets us download the documents in different formats like pdf, docx, etc. Sometimes we need to download only the images from Google Docs. Is it possible? Yes. In this post, we will show you how to download and save images from Google Docs.

Generally, many users follow the traditional method to download images from Google Docs. They copy an image, paste it into software like Microsoft Paint, Photoshop, etc., and then save it on their PC. This method is good if the document contains only a few images, say, five or six. What if the document contains many images? Obviously, in this case, the traditional method to download images will not work.
How to download and save Images from Google Docs
We will show you the following methods to download the images from Google Docs:
- Saving the document as a web page.
- Publishing the document online.
- Using Google Keep.
1] Saving the document as a web page
If your document contains a large number of images, this method will be highly beneficial for you.

Follow the below steps to download all the images from Google Docs:
- Open your file in Google Docs and go to “File > Download > Web Page (.html, zipped).”
- Save the zipped file at a location on your computer.
- Extract the zipped file by right-clicking on it.
- Open the extracted folder. There, you will find an “images” folder. All the images are located inside this folder.
Read: How to create a folder in Google Docs.
2] Publishing the document online
The above method extracts all the images from Google Docs. But if you want to download some selective images, the above method will not work for you. You can do this by publishing the document online.

The following steps will help you save selective images from Google Docs:
- Open your document in Google Docs and go to “File > Publish to the web > Publish.” Click OK if you get a prompt message.
- Copy the link and paste it in a new tab in your web browser and hit Enter.
- You will see the HTML view of your document.
- Now, right-click on the images that you want to download and select the “Save Image As” option.
Please do not share the link to the published document with anyone.
If you want, you can also save all the images at once by publishing the document. For this, press the “Ctrl + S” keys. This will save the HTML file and create a separate folder on your system. Open the folder to view all the images.
3] Using Google Keep
If you want to download some selective images without using the Publish to the web option, you can use Google Keep.

Follow the below-listed steps to download selective images from Google Docs by using Google Keep.
- After opening your document in Google Docs, right-click on an image and select the “Save to Keep” option. Using this method, you can save the selective images in Google Keep.
- All the saved images will be available on the right side.
- Now, right-click on all the images one by one in the right panel and select the “Save Image As” option to download them on your PC.
This method has one more benefit. You can organize images in the Google Keep application.
We hope you liked the article. You can share your views in the comments.
Read next: How to extract images from Microsoft Word.
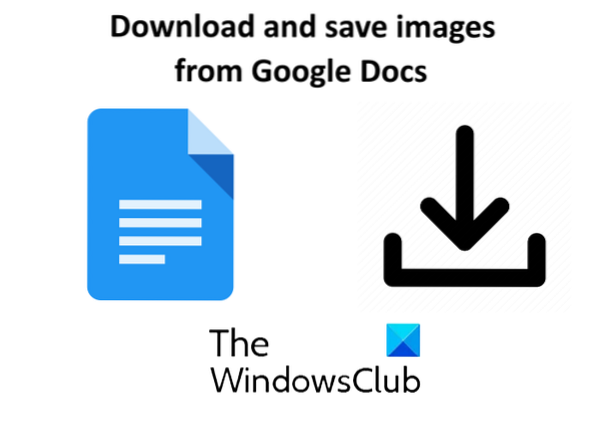
 Phenquestions
Phenquestions


