Bu makale, dosyayı komut satırından indirmek için Wget komutunun kullanımını açıklar. Ayrıca çeşitli yaygın seçeneklerin kullanımını pratik örnekleriyle de açıkladık.
Wget Komutunu yükleyin:
Wget komutu, Ubuntu dahil olmak üzere birçok Linux tabanlı dağıtımda önceden yüklenmiş olarak gelir. Sisteminizde Wget komutunun kurulu olup olmadığını doğrulamak için terminali açın ve aşağıdaki komutu çalıştırın:
$ wget --versiyon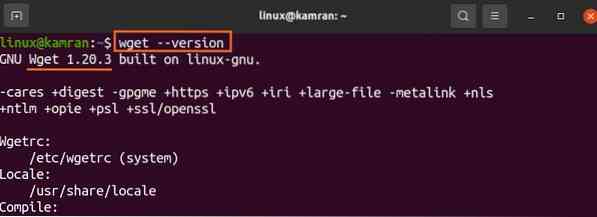
Çıktı, Wget komutunun sistemimde kurulu olduğunu onaylıyor. Ancak Wget komutu kurulu değilse, aşağıdaki komutla Ubuntu ve diğer Debian tabanlı sistemlerinize kurabilirsiniz:
$ sudo apt yükleme wget'i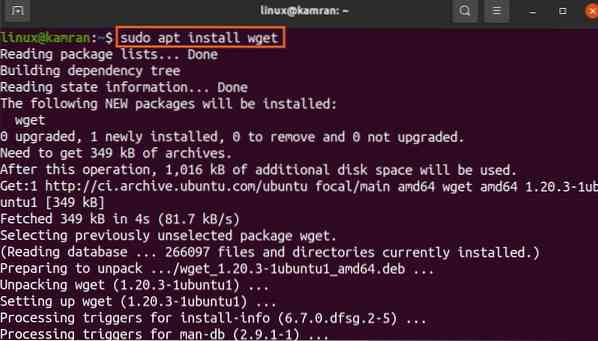
Wget Komutunun Sözdizimi:
İlk önce, komutun sözdizimini tartışalım. Wget komutunun sözdizimi aşağıdaki gibidir:
$ wget [seçenekler] [url]wget komutuyla birden fazla seçenek kullanılabilir. URL, indirmemiz gereken dosyanın adresini ifade eder.
Wget Komutunu Kullanarak Dosyaları İndirmek:
Wget komutunun en basit şekli, herhangi bir seçenek belirtmeden kullanmaktır. Wget komutu, dosyaları geçerli çalışma dizininde verilen url'den indirir. Örneğin, aşağıdaki ekli Wget komutuyla Skype Debian paketini indirelim:
$ wget https://go.skype.com/skypeforlinux-64.borç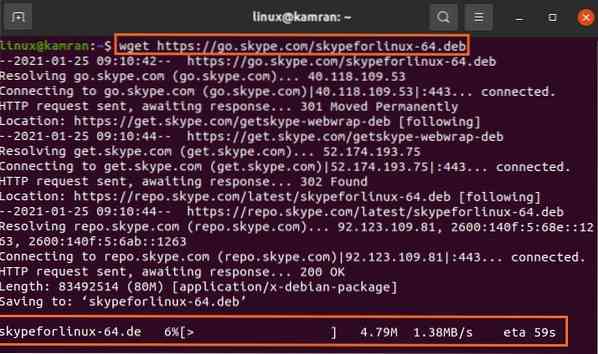
Wget komutu, HTTP isteğini gönderir ve Debian paketini geçerli dizine indirir.
Ayrıca ilerleme çubuğunu, dosya boyutunu, indirme hızını vb. görüntüler.
İndirilen Dosyayı Farklı Bir İsimle Kaydetme:
Normalde, dosyalar orijinal adlarıyla indirilir ve kaydedilir. Ancak, Wget komutu, -O seçeneğini kullanarak indirmeden önce dosyaları yeniden adlandırmamıza izin verir. -O seçeneğinden sonra dosya adını belirtmemiz gerekiyor:
$ wget -O Skype https://go.skype.com/skypeforlinux-64.borç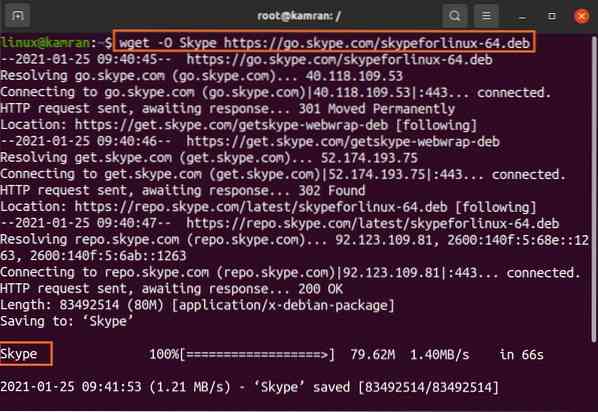
Skype paketi adı 'Skype' olarak değişti.
Dosyayı Belirli Bir Dizine İndirmek:
Daha önce tartışıldığı gibi, dosyalar geçerli bir çalışma dizinine kaydedilir. Yine de, indirilen dosyalar -p seçeneği kullanılarak başka herhangi bir belirli dizine kaydedilebilir. Dosyayı indirelim ve aşağıdaki komutla 'Downloads' dizinine kaydedelim:
$ wget -P /home/linux/İndirilenler https://go.skype.com/skypeforlinux-64.borç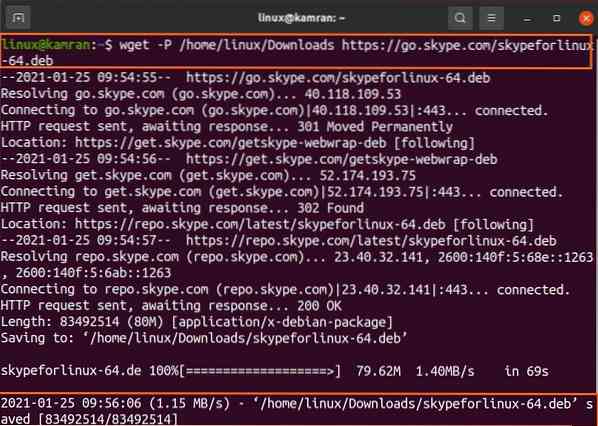
skypeforlinux-64.deb dosyası başarıyla indirildi ve 'İndirilenler' dizinine kaydedildi.
İndirme Hızını Ayarlama:
-limit-rate seçeneğiyle bir dosya için belirli bir indirme hızı belirleyebiliriz. İndirme hızı varsayılan olarak bayt/saniye cinsinden ölçülür. Ancak indirme hızını kilobayt (k), megabayt (m) ve gigabayt (g) olarak ayarlayabiliriz.
$ wget -limit-rate=500k https://go.skype.com/skypeforlinux-64.borç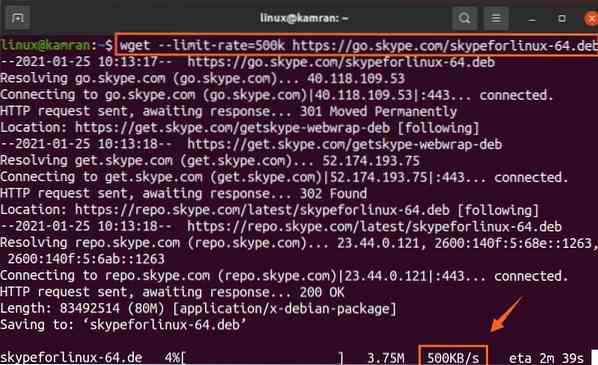
Yukarıda verilen komutta, indirme hızı saniyede 500 kilobayt ile sınırlıdır.
Kesilen İndirmeye Devam Etme:
İndirme kesintiye uğrarsa, -c seçeneğiyle kolayca devam ettirebilirsiniz.
ctrl-c tuşlarına basarak indirme işlemini yarıda kestim. Eklenen komutla bu indirmeye devam edelim:
$ wget -c https://go.skype.com/skypeforlinux-64.borç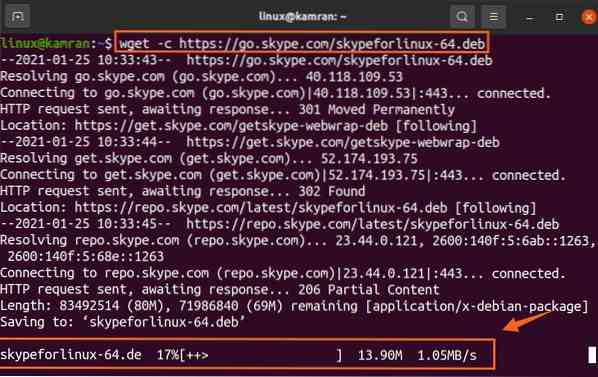
Birden Fazla Dosyayı İndirme:
Wget komutunu kullanarak birden fazla dosya da indirebiliriz. Her URL yeni bir satırda başlarken dosyanın URL'lerini bir metin dosyasında saklayın. -i seçeneğini kullanın ve yanındaki metin dosyası adını belirtin.
Linux Kernel 5'i indirelim.10 dosya.

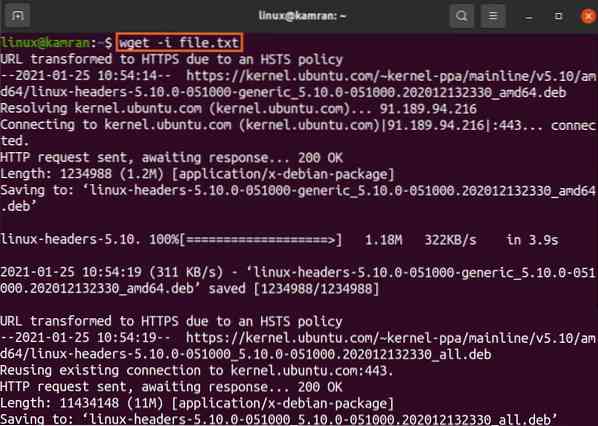
Her iki Linux çekirdek dosyası da başarıyla indirildi.
Arka Planda İndirme:
-b seçeneği ile indirme işleminizi arka plana alabilirsiniz. İdeal olarak, büyük dosyayı indirirken yapıyoruz.
$ wget -b https://go.skype.com/skypeforlinux-64.borç
İndirme işlemi arka planda devam edecek.
Sonuç:
Wget, komut satırından dosya indirmek için çok kullanışlı bir komut satırı yardımcı programıdır. Ubuntu 20'ye önceden yüklenmiş olarak gelir.04 ve birçok Linux dağıtımı. Wget komutu ile dosyaları indirebilir, farklı isimlerle kaydedebilir, mevcut çalışma dizini yerine belirtilen herhangi bir dizine kaydedebilir ve daha pek çok şey yapabiliriz.
 Phenquestions
Phenquestions


