Neden Linux Nane
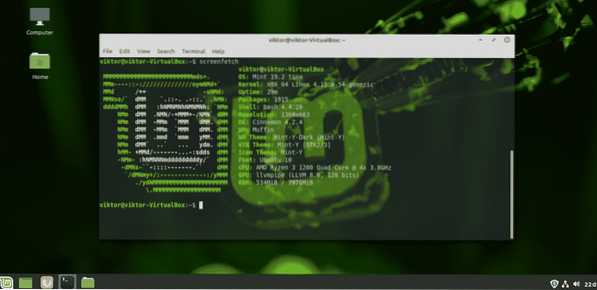
Linux topluluğunda, Linux Mint, özellikle yeni Linux kullanıcıları için basit ve kullanıcı dostu olmasıyla güçlü bir itibar kazanmıştır. Bir Windows kullanıcısı olarak Linux Mint, Linux'a aşina olmak için mükemmel bir zemin sunuyor.
Linux Mint'in arayüzü oldukça sezgiseldir. 3 farklı masaüstü ortamı ile karşımıza çıkıyor: Tarçın, XFCE ve MATE. Yeni başlayan biri olduğunuz için kişisel tavsiyem Tarçın masaüstü ile devam etmektir. Tarçın'ın her öğesi Windows'a benzer. En yaygın kısayollar bile oldukça aynıdır! Başlat düğmesi, tıklanabilir simgeler, sistem tepsileri, dosya yöneticisi vb. her şey Windows'a oldukça benzer. Masaüstünü yeniden öğrenmenize gerek yok, değil mi?? Windows deneyiminizi çok benzer bir şekilde yeniden uygulayın.
Hepsinden iyisi, Linux Mint güncellemeleri. Nasıl güncelleyeceğiniz ve neyi güncelleyeceğiniz üzerinde tam kontrole sahipsiniz. Sizi mahvedecek "zorunlu" Windows güncellemesi yok.
Geçiş yapmak konusunda hala kafanız karıştıysa endişelenmeyin. VirtualBox'ta Linux Mint'i deneyin. VirtualBox, herhangi bir işletim sistemini sanal makine olarak çalıştırmaya izin veren ücretsiz bir yazılımdır. VirtualBox'ta Linux Mint'i nasıl kuracağınızı öğrenin.
Linux Mint ile çift önyüklemeye hazır? Başlayalım!
Başlamadan önce
Herhangi bir şey yapmadan önce önemli dosyalarınızın yedeğini aldığınızdan emin olun. Bölümleme hassas bir işlemdir ve yanlış olan herhangi bir şey verilerinizi kalıcı olarak siler. Çoğu durumda, tüm stresleri yöneten önyükleme bölümüdür, bu nedenle orada bulunan dosyalarınıza dikkat edin.
Başlamak için elinizin altında ihtiyacınız olan bir avuç başka şey var.
- Windows önyüklenebilir medya: Bu, Windows kurulumunun çalışmaması durumunda faydalı olacaktır. Önyüklenebilir ortam olarak USB flash sürücü kullanacağız.
- Linux Mint önyüklenebilir ortamı: Bizim durumumuzda, önyüklenebilir bir USB flash sürücü olacak.
Kurulum medyasının hazırlanması
Önyüklenebilir medya oluşturmak için sergileyeceğim 2 araç var. Linux önyüklenebilir ortamı oluşturmak için ikisini de kullanabilirsiniz. Ancak, Windows önyüklenebilir medya için Rufus kullanın (mümkünse).
Rufus'u kullanma
Windows kullanıyorsanız, Rufus kullanmalısınız. Dakikalar içinde önyüklenebilir USB flash sürücüleri hazırlayabilen ücretsiz ancak son derece güçlü bir araçtır!
Rufus'u edinin. Ciddi bir yumruk sağlayan çok hafif bir alet!
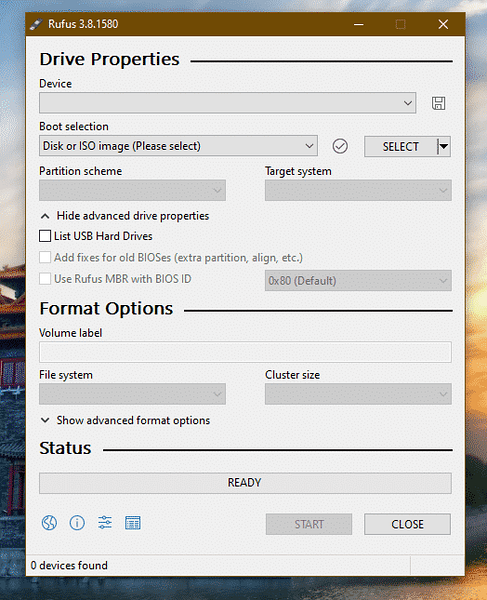
Uygun bir USB flash sürücü bağlayın. Rufus otomatik olarak algılar. Birden fazla sürücünüz varsa, açılır menüden doğru olanı seçin.
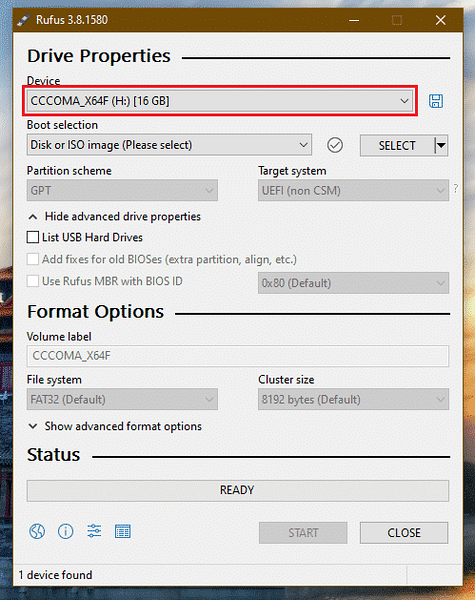
Şimdi, Linux Mint ISO'yu alın. Linux Mint Cinnamon sürümünü kullanacağım.
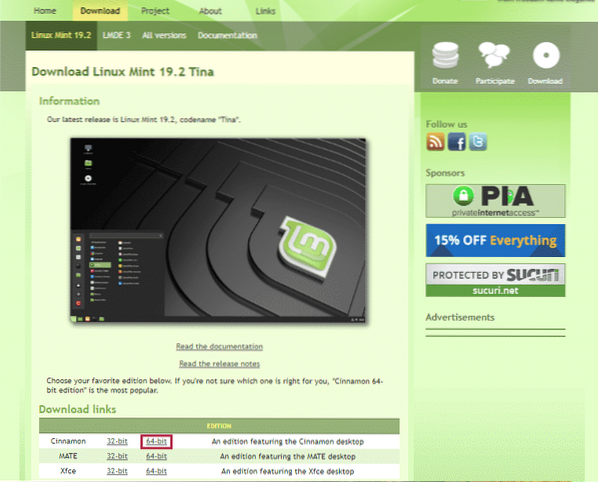

Rufus'ta “Seç” düğmesine tıklayın ve ISO'yu seçin.

Bölüm şemasından itibaren, diskinizin şu anda kullanmakta olduğunu seçin. Windows'ta, aşağıdaki komutu Komut İstemi'nde yönetici ayrıcalığı ile çalıştırın.
disk bölümü
liste diski
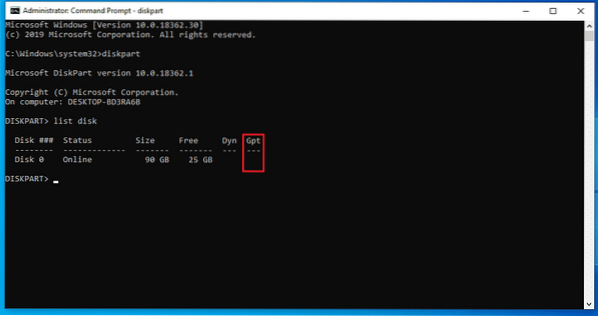
“Gpt” alanında “*” işareti varsa cihaz GPT kullanıyordur. Aksi takdirde, bu sadece normal bir MBR bölüm tablosudur.
Şimdi, "BAŞLAT" ı tıklayın.
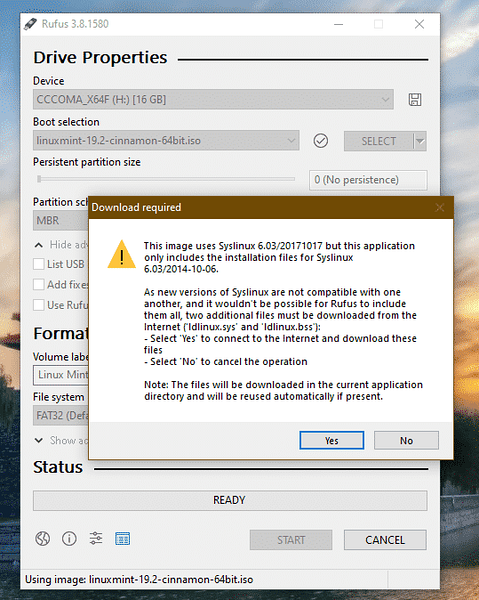
Uyarı göründüğünde, “Evet” e tıklayın.
Ardından, “ISO Görüntü modunda yaz” seçeneğini seçin.
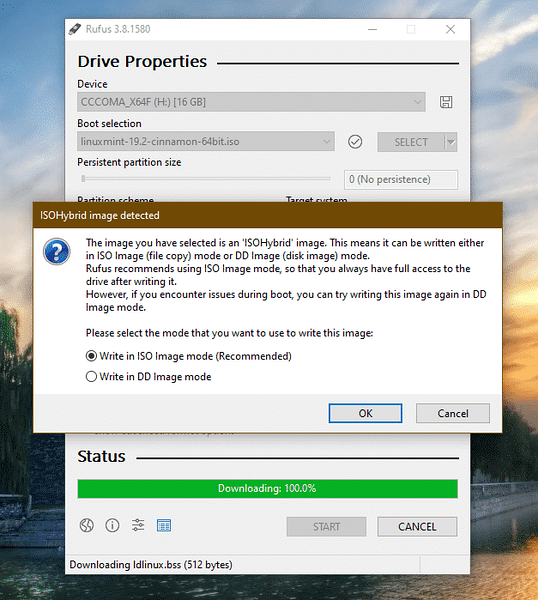
Tekrar "Tamam" ı tıklayın.

İşlem tamamlandıktan sonra aşağıdaki ekranı göreceksiniz.
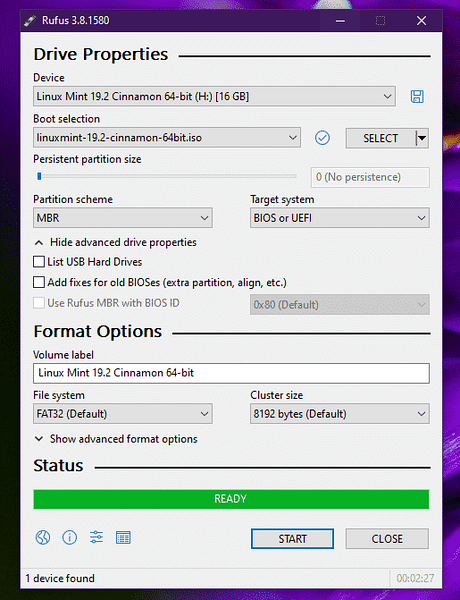
“KAPAT” ı tıklayın.
Etcher'ı kullanma
Bu, önyüklenebilir flash sürücüler oluşturabilen başka bir harika araçtır. Windows, Linux ve macOS'ta kullanılabilir.
Etcher'ı Alın. Hangi sistemde olursanız olun fark etmez; bu araç aynı görünecek. Windows'ta Etcher kullanarak önyüklenebilir bir USB flash sürücü oluşturacağım.
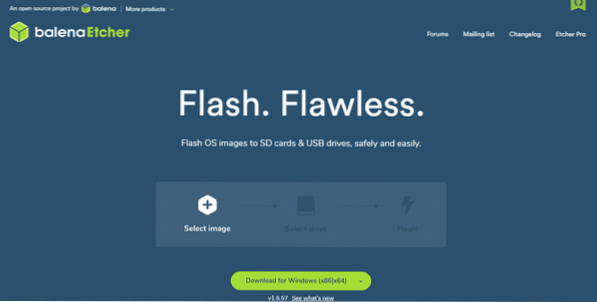
Linux Mint Cinnamon ISO'yu alın. Şimdi, Etcher'ı ateşle.
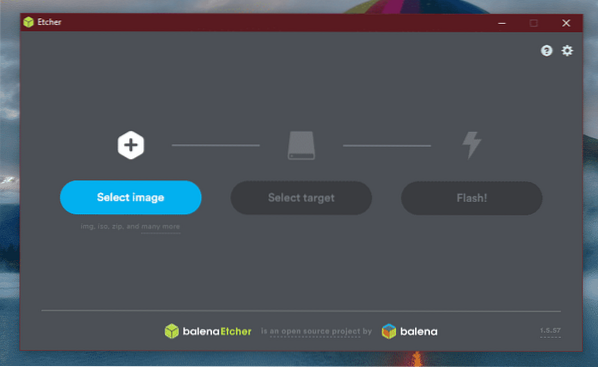
“Resim seç” düğmesine tıklayın ve ISO'yu seçin.
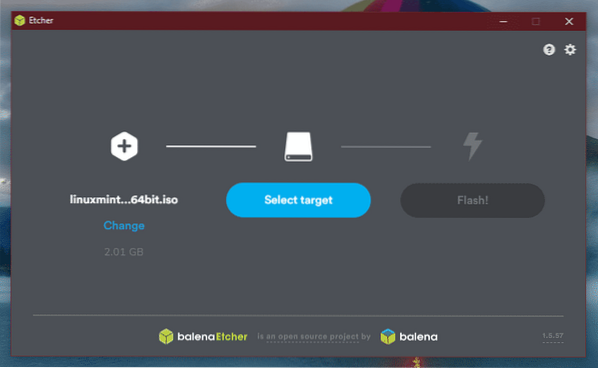
Sırada, USB flash sürücüyü bağlamanız gerekiyor. Birden fazla varsa, listeden birini seçmeniz istenecektir.
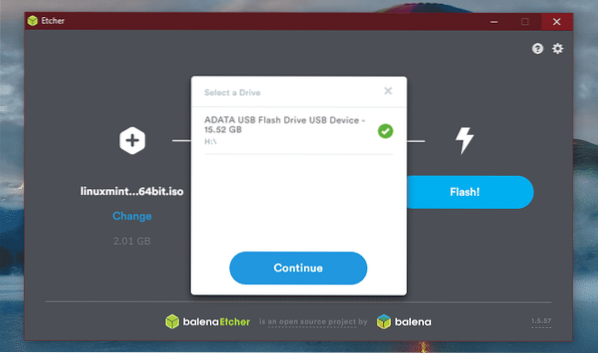
"Flaş" ı tıklayın.
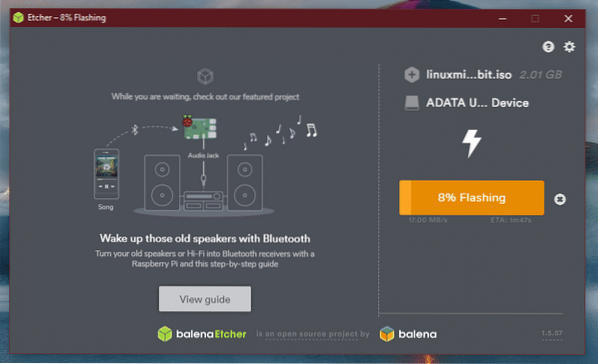
İşlemin tamamlanmasını bekleyin.

işte! USB flash sürücü önyüklenebilir.
Windows Önyüklenebilir medya
Benzer şekilde, Windows ISO doğrudan Microsoft'tan edinilebilir. Windows 10'u edinin.
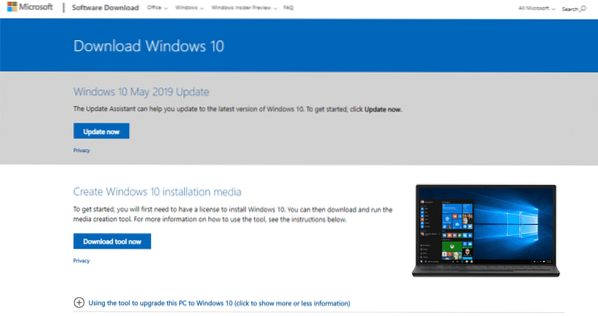
Windows kullanıyorsanız, Windows Media Creation Tool'u kullanmanız gerekir. Linux kullanıyorsanız, doğrudan ISO'yu indirebilirsiniz.
İndirdikten sonra, önyüklenebilir bir medya oluşturmak için araçları kullanabilirsiniz. Ancak, Windows önyüklenebilir medya oluşturmayı işlemek için ince ayar yapıldığından mümkünse Rufus'u kullanın.
Alan boşaltmak
Bu, çift önyüklemeli farklı işletim sistemlerinin en önemli parçasıdır. Her işletim sistemi, nefes alabileceği yeterli alana sahip kendisine ayrılmış bir bölüme sahip olmalıdır. Aynı prensip burada da geçerlidir. Emin olabilirsiniz; Linux'ta ilerlediğimiz için alan gereksinimi aslında daha düşük.
Benim durumumda, önyükleme bölümümden yaklaşık 25 GB alan boşalttım.
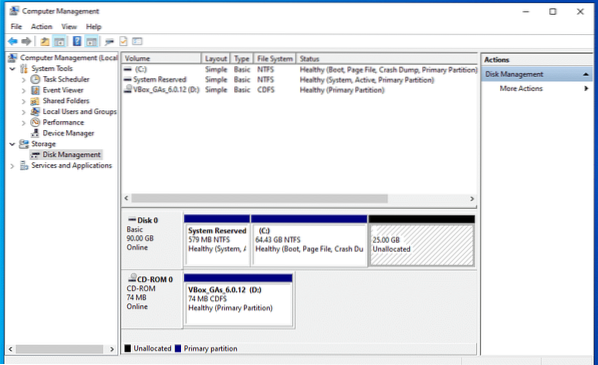
Linux Mint'i Yüklemek
Önyüklenebilir ortamı bağlayın ve önyükleyin.
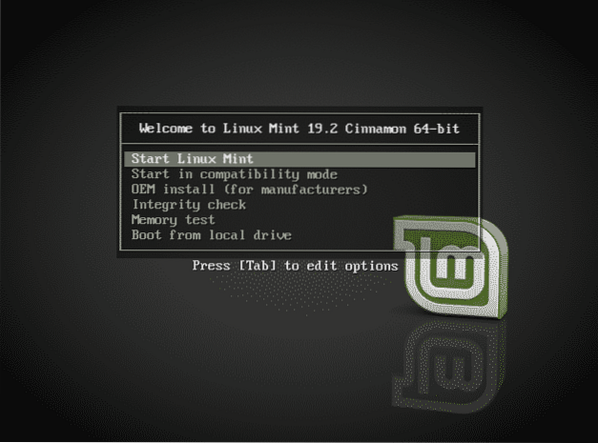
"Linux Mint'i Başlat" ı seçin.
Sisteme girdikten sonra, yükleme işlemini keşfedebilir veya başlatabilirsiniz. Masaüstündeki “Install Linux Mint” simgesine çift tıklayın.

İlk önce dili seçin.
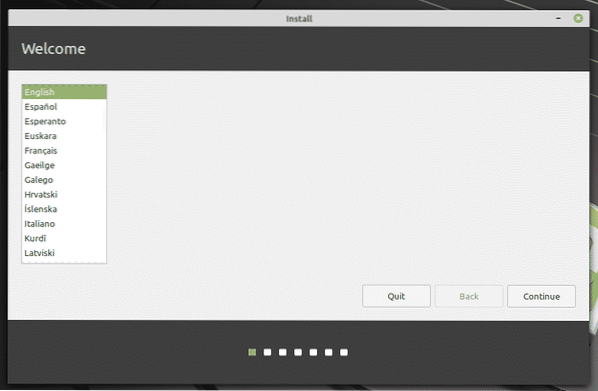
Sıradaki, klavye düzeni. doğru olanı seçin. Emin değilseniz, "Klavye Düzenini Algıla" düğmesini tıklayın. Sizin için klavye düzenini belirleyecek bir dizi soru açacaktır.
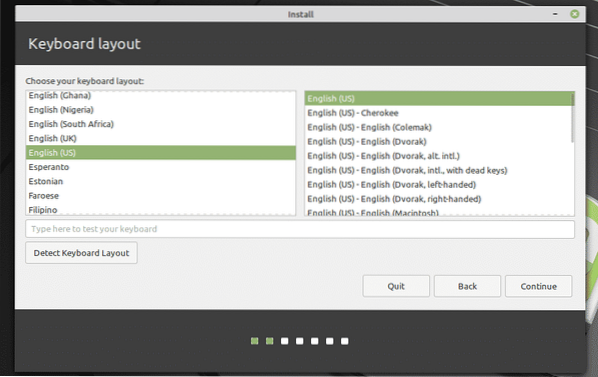
"Üçüncü taraf yazılımı yükle" etiketli kutuyu işaretleyin.
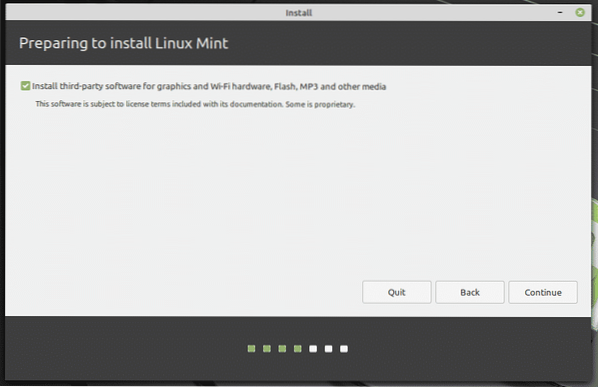
İşte kritik kısım geliyor. Doğru bölümü seçme zamanı. "Başka bir şey"i seçin.
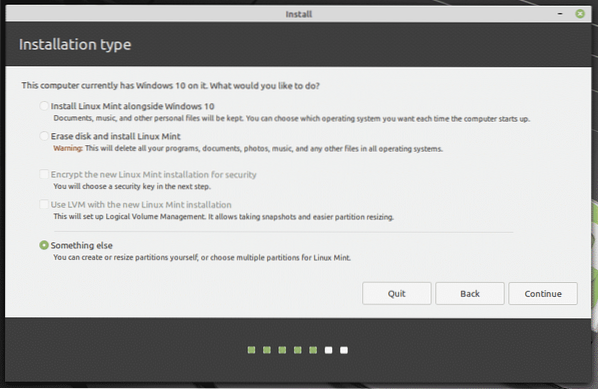
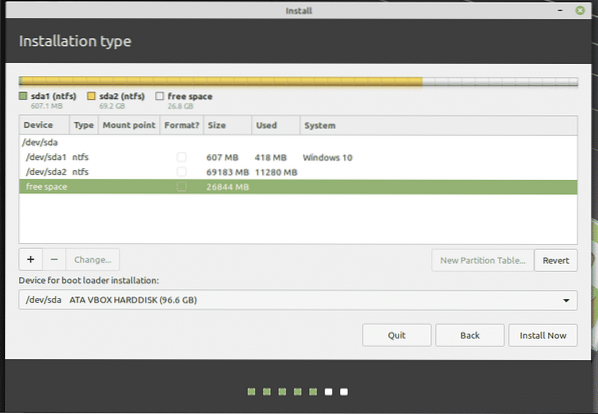
"Boş alanı" kullanarak yeni bir bölüm oluşturun.
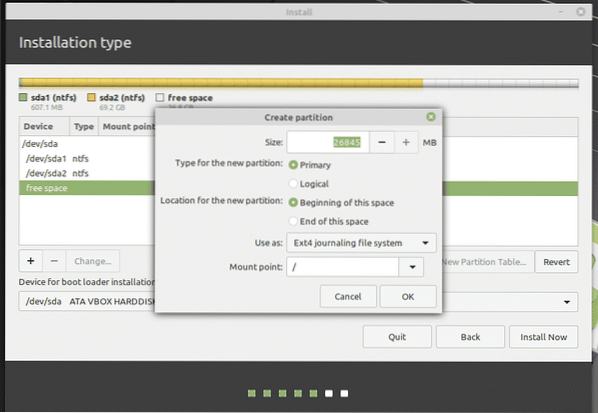
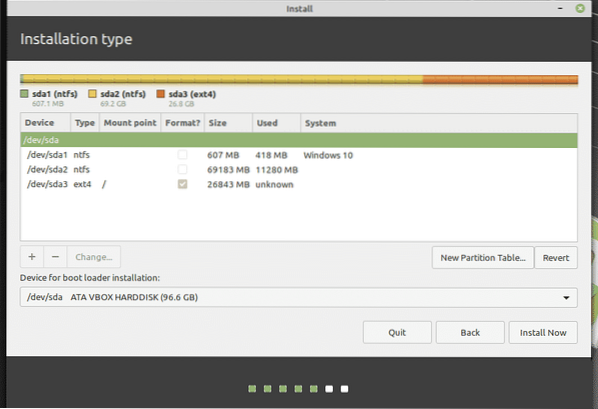
Burada, alanın başında olan bir birincil bölüm oluşturmaya karar verdim. Dosya sistemi olarak “ext4” kullanacak. Sistemin kökü üzerinde barındırılacak.
Bu, cihazda yaptığınız değişiklikleri geri almak için son şansınız. Kendinize güveniyorsanız, “Devam”a basın.
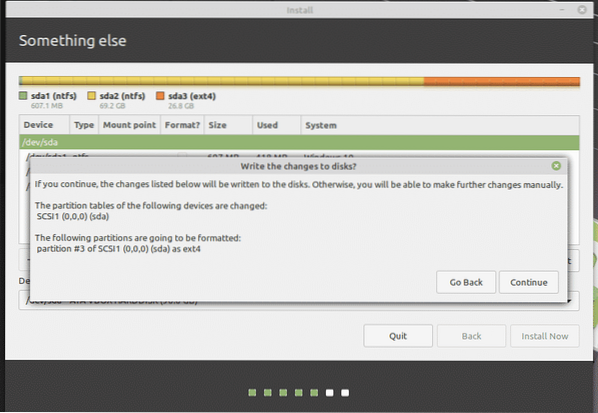
Konumu seçin. Sistem için saat diliminizi, tarihinizi, para biriminizi ve diğer formatları belirleyecektir.
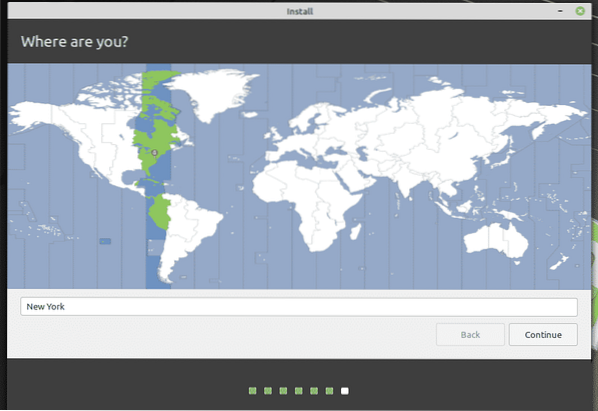
Sistemde yeni bir kullanıcı oluşturmak için kimlik bilgisi alanlarını doldurun. Parola “root” parolası olacak, bu yüzden onu her zaman kafanızda tuttuğunuzdan emin olun.
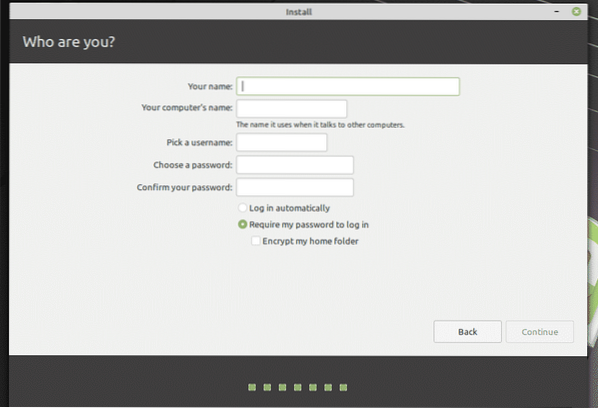
Kurulumun tamamlanmasını bekleyin.
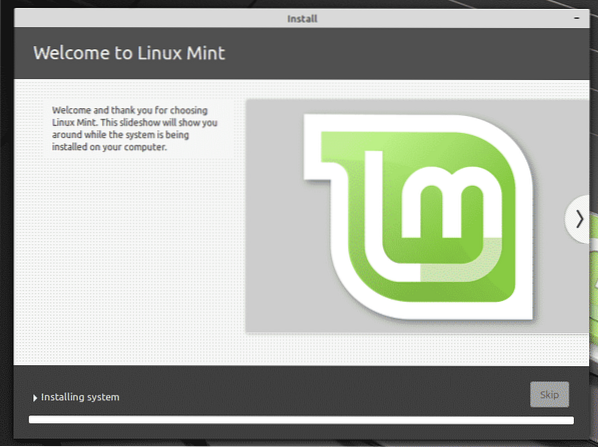
Kurulum tamamlandıktan sonra sistemi yeniden başlatın.

Bu ekran açıldığında, kurulum medyasını çıkarın ve “Enter” tuşuna basın.
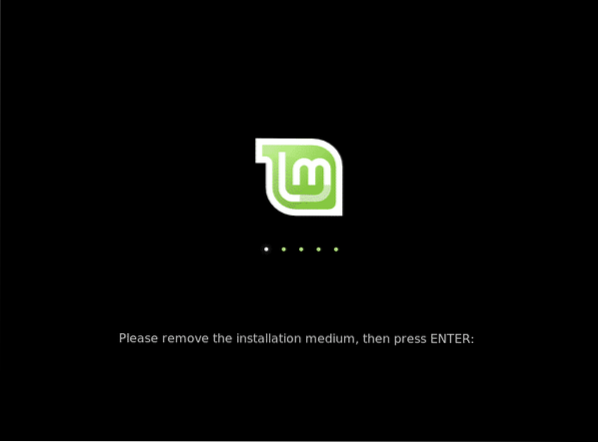
Sisteminiz önyüklendiğinde, grup menüsü sistemde kurulu tüm işletim sistemlerinin bir listesini gösterecektir. Gördüğünüz gibi, Windows kurulumu var.
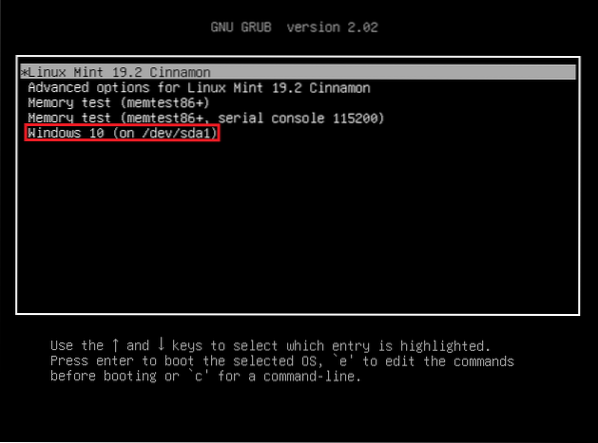
Yükleme sonrası
Linux Mint'e önyükleme yapın.
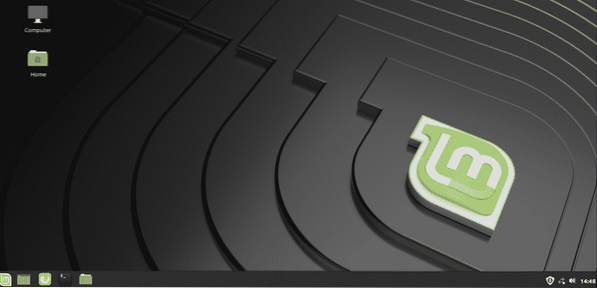
“Menü”den “yazılım” arayın. “Yazılım Kaynakları”nı seçin.
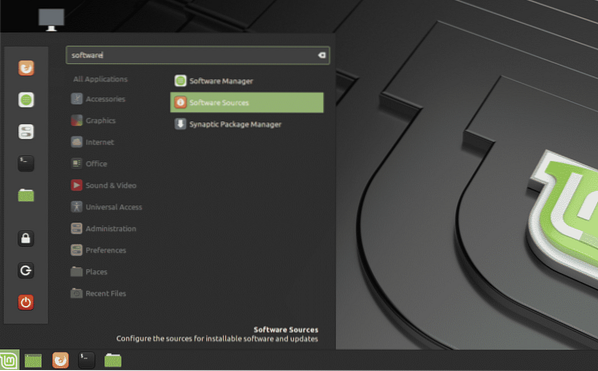
Yönetici şifresi istenecek.
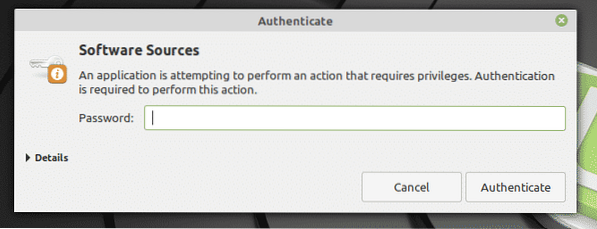
Bulunduğunuz yerden en yakın sunucuları seçin. Endişelenme; çoğunlukla listenin en üstünde görünen en hızlı sunucudur.
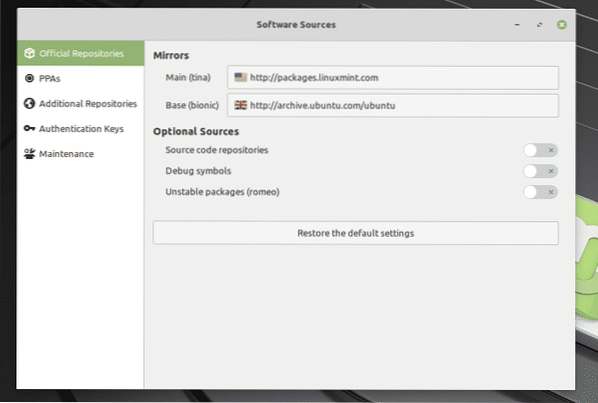
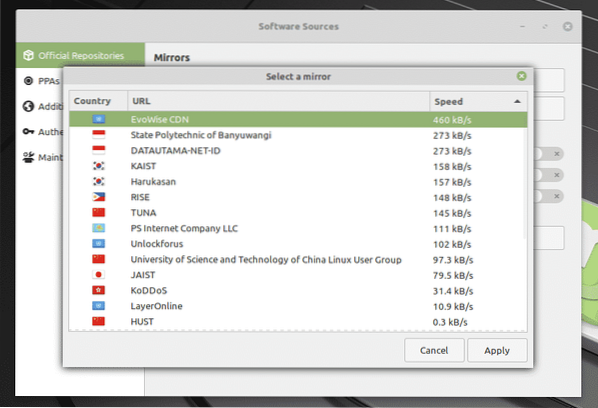
Seçildikten sonra, APT önbelleğini güncellemek için “Tamam”a tıklayın.
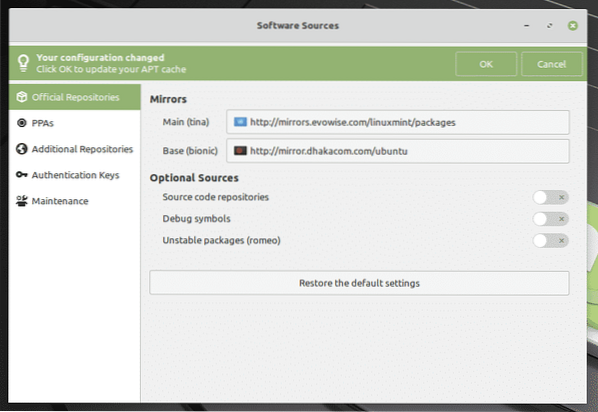

Şimdi bir terminali ateşleyin ve aşağıdaki komutu çalıştırın.
sudo apt güncelleme && sudo apt yükseltme -y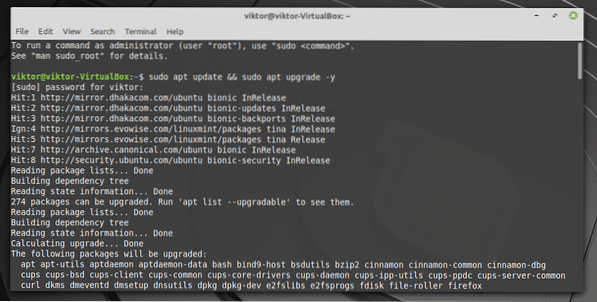
İşlem tamamlandığında sisteminizi yeniden başlatın.
Son düşünceler
Çift önyükleme zor bir şey değil. Aslında, doğru hazırlıkla göründüğünden daha kolay. Tabii bu süreçte bazı sistemlerin çıldırdığını duymuş olabilirsiniz. Bu yüzden önemli dosyalarınızın yedeğini o bölüme almalısınız.
Bu yolu takip etmekten çok korkuyorsanız, Linux'tan keyif almanın başka bir yolu daha var. Tüm Linux meraklılarının bundan hoşlanmadığını biliyorum ama Linux dünyasını “barışçıl” bir şekilde keşfetmenin harika bir yolu. VirtualBox'ta Linux Mint'i nasıl kuracağınızı öğrenin.
Zevk almak!
 Phenquestions
Phenquestions


