Windows 10'un Eylem Merkezi, bir uygulama tarafından gönderilen her okunmamış bildirimi size bildirir. Ancak, bu tür şeyleri almak istemiyorsanız, devre dışı bırakabilirsiniz uygulamalardan ve diğer göndericilerden gelen bildirimler bu öğreticiyi kullanmak. kullanarak bu bildirimleri kapatmak mümkündür Windows Ayarları, Yerel Grup İlkesi Düzenleyicisi, ve Kayıt düzenleyici.
Windows 10'da uygulamalardan ve diğer gönderenlerden gelen bildirimleri devre dışı bırakın
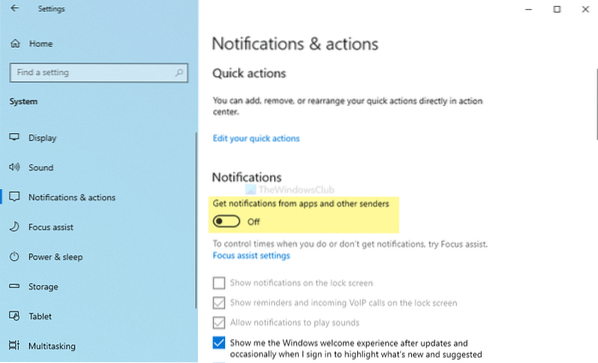
Uygulamalardan ve diğer göndericilerden gelen bildirimleri etkinleştirmek veya devre dışı bırakmak için şu adımları izleyin-
- Basın Kazan + Ben Windows Ayarlarını açmak için.
- git Sistem > Bildirimler ve eylemler.
- Aç/Kapat Uygulamalardan ve diğer gönderenlerden bildirim alın buton.
Bilgisayarınızda Windows Ayarları panelini açmanız gerekir. Bunun için basın Kazan + Ben birlikte. Açıldıktan sonra, gidin Sistem > Bildirimler ve eylemler.
Burada adı verilen bir seçenek yapabilirsiniz Uygulamalardan ve diğer gönderenlerden bildirim alın. Uygulamalardan ve diğer göndericilerden gelen bildirimleri devre dışı bırakmak için ilgili düğmeyi değiştirin.
Son adımı tamamladığınızda, Eylem Merkezi'nde herhangi bir tost bildirimi almayacaksınız. Bunun dışında kilit ekranında bildirimleri, hatırlatıcıları ve gelen VoIP aramalarını kilit ekranında göstermeyecek ve bildirim seslerini çalmayacaktır.
Grup İlkesi'ni kullanarak uygulamalardan ve diğer gönderenlerden gelen bildirimleri kapatın

Grup İlkesi kullanan uygulamalardan ve diğer gönderenlerden gelen bildirimleri kapatmak için şu adımları izleyin-
- Basın Kazan+R Çalıştır istemini açmak için.
- Tür gpedit.msc ve vur Giriş buton.
- git Bildirimler içinde Kullanıcı Yapılandırması.
- üzerine çift tıklayın Tost bildirimlerini kapat ayar.
- seçin Etkin seçenek.
- Tıkla TAMAM MI buton.
Bu adımlar hakkında daha fazla bilgi edelim.
İlk önce, Yerel Grup İlkesi Düzenleyicisini açmanız gerekir. Bunun için basın Kazan+R, tip gpedit.msc, ve vur Giriş buton. Bilgisayarınızda açıldıktan sonra aşağıdaki yola gidin-
Kullanıcı Yapılandırması > Yönetim Şablonları > Başlat Menüsü ve Görev Çubuğu > Bildirimler
üzerine çift tıklayın Tost bildirimlerini kapat sağ taraftaki düğmesine basın ve Etkin seçenek.
Tıkla TAMAM MI değişikliği kaydetmek için düğmeye.
Daha önce de belirtildiği gibi, aynısını Kayıt Defteri Düzenleyicisi'ni kullanarak da yapabilirsiniz. Ancak, REGEDIT yöntemini izlemeden önce bir Sistem Geri Yükleme noktası oluşturmanız önerilir.
oku: Kayıt Defteri Düzenleyicisi'ni kullanarak Uygulama Bildirimleri nasıl kapatılır.
Kayıt defterini kullanarak uygulamalardan ve diğer gönderenlerden gelen bildirimleri devre dışı bırakın
Uygulamalardan ve Kayıt Defteri'ni kullanan diğer göndericilerden gelen bildirimleri devre dışı bırakmak için şu adımları izleyin-
- Basın Kazan+R Çalıştır penceresini görüntülemek için.
- Yazmak regedit ve vur Giriş buton.
- Tıkla Evet seçenek.
- Şu yöne rotayı ayarla Şimdiki versiyonu içinde HKEY_CURRENT_USER.
- sağ tıklayın CurrentVersion > Yeni > Anahtar.
- olarak adlandır Push bildirimleri.
- Üzerine sağ tıklayın > Yeni > DWORD (32-bit) Değeri.
- olarak adlandır NoToastApplicationBildirimi.
- Değer verisini şu şekilde ayarlamak için üzerine çift tıklayın 1.
- Tıkla TAMAM MI buton.
Başlamak için bilgisayarınızda Kayıt Defteri Düzenleyicisi'ni açmanız gerekir. Bunu yapmak için basın Kazan+R Çalıştır penceresini görüntülemek için şunu yazın regedit, ve vur Giriş buton. UAC istemi görünürse, üzerine tıklayın Evet seçenek.
Ardından, aşağıdaki yola gidin-
HKEY_CURRENT_USER\SOFTWARE\Policies\Microsoft\Windows\CurrentVersion
Burada bir anahtar oluşturmanız gerekiyor. Bunun için sağ tıklayın Şimdiki versiyonu, seç Yeni > Anahtar ve olarak adlandırın Push bildirimleri.

Bundan sonra, sağ tıklayın Push bildirimleri anahtar, seç Yeni > DWORD (32-bit) Değeri, ve olarak adlandırın NoToastApplicationBildirimi.

Varsayılan olarak, gösterir 0 Değer verisi olarak. Ancak, bunu yapmak zorundasın 1.
Bunun için REG_DWORD değerine çift tıklayın, girin 1 ve tıklayın TAMAM MI değişikliği kaydetmek için düğmeye.
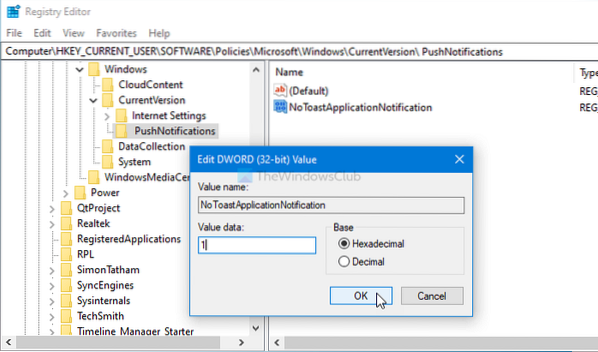
Son adımı tamamladıktan sonra, değişikliği almak için sisteminizde yeniden oturum açın veya bilgisayarınızı yeniden başlatın.
Bu kadar!
Okuyun: Windows 10'da Eski Bildirimler Nasıl Görüntülenir

 Phenquestions
Phenquestions


