SSH İstemci Yazılımlarının Kurulumu:
Bir SSH sunucusuna bağlanmak için, istemci makinenizde OpenSSH istemci programlarının kurulu olması gerekir.
Bir CentOS veya RHEL makinesinde, aşağıdaki komutla OpenSSH istemci programlarını kurabilirsiniz:
$ sudo yum openssh istemcilerini kurun
SSH istemci programları kurulmalıdır. Benim durumumda, zaten yüklü.
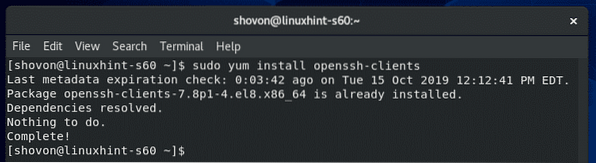
SSH Sunucu Yazılımını Yükleme:
CentOS 8 sunucunuza SSH kullanarak bağlanmak istiyorsanız, CentOS 8 makinenizde SSH sunucu yazılımının kurulu olması gerekir.
CentOS 8 makinenize SSH sunucu yazılımlarını kurmak için aşağıdaki komutu çalıştırın:
$ sudo yum openssh sunucusunu kurun
OpenSSH sunucu paketi kurulmalıdır. Benim durumumda, zaten yüklü.
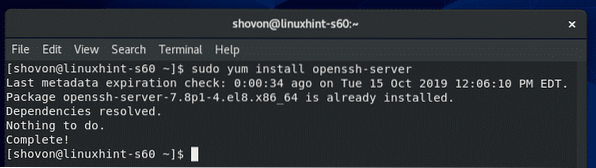
OpenSSH Sunucu Hizmetini Yönetme:
CentOS 8 makinenize OpenSSH sunucu yazılımı yükledikten sonra, aşağıdaki komutla sshd hizmetinin çalışıp çalışmadığını kontrol edin:
$ sudo systemctl durumu sshd
Gördüğünüz gibi, sshd hizmeti aktif/koşmak. Aynı zamanda etkin sistem açılışında otomatik olarak başlamak için.
SSH sunucusu tüm ağ arayüzlerini dinliyor (0.0.0.0) limanda 22 varsayılan olarak.
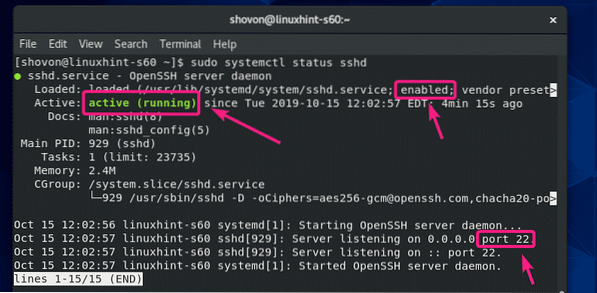
Herhangi bir nedenle CentOS 8 makinenizde sshd hizmeti çalışmıyorsa, aşağıdaki komutla manuel olarak başlatabilirsiniz:
$ sudo systemctl sshd'yi başlat
sshd hizmetinin sistem açılışında otomatik olarak başlaması etkinleştirilmemişse, bunu sistem başlangıcına aşağıdaki şekilde ekleyebilirsiniz:
$ sudo systemctl sshd'yi etkinleştir
Aynı şekilde, sistem açılışında SSH hizmetinin otomatik olarak başlamasını istemiyorsanız (güvenlik nedeniyle), sistem başlangıcından sshd hizmetini aşağıdaki gibi kaldırın:
$ sudo systemctl sshd'yi devre dışı bırak
CentOS 8 sunucu makinenizi yapılandırdıktan sonra sshd hizmetini durdurmak istiyorsanız, bunu aşağıdaki gibi yapabilirsiniz:
$ sudo systemctl sshd'yi durdur
SSH sunucusu yapılandırma dosyalarını değiştirirseniz, değişikliklerin geçerli olması için sshd hizmetini yeniden başlatmanız gerekir. sshd hizmetini aşağıdaki gibi yeniden başlatabilirsiniz:
$ sudo systemctl sshd'yi yeniden başlat
SSH Sunucusuna Bağlanmak:
SSH sunucusuna bağlanmak için, SSH sunucu yazılımı yüklediğinizde CentOS 8 sunucunuzun IP adresini bilmeniz gerekir.
IP adresini bulmak için CentOS 8 makinenizde aşağıdaki komutu çalıştırın.
$ ip birGördüğünüz gibi CentOS 8 makinemin IP adresi 192.168.21.226. Senin için farklı olacak. Bu nedenle, bundan sonra sizinkiyle değiştirdiğinizden emin olun.
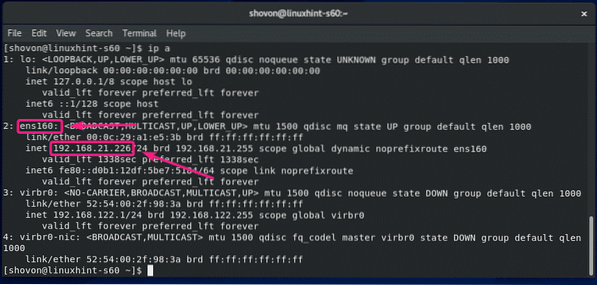
Şimdi, bir istemci bilgisayardan (SSH istemci programlarının kurulu olması gerekir), SSH kullanarak CentOS 8 sunucusuna bağlanmak için aşağıdaki komutu çalıştırın:
$ ssh login_username@ip_address
Şimdi, yazın Evet ve bas

Şimdi, şifrenizi yazın Kullanıcı adını gir ve bas

CentOS 8 makinesinde SSH ile oturum açmalısınız.
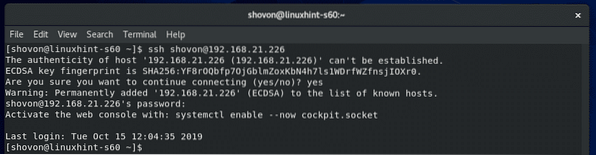
Artık, CentOS 8 sunucunuzdaki herhangi bir komutu istemciden çalıştırabilirsiniz.
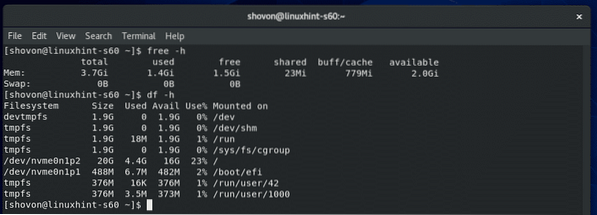
İşiniz bittiğinde, SSH oturumunu aşağıdaki şekilde kapatın:
$ çıkışSSH oturumu kapatılmalıdır.
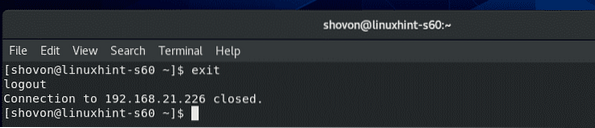
SSH Yapılandırma Dosyaları:
CentOS 8'de, SSH sunucusu ve istemci yapılandırma dosyaları, /etc/ssh dizin.
içeriği /etc/ssh dizin aşağıdaki ekran görüntüsünde gösterilmiştir.
Buraya, ssh_config ve ssh_config.d/05-kırmızı hat.konf SSH istemci yapılandırma dosyalarıdır.
sshd_config SSH sunucusu yapılandırma dosyasıdır. sshd_config dosya bu makaledeki ana odak noktamızdır.
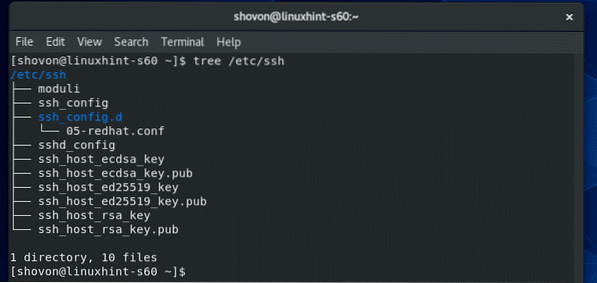
SSH Sunucusunu Yapılandırma:
düzenlemek için sshd_config dosyası, CentOS 8'in varsayılan metin düzenleyicisini kullanabilirsiniz vi.
Açmak /etc/ssh/sshd_config vi metin düzenleyicide yapılandırma dosyası, aşağıdaki komutu çalıştırın:
$ sudo vi /etc/ssh/sshd_config
Yapılandırma dosyası açılmalıdır. Dosyayı değiştirmek için, tuşuna basın ben gitmek için ekleme modu.
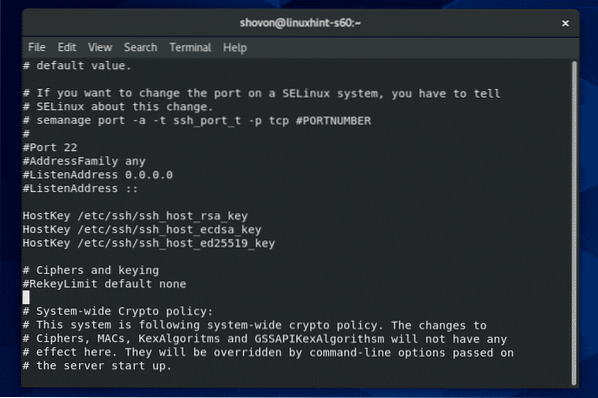
Yapılandırma dosyasını düzenlemeyi bitirdikten sonra,
Dosyayı kaydedip kapatmak istiyorsanız vi metin düzenleyici, yazın :wq! ve bas
Değişiklikleri atmak ve kapatmak istiyorsanız vi metin düzenleyici, yazın :q! ve bas
SSH Sunucu Bağlantı Noktasını Değiştirme:
SSH sunucu portunu varsayılan porttan değiştirmek istiyorsanız 22 güvenlik nedeniyle başka bir şeye (diyelim ki 8111), ardından aşağıdaki ekran görüntüsünde işaretlenen satırı sshd_config yapılandırma dosyası.
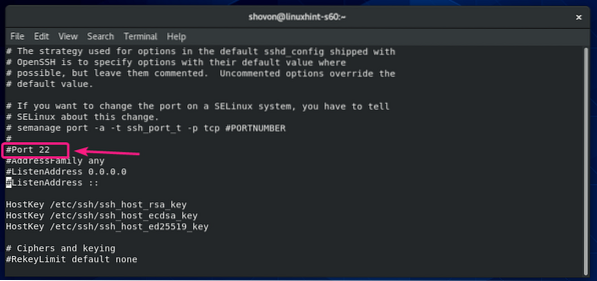
Yapılandırma dosyası bir kez aşağıdaki gibi görünmelidir Liman ayarlandı. İşiniz bittiğinde dosyayı kaydedin.
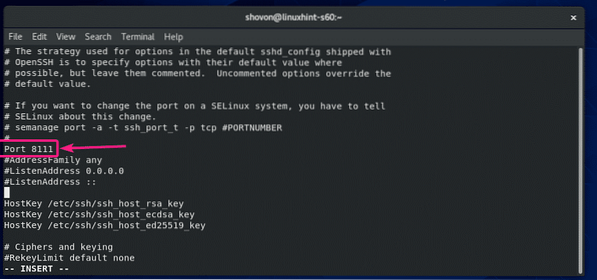
Şimdi, bağlantı noktasına izin vermek için SELinux'u yapılandırın 8111 SSH için aşağıdaki komutla:
$ sudo semanage bağlantı noktası -a -t ssh_port_t -p tcp 8111
Bağlantı noktası değişikliğini tamamlamadan önce, çalışıyorsa güvenlik duvarı üzerinden yeni bağlantı noktasına giden trafiğe izin verdiğinizden emin olun. Örneğin aşağıdaki komut dizisi:
$ güvenlik duvarı-cmd --add-port=8111/tcp --kalıcı$ güvenlik duvarı-cmd --yeniden yükle
Şimdi, yeniden başlatın sshd aşağıdaki gibi hizmet:
$ sudo systemctl sshd'yi yeniden başlat
SSH sunucusu bağlantı noktasında çalışmalıdır 8111 bundan sonra.
$ sudo systemctl durumu sshd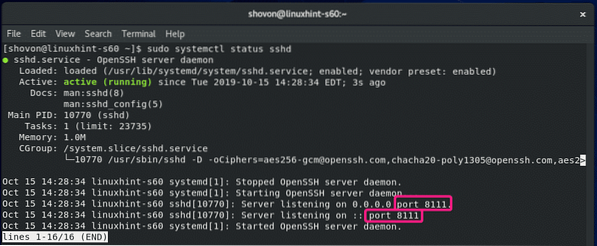
Dinleme Adresini Değiştirme:
SSH sunucusunun yalnızca tek bir ağ arabirimini dinlemesini istiyorsanız, aşağıdaki satırı aşağıdaki satırı ekleyin sshd_config dosya.
DinleAdresi IP_ADDRESS_OF_INTERFACE
Yapılandırma dosyası bir kez aşağıdaki gibi görünmelidir DinleAdresi ayarlandı.
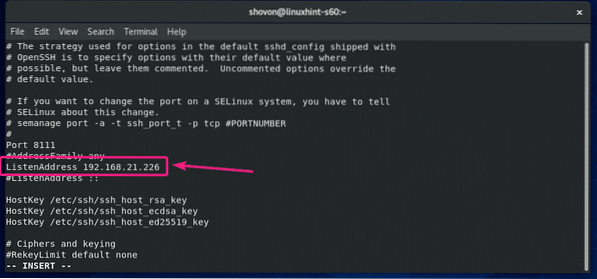
Kök Girişini Devre Dışı Bırak:
Varsayılan olarak CentOS 8, SSH üzerinden kök kullanıcı oturum açmasına izin verir. istemiyorsan değiştir PermitRootLogin evet için PermitRootGiriş no içinde sshd_config yapılandırma dosyası.
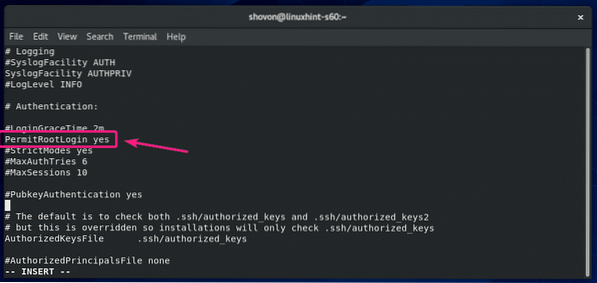
Yapılandırma dosyası bir kez aşağıdaki gibi görünmelidir İzinKökGiriş ayarlandı Hayır.
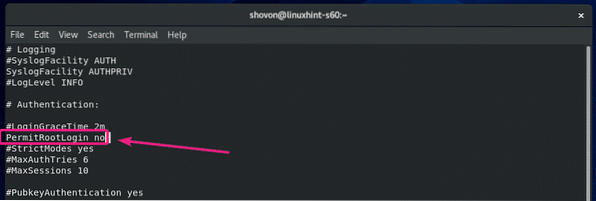
Maks Oturum ve Maks Parola Denemelerini Yapılandırma:
SSH aracılığıyla CentOS 8 sunucunuzda kaç kullanıcının oturum açabileceğini sınırlamak istiyorsanız, yorumunuzu kaldırın MaxSessions içinde sshd_config dosya ve istediğiniz oturum numarasını ayarlayın (varsayılan 10).
MaxSessions
Yapılandırma dosyası bir kez aşağıdaki gibi görünmelidir MaxSessions ayarlandı 10.
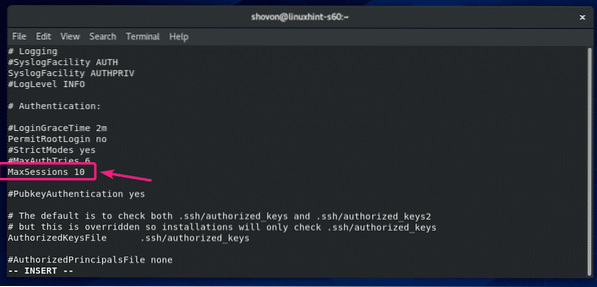
Aynı şekilde, başarısız oturum açma girişimleri için bir sınır belirleyebilirsiniz. sadece yorumsuz MaxAuthDeneme ve bağlantıyı kapatmadan önce kaç tane başarısız oturum açma girişimine izin vermek istediğinizi ayarlayın.
MaxAuthDeneme
Yapılandırma dosyası bir kez aşağıdaki gibi görünmelidir MaxAuthDeneme ayarlandı 3.
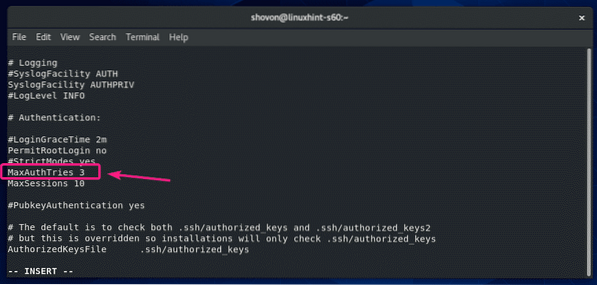
CentOS 8'de SSH sunucusunu bu şekilde kurar ve yapılandırırsınız. Bu makaleyi okuduğunuz için teşekkürler.
 Phenquestions
Phenquestions


