Bu yazıda size yardımcı olacağız akrilik şeffaflığı etkinleştir için Windows Terminali arka plan Windows 10. ayarlamak mümkün olacak bulanık şeffaflık ayarlar dosyasında bazı küçük değişiklikler yaparak Windows Terminal arka planına. Windows PowerShell, Azure Cloud Shell vb. gibi tüm profillere akrilik şeffaflık ayarlamak isteyip istemediğinizi de seçebilirsiniz., veya yalnızca belirli bir profil için (Komut İstemi deyin).

Windows Terminalinde Şeffaf arka planı etkinleştir
Ayarlar dosyasına komutlar/değerler eklemenin yanı sıra farklı seçeneklerle Windows Terminalini kolayca özelleştirebilirsiniz. Bu tür özelleştirmelerden biri, Windows Terminaline bulanık şeffaflık eklemektir.
Bunu nasıl yapacağımızı kontrol edelim.
İlk başta, Windows 10'un Arama kutusunu veya Başlat menüsünü kullanarak Windows Terminal'i başlatın. Bundan sonra, kullanarak Windows Terminalinin Ayarlar dosyasını açın Ctrl+, kısayol tuşu. Alternatif olarak, üzerine tıklayabilirsiniz Yeni bir sekme aç açılır simgeyi kullanın ve Ayarlar seçenek.
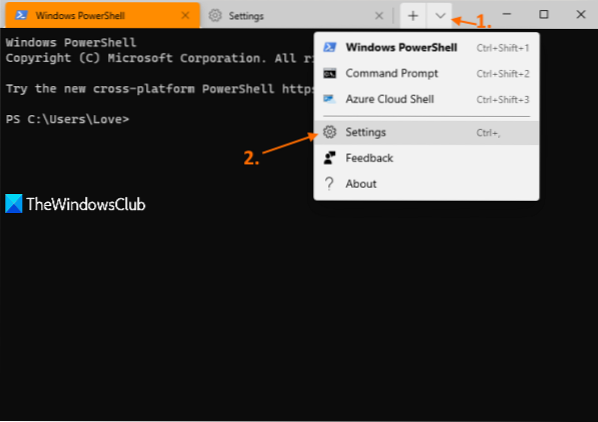
JSON formatındaki Ayarlar dosyası, varsayılan metin düzenleyicinizle açılacaktır. Bu JSON dosyasını nasıl açmak istediğinizi sorarsa, mevcut seçeneklerden Not Defteri'ni, bazı metin düzenleyicileri veya istediğiniz kod düzenleyici yazılımını seçebilirsiniz.
Şimdi, akrilik şeffaflık ayarlamak istediğiniz profili arayın. Örneğin, Komut İstemi profili için akrilik şeffaf arka plan ayarlamak istiyorsanız, arayın/arayın "komut satırı": "cmd.exe", değer. Bu değerin altında göreceksiniz "gizli": yanlış.
Orada, bir ekle virgül(,) yanlış yapmak için, basın Giriş tuşuna basın ve aşağıdaki komutu veya değeri yapıştırın:
"useAcrylic" : true, "acrylicOpacity" : 0.3
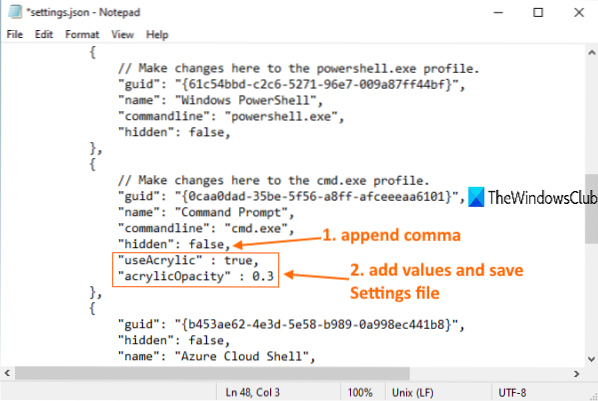
Ayrıca bulanıklık seviyesini 0 olarak değiştirebilirsiniz.5, 0.7, vb. Değer ne kadar düşükse şeffaflık seviyesi o kadar fazla olacaktır.
Dosyayı kaydedin, değişiklikler anında uygulanacaktır. Windows Terminal'de Komut İstemi profilini açtığınızda, arka planda akrilik şeffaflığı göreceksiniz. Ancak akrilik şeffaflığın yalnızca Windows Terminali etkinken görülebildiğini unutmayın.
Windows Terminal'deki tüm profillere bulanık saydamlık uygulamak istiyorsanız, "varsayılanlar": bölümüne gidin ve aşağıdaki değerleri gerekli yere yapıştırın:
"useAcrylic" : true, "acrylicOpacity" : 0.3
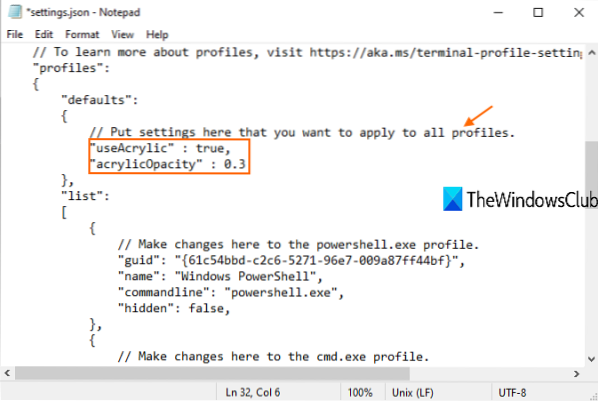
Yine, ihtiyaçlarınıza göre bir opaklık seviyesi belirleyebilirsiniz. Son olarak, ayarlar dosyasını kaydedin. Değişiklikleri ekleyecek.
Umarım bu yardımcı olur.
Devamını okuyun: Windows Terminalinde Arka Plan Resmi nasıl ayarlanır.

 Phenquestions
Phenquestions


