nedir .RAR Dosya Uzantısı?
Bilmeyen kullanıcılar için, bir RAR dosyası, bir dizi çok ciltli dosyaya bölünmüş sıkıştırılmış bir dosyadır. Bu genellikle, paylaşılması veya aktarılması gereken büyük dosya kümelerinin olduğu ve dolayısıyla bir zip dosyasına sıkıştırıldığı durumlarda yapılır. Benzer şekilde, zip dosyaları için, internetten aktarıldığında veya indirildiğinde ayıklanması gerekir. Boyutları veya miktarları ne olursa olsun, bu dosyaları saniyeler içinde ayıklamaya ve sıkıştırmaya yardımcı olacak bir dizi araç mevcuttur.
Linux dağıtımlarında RAR Dosyalarını Çıkarma
RAR, Windows işletim sistemlerine önceden yüklenmiş ücretsiz bir araçtır ancak ne yazık ki Linux platformlarını desteklememektedir. Ubuntu'da çıkarmayı denerseniz, arşiv yöneticisi size aşağıdaki diyalog kutusunu gösterecektir:
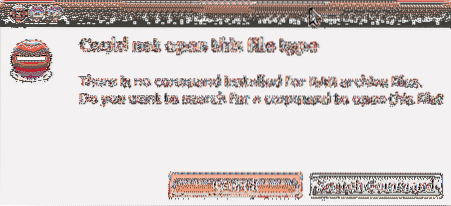
Bunun nedeni, sistemin Windows gibi dosya türünü tanımaması ve onu çıkarmak için desteklenen herhangi bir araca sahip olmamasıdır. Diğer durumlarda, şuna benzer bir hata da gösterecektir:
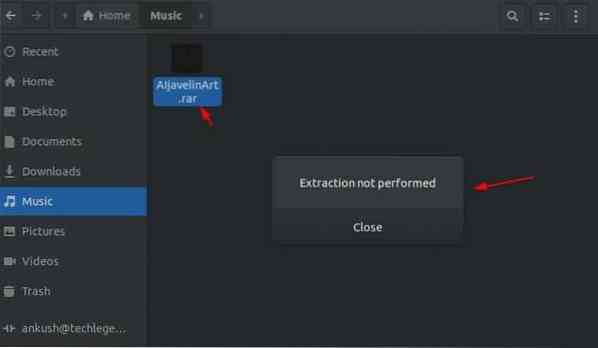
Linux'ta RAR araçlarını nasıl kurabileceğinizi ve bunları bir dosyayı açmak, ayıklamak ve sıkıştırmak için nasıl kullanabileceğinizi öğrenmek için aşağıyı okuyun.
Linux'ta Unrar aracı nasıl kurulur
Unrar, çoğunlukla paketi kullanarak komut terminalinden paketi kolayca kurabileceğiniz Linux dağıtımları için uyumludur uygun programlar.
Komut Terminali'ni açın ve kullanıyorsanız aşağıdaki komutları yazın Ubuntu veya Debian tabanlı dağıtımlar:
$ sudo apt-get install unrarVeya
$ sudo apt unrar'ı kurunkullanıyorsanız fötr şapka dağıtım, komut isteminize şu komutu yazın:
$ sudp dnf unrar'ı kurunCentOS/ RHEL 64-bit dağıtımlarını kullanan kullanıcılar için Unrar aracını şu komutları kullanarak yükleyebilirsiniz:
$ cd /tmp$ wget https://www.rarlab.com/rar/rarlinux-x64-tar.gz
$ tar -zxvf rarlinux-x64-tar.gz
$ cd rar
$ sudo cp -v rar unrar /usr/local/bin/
(32 bit sistemler için değiştirmek istiyorsanız, yukarıdaki komuttan 'x64'ü kaldırmanız yeterlidir)
Linux'ta RAR Dosyası Nasıl Çıkarılır
açmak veya çıkarmak için .rar uzantılı dosyanız varsa, terminalde aşağıdaki komutu yazın:
$ unrar e dosya adı.rarBu, aşağıdaki gibi Unrar aracını kullanarak dosyanızı çıkarmaya başlayacaktır:
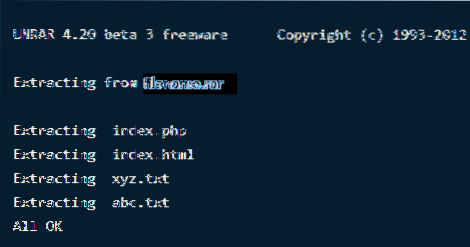
Not: Unrar aracına sahip olduğunuz için bu komutları terminalde kullanmanın yanı sıra doğrudan sağ tıklama ile de bu işlemleri gerçekleştirebilirsiniz.
açmak veya çıkarmak için .rar uzantılı bir dosyayı herhangi bir belirli yol veya dizinde açın, terminalde aşağıdaki komutu yazın. Bu, dosyaları çıkaracak ve belirtilen dizine yerleştirecektir.
$ unrar e dosya adı.rar /ev/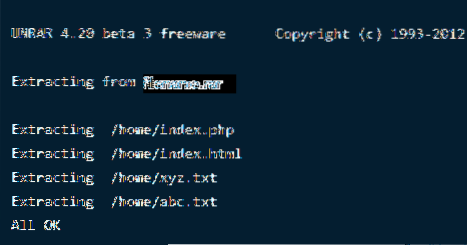
açmak veya çıkarmak istiyorsanız .rar uzantılı bir dosyayı orijinal dizinine eklemek için aşağıdaki komutu kullanın:
$ unrar x dosya adı.rar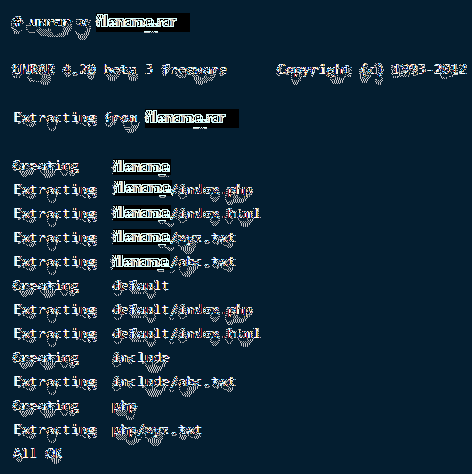
Linux'ta Bir RAR Dosyasının İçindeki İçeriği Nasıl Görüntüleyebilirsiniz?
Sıkıştırılmış bir dosya, içinde sıkıştırılmış büyük boyutlu birden çok dosya içerir. Bir arşiv dosyasındaki tüm dosya içeriklerini listelemek istiyorsanız, aşağıdaki komutu kullanın. Bu, adları, boyutları, saati, oluşturulma tarihi ve izinleriyle birlikte dosyaların bir listesini görüntüler.
$ unrar l dosya adı.rar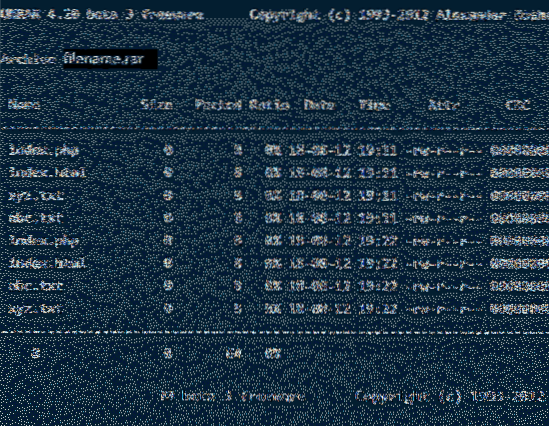
Linux'ta bir RAR Dosyasını Test Etme
Örneğin, internetten bir dosya indirdiyseniz ve bütünlüğünü test etmek istiyorsanız, Unrar araçları bunu da sunar. Aşağıdaki komut, arşiv dosyası ve içeriği üzerinde tam bir kontrol yapacak ve ardından sonuçları gösterecektir. Tür:
$ unrar t dosya adı.rar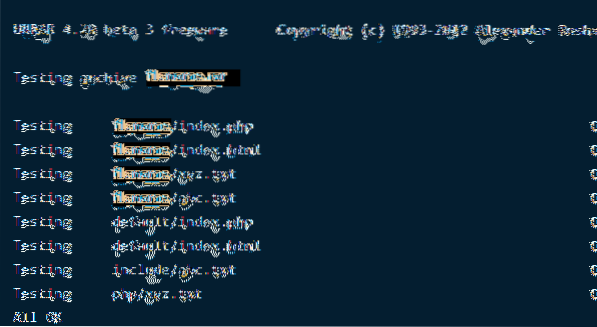
Az önce indirdiğimiz unrar aracı, unrar yukarıdaki görevleri yerine getirmek için komut. Dosyaları ayıklamanıza, listelemenize ve test etmenize olanak tanır. Bu özel araçla bir rar dosyası oluşturma seçeneği yoktur. Bu nedenle, sıkıştırılmış/arşiv dosyaları oluşturmak için RAR adlı başka bir Linux komut satırı yardımcı programı yükleyeceğiz.
Linux'ta RAR Kurulumu
RAR komut seçeneğini kurmak için terminalde aşağıdaki komutları yazın:
$ sudo apt-get kurulum rar$ sudo dnf rar'ı kurun
$ yum rar'ı yükleyin
Komutları yürüttükten sonra sonuç şöyle olacaktır:
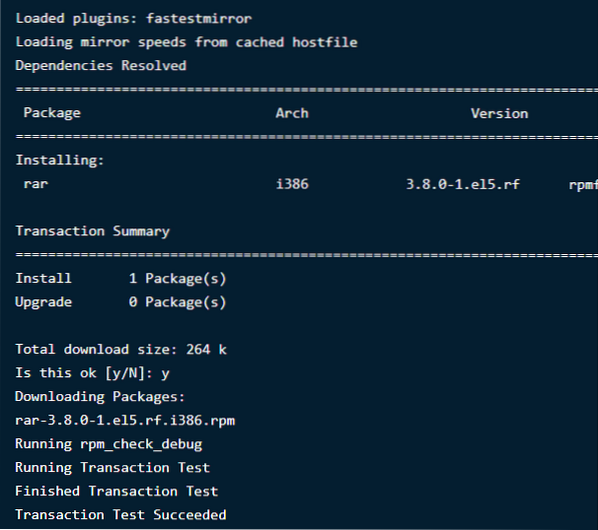
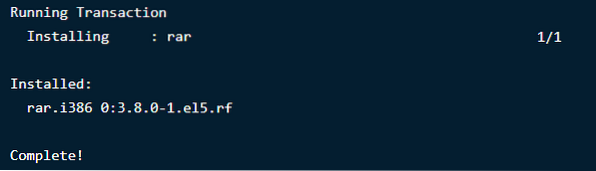
Linux'ta RAR Dosyaları Oluşturma
Bir oluşturmak için .rar dosyasını Linux dağıtımında kullanmak için aşağıdaki komutu çalıştırmanız gerekir:
$ rar bir dosya adı.rar dosya adı1Bu, dosyaadı1 dizini için bir 'dosya adı' arşiv dosyası oluşturacaktır. Bunun nasıl görüneceğini aşağıda görün:
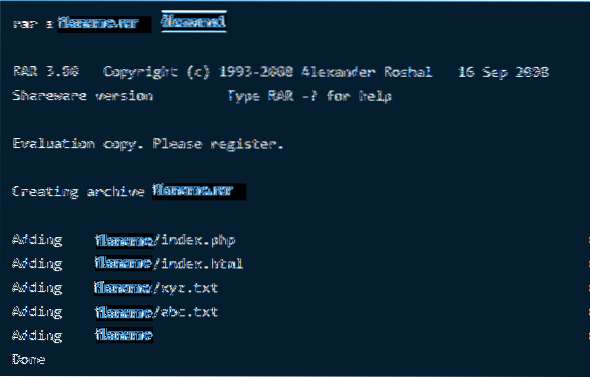
Herhangi Bir Arşivden Dosya Silme
Bir arşivdeki birden çok dosyanın dışında, komut terminali aracılığıyla belirli bir dosyayı silmek istiyorsanız, aşağıdaki komutu yazın:
$ rar d dosya adı.rarSilinen Arşivleri Kurtarma
Bir arşiv dosyasını yanlışlıkla sildiyseniz veya veri kaybı nedeniyle kaybettiyseniz endişelenmeyin, istediğiniz zaman geri alabilirsiniz. Aşağıdaki komut dosyayı geri kurtaracak veya herhangi bir kayıp veya hasar varsa onu düzeltecektir.
$ rar r dosya adı.rar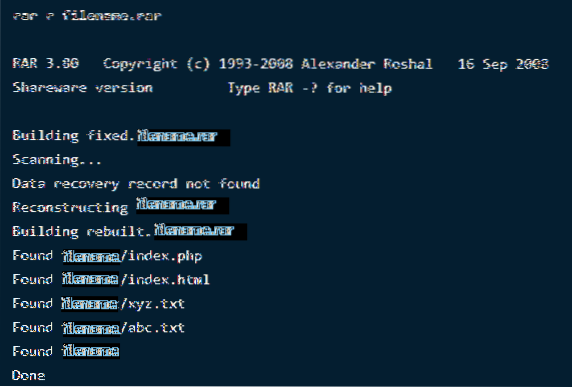
Belirli Bir Arşivde şifre belirleme
Bu inanılmaz Rar aracı, arşiv dosyalarınızla oluşturma, silme ve eklemeden dizinlerini değiştirmeye ve parolalarla korumaya kadar birçok ilginç şey yapmanıza olanak tanır.
Dosyalarınızı bilinmeyen erişimden veya çıkarmadan korumak istiyorsanız, onlara bir şifre belirleyebilirsiniz. Dosyanızı parolayla korumak için aşağıdaki komutu yazın:
$ rar a -p dosya adı.rar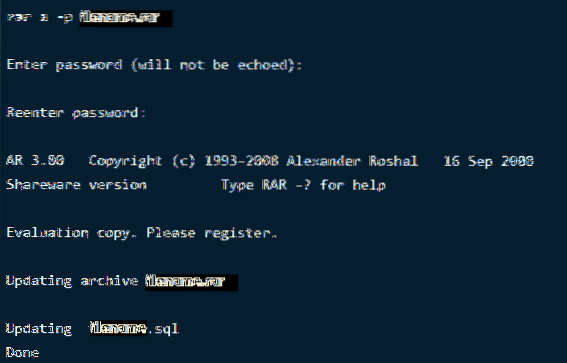
Şimdi, değişiklikleri doğrulamak için, dizini açmak ve şifre isteyip istemediğini görmek için komutu yazın.
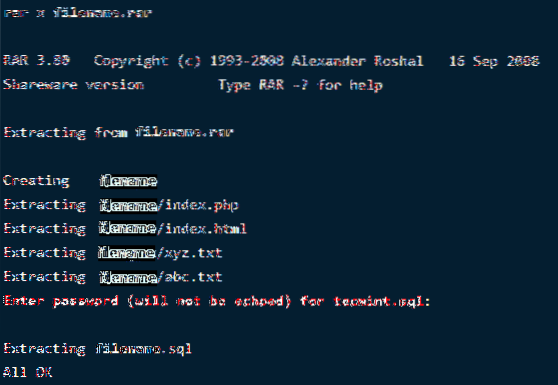
Sarmak
Linux'ta dosyaların işlenmesi ve yönetilmesi söz konusu olduğunda RAR ve UNRAR çok kullanışlıdır. İşinizi daha kolay ve rahat hale getirmek için birden fazla seçenek sunarlar. Windows ile karşılaştırıldığında, Ubuntu için işler biraz karmaşıklaşıyor, ancak bu komutlar basit, yürütmesi kolay ve saniyeler içinde sonuç veriyor.
Komutlar hakkında daha fazla açıklamaya ihtiyacınız varsa, aşağıdaki ikisini çalıştırmanız yeterlidir:
$ adam unrar$ adam rar
 Phenquestions
Phenquestions


