Üreticiler, her sistem için benzersiz olan Servis Etiketi ile belirli bir cihazı takip eder. İşte nasıl yapabileceğiniz Servis Etiketini bulun Müşteri desteğiyle iletişim kurarken daha iyi yardım alabilmeniz için Windows 10 dizüstü bilgisayarda.

Günümüzde farklı üreticilerin tonlarca dizüstü bilgisayarı var ve her üreticinin ürettikleri her sistemin kaydını tutması önemlidir. Çoğu dizüstü bilgisayar üreticisi, adı verilen basit bir şey kullanır Servis etiketi, bu, dizüstü bilgisayarınızın hangi donanıma sahip olduğunu görmelerini sağlar.
Bu servis etiketini bulmak istiyorsanız izleyebileceğiniz birkaç yöntem var. PowerShell veya Komut İstemi'nden - her iki araç da, etiket dizüstü bilgisayarın altından çizilmişse etiketi bulmanızı sağlar.
Windows 10 dizüstü bilgisayarda Servis Etiketi nasıl bulunur
Windows 10 dizüstü bilgisayarda Hizmet etiketini bulmak için şu adımları izleyin-
- Dizüstü bilgisayarın altında bulun
- Windows PowerShell kullanarak Servis etiketini bulun
- Komut İstemi'ni kullanarak Servis etiketini bulun
- BIOS'u kontrol edin.
Bu adımlar hakkında daha fazla bilgi edinmek için okumaya devam edin.
1] Dizüstü bilgisayarın altında bulun
Her üretici, servis etiketini içeren dizüstü bilgisayarın altına bir etiket koyar. İngilizce harflerin veya rakam ve harflerin bir kombinasyonu olabilir. Servis etiketini şu şekilde bulabilirsiniz: G/G, temsil eden Seri numarası. Başka bir deyişle, servis etiketi ve seri numarası aynıdır ve zaten seri numarasına sahipseniz servis etiketini aramanıza gerek yoktur.
Dizüstü bilgisayarınızın altındaki etiket herhangi bir nedenle zarar görmüşse, aynı işi yapmak için Komut İstemi'ni ve Windows PowerShell'i kullanabilirsiniz. Basit bir komut, aradığınız servis etiketini veya seri numarasını size sağlayabilir.
2] Windows PowerShell kullanarak Hizmet etiketi bulun
Başlamak için, Kazan + X menüyü açmak ve seçmek için Windows PowerShell'i. Ardından, aşağıdaki komutu girin-
wmic bios seri numarası alır
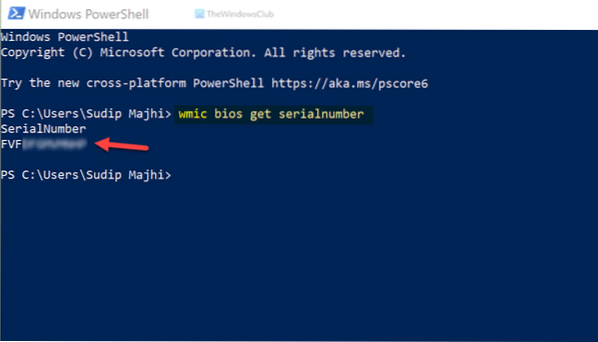
Sonucu hemen gösterir. Gerekirse seri numarasını oradan kopyalayabilir ve gelecekte kullanabilirsiniz.
Diyor Jose Deras, bunu da kullanabilirsiniz:
Get-WmiObject Win32_BIOS Seri Numarası | Seri Numarasını seçin
3] Komut İstemi'ni kullanarak Servis etiketini bulun
Daha önce de belirtildiği gibi, Windows 10 dizüstü bilgisayarda hizmet etiketini bulmak için Komut İstemi'ni kullanmak mümkündür. Bunun için Görev Çubuğu arama kutusunda “cmd”yi arayın ve Komut İstemi'ni açmak için tek tek sonuca tıklayın. Ardından, bu komutu girin-
wmic bios seri numarası alır

PowerShell gibi, Komut İstemi de seri numarasını aynı şekilde gösterir.
4] BIOS'u kontrol edin
Bu yöntemlerin dışında seri numarasını bulmak için BIOS'u kullanabilirsiniz. Ancak, anakart üreticinizin bu seçeneği dahil edip etmediğinin garantisi yoktur. Eğer yaptılarsa, bilgisayarınızı yeniden başlatabilirsiniz, F12 BIOS ekranını açmak ve servis etiketini bulmak için.
Bu kadar! Umarım bu yardımcı olmuştur.

 Phenquestions
Phenquestions


