DPI, İnç Başına Nokta anlamına gelir. Ekranı veya ekran çözünürlüğünü temsil etmek için kullanılır. Dizüstü bilgisayarınızın ekran veya monitörünün DPI'sını Ekran ayarlarında öğrenebilirsiniz. Surface Pro ekranı, yüksek DPI ekranları arasındadır. Surface Book, Surface Pro 3 vb. gibi cihazları kullandığınızda., harici monitörlerle birlikte, Windows 10 öğeleri (simgeler, araç çubukları, uygulamalar vb.) gibi çeşitli sorunlarla karşılaşabilirsiniz.) bulanık, çok büyük veya çok küçük. Bu belirtiler, farklı ekran çözünürlüklerine sahip birden çok monitör bağladığınızda da görünebilir. Bu sorunun bir başka nedeni de donanım yapılandırmasındaki değişikliktir.
Cihazınızda oturum açtıktan sonra ekran çözünürlüğünü bir sistem belirler. Kullanıcının ekran bilgilerini sıfırladığı için oturumun kapatılması gerekiyor. Bu nedenle, aynı oturum açma oturumu sırasında aygıtları yerleştirmek ve çıkarmak, bir Windows makinesinde ölçekleme sorunlarına neden olabilir. Örneğin, bir uzak masaüstü bağlantısı üzerinden bir oturuma giriş yaparsanız ve daha sonra ilk oturumu kapatmadan doğrudan bağlanırsanız, uzak masaüstünde yüksek DPI sorunları yaşayabilirsiniz.
Başlamadan önce, çıkış yapın ve sisteme tekrar giriş yapın. Yapılandırmada herhangi bir değişiklik yaptıysanız, sorunu çözecektir.
Yüksek DPI'lı cihazlar için Windows ölçeklendirme sorunlarını düzeltin
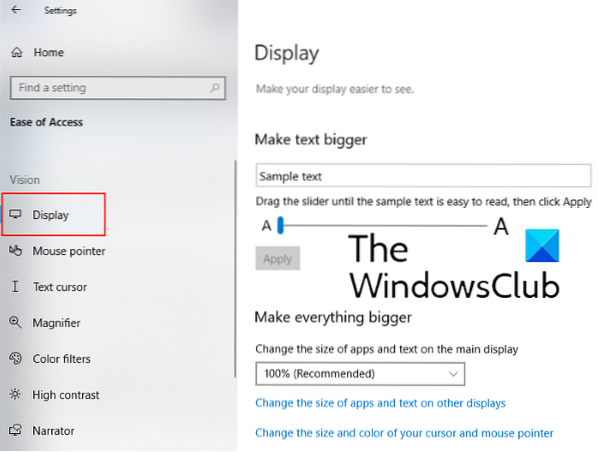
Yüksek DPI Windows 10 aygıtları için Ölçeklendirme sorunları için aşağıdaki ayarı değiştirin:
- Açık Ayarlar > Erişim kolaylığı
- Burada, altında Görüntüle, uygulamaların, metnin ve diğer öğelerin boyutunu değiştirebilirsiniz.
- Burada farklı ekranlar için bir kaydırıcı bulacaksınız.
- Farklı bağlı cihazlarda ölçekleme sorunlarını gidermek için ayarlayın.
Bu yardımcı olmalı.
Belirli bir uygulama için yüksek DPI ayarlarını değiştirin

- Bunu yapmak için, Windows arama çubuğuna uygulama adını yazın ve üzerine sağ tıklayın ve “Dosya konumunu aç.”
- Bundan sonra program dosyasına sağ tıklayın ve Özellikler'i seçin.
- Şimdi, “DPI ayarlarını değiştir” düğmesindeki “uyumluluk” sekmesi.
- Onay kutusunu seçmeniz gereken yeni bir pencere açılacaktır, “tarafından gerçekleştirilen ölçekleme, yüksek DPI ölçekleme davranışını geçersiz kıl“
- Ardından, "Uygulama” açılır menüde.
- Tamam'ı tıklayın.
Uygulamaların DPI farkında olup olmadığını kontrol edin
Bu, sisteminizdeki farklı uygulamaların DPI desteğini belirlemenizi sağlar. Uygulamaların DPI farkındalık modunu Görev Yöneticisi'nde görüntüleyebilirsiniz.
4K ve üzeri çözünürlüğe sahip monitörlerin piyasaya sürülmesinden sonra ekran çözünürlüğü sorunu daha yaygın hale geldi. Kullanıcılar, bu yüksek çözünürlüklü monitörleri standart veya daha eski monitörlerle karıştırdıklarında, ekran çözünürlüğü sorunları ve Microsoft Office'in bulanıklığıyla karşılaşıyorlar. Aşağıdaki yöntemler bu sorunu çözmenize yardımcı olabilir.
- Güncelleştirmelerin Windows 10 sisteminize ve Microsoft Office 2016 uygulamalarınıza uygulanıp uygulanmadığını kontrol edin. Belirli bir sorunla karşı karşıyaysanız, en son güncellemede çözülüp çözülmediğini kontrol edin.
- Birden fazla monitör kullandığınızda, ekran çözünürlüklerini eşleştirmek çok önemlidir. Bunun için tüm monitörlerin benzer ekran çözünürlüklerine sahip olması gerekir. Yerel ve harici aygıtların çözünürlüğü arasındaki fark ne kadar büyükse, hata olasılığı da o kadar fazladır.
- Birden fazla masaüstünüz varsa UWP (Universal Windows Platform) uygulamalarını tercih etmelisiniz. UWP uygulamaları, Windows 10'da ölçeklendirme sorunları göstermiyor.
Ekran ölçekleme karmaşık sorunlar arasındadır. Windows'ta tüm DPI ölçekleme sorunları için tek bir düzeltme yoktur. Ancak, her güncellemede Microsoft Windows'u iyileştirir, böylece yerleştirme ve yerleştirmeden çıkarma senaryolarındaki ölçekleme sorunları en aza indirilebilir.
İlgili yazı: Bulanık yazı tiplerini ve uygulamaları otomatik olarak düzeltin.

 Phenquestions
Phenquestions


