Sorumluluk Reddi: Aşağıda açıklanan ince ayar, Linux sisteminizin SSD güç yönetimini nasıl idare ettiğini değiştirir. Uzun zamandır bu yöntemi kullanıyorum ve herhangi bir sorunla karşılaşmadım. Ancak, bu tweak'i kullandıktan sonra SSD sürücünüzde bir şeyler ters giderse sorumlu tutulamam. Bu talimatları uygularken kendi takdirinizi kullanmanız önerilir.
Linux'ta SSD Güç Yönetimini Anlamak
Çoğu Linux dağıtımı, yapılandırmayı yönetmek, performansı optimize etmek ve depolama cihazlarının kararlılığını sağlamak için Linux Çekirdeğinin “Gelişmiş Güç Yönetimi (APM)” API'sini kullanır. Bu cihazlara, güç yönetimi eşiklerini kontrol etmek için 1 ile 255 arasında bir APM değeri atanır. 254 değeri en iyi performansı gösterirken 1 değeri daha iyi güç yönetimini gösterir. 255 değeri atamak, APM'yi tamamen devre dışı bırakacaktır. Varsayılan olarak, sistem harici güçle çalışırken SSD'lere 254 APM atanır. Pil modunda, APM seviyesi 128'e ayarlanarak SSD'lerin okuma ve yazma hızları azaltılır. Bu makale, Linux dizüstü bilgisayarınız pil modunda çalışırken SSD APM düzeylerinin nasıl 254'e yükseltileceğini açıklar.
GNOME Disklerini Kullanma
Herhangi bir GNOME tabanlı Linux dağıtımında SSD APM seviyesini değiştirmek için uygulama başlatıcıdan “GNOME Disks” uygulamasını başlatın. Dizüstü bilgisayarınızın pil modunda olduğundan emin olun. Kenar çubuğunda SSD sürücü girişinizi vurgulayın ve disk yönetimi menüsünü başlatmak için sağ üst köşedeki üç noktalı menüye tıklayın. Yapılandırma penceresini başlatmak için “Sürücü Ayarları…” seçeneğine tıklayın.
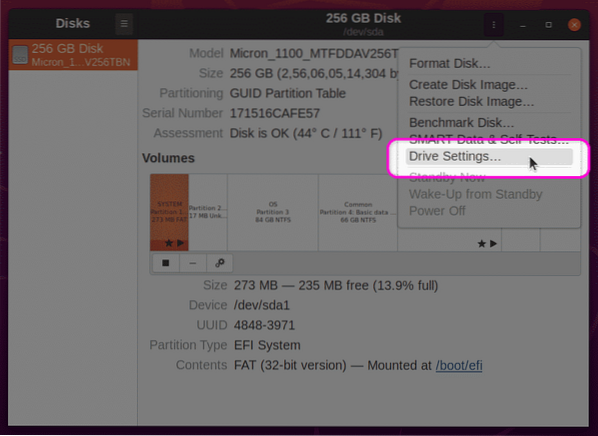
Bir sonraki ekranda, “Gelişmiş Güç Yönetimi Ayarlarını Uygula” seçeneğinin açık olduğundan emin olun. APM'yi 254'e yükseltmek için kaydırıcıyı kullanın. Ayarları uygulamak için “Tamam” düğmesine tıklayın. Kullanıcı parolasını girmeniz istenebilir.
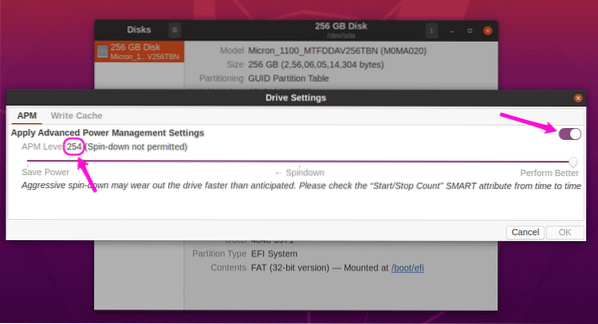
Bu ayarları uyguladıktan sonra, değişikliklerin geçerli olması için sisteminizi yeniden başlatın. Artık pil modunda SSD okuma ve yazma hızını artırmış olmalısınız. Referans olarak, APM seviyesini artırmanın olumlu performans etkisini gösteren SATA SSD'min okuma hızları burada.
Pil modunda 128 APM'de SSD performansı:
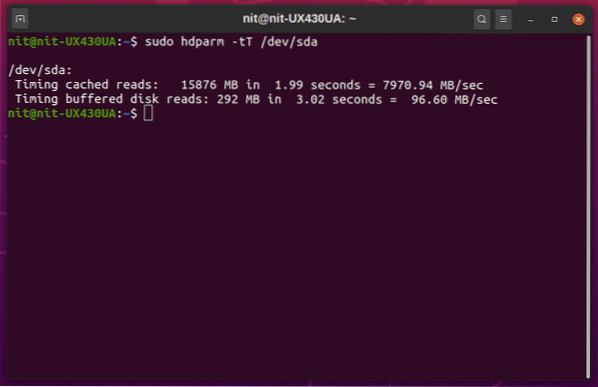
Pil modunda 254 APM'de SSD performansı:
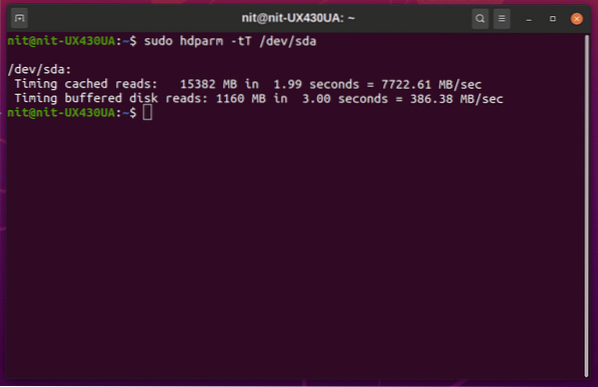
Performans artışı önemli. Sisteminizde kurulu SSD'lerin kalitesini değerlendirmek için bu okuma hızlarını satıcı tarafından bildirilen hızlarla karşılaştırabilirsiniz.
hdparm'ı kullanma
Komut satırını tercih ederseniz, SSD güç yönetimini yönetmek için “hdparm” yapılandırma yardımcı programını kullanabilirsiniz. Başlamak için, aşağıdaki komutlardan herhangi birini çalıştırarak SSD "UUID" nizi tanımlayın:
$ lsblk -o İSİM,YOL,MODEL,SATICI,BOYUT,FSUSED,FSUSE%,TÜR,BAĞLAMA NOKTASI,UUID$ blkid
Böyle bir çıktı almalısınız. “UUID” değerini not edin.
/dev/sda7: UUID="a1bb9815-6c80-419c-bade-c2aeeef606e2" TİP="ext4"PARTUUID="42cbf56f-15c5-41b7-9a2b-36d5034c1fce"
Dizüstü bilgisayarınızın harici güç bağlantısının kesildiğinden emin olun ve ardından mevcut APM seviyesini kontrol etmek için aşağıdaki komutu çalıştırın (komuttaki UUID'yi kendi SSD'nizin UUID'si ile değiştirin).
$ sudo hdparm -B /dev/disk/by-uuid/a1bb9815-6c80-419c-bade-c2aeeef606e2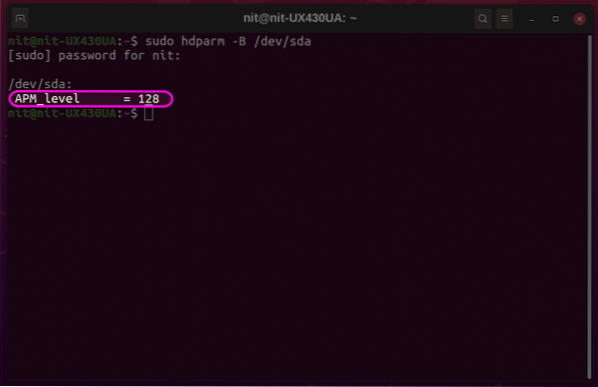
Yukarıdaki ekran görüntüsü SSD için farklı bir tanımlayıcı kullanıyor ancak sonuç aynı. APM seviyesini 254'e yükseltmek için komutu aşağıdaki biçimde çalıştırın (UUID'yi cihazınızınkiyle değiştirerek):
$ sudo hdparm -B 254 /dev/disk/by-uuid/a1bb9815-6c80-419c-bade-c2aeeef606e2Yukarıdaki komut, yalnızca geçerli oturum için APM'yi değiştirecektir. Bu değişikliği yeniden başlatmalar arasında kalıcı kılmak için biraz daha çalışma gerekiyor. Yeni APM düzeyini kalıcı hale getirmek için önce 'hdparm' yürütülebilir ikili dosyasını ve onun 'udev' kural dosyasını bulmalısınız. Aşağıdaki iki komut, bu dosyaları bulmanıza yardımcı olacaktır:
$ hdparm'ı bul$ hangi hdparm
Dosyaların doğru yollarını bulmak için bu iki komutun çıktısını gözlemleyin. Çıktı dağıtımdan dağıtıma farklılık gösterebilir. Tipik olarak, hdparm yürütülebilir ikili dosyası 'bin' klasörlerinden birinde bulunur ve kurallar dosyası 'udev' klasörlerinden birinde bulunur. Başvuru için, Ubuntu 20'de.04, hdparm ikili dosyası '/usr/sbin/hdparm' konumunda ve kural dosyaları '/usr/lib/udev/rules konumunda bulunuyor.d/85-hdparm.kurallar.'
Şimdi, aşağıdaki komutu çalıştırarak udev kuralları dosyasını bir metin düzenleyicide açın ('nano'yu favori metin düzenleyicinizin komutuyla değiştirin):
$ sudo nano /usr/lib/udev/kurallar.d/85-hdparm.kurallarEğer hdparm kuralları dosyası yoksa, sisteminizde bulunan udev klasörlerinden herhangi birinde yeni bir kural dosyası oluşturabilirsiniz.
Şimdi, kendi SSD sürücünüzün ikili yolunu ve UUID'sini dikkatlice değiştirerek aşağıdaki kodu dosyanın sonuna yerleştirin. Bu, Linux dizüstü bilgisayarımdaki SSD için kullanılan bir referans kodudur, bu nedenle aynı kodu sisteminizdeki udev kuralları dosyasına koymayın.
ACTION=="add", SUBSYSTEM=="block", KERNEL=="[sh]d[a-z]", RUN+="/usr/sbin/hdparm -B 254/dev/disk/by-uuid/a1bb9815-6c80-419c-bade-c2aeeef606e2"
Kurallar dosyasını kaydedin ve değişikliklerin etkili olması için sisteminizi yeniden başlatın. SSD'niz artık pil modunda 254 APM'ye sahip olmalıdır.
Sonuç
SSD APM değerlerini değiştirmek, Linux dizüstü bilgisayarınızın genel sistem performansının yanı sıra okuma ve yazma hızlarını iyileştirebilir. Ancak agresif APM seviyeleri, depolama cihazlarının daha hızlı bozulmasına neden olabilir. Bu kılavuzu dikkatli kullanın ve APM düzeylerini yalnızca performans sizin için son derece önemliyse değiştirin.
 Phenquestions
Phenquestions


