Başkalarının verilerinize erişmesini istemiyorsanız, şifreleme çok önemlidir. Hassas verilerinizi şifrelediğinizde yetkisiz kişiler bunlara kolayca erişemez. Bu nasıl yapılır kılavuzu, Ubuntu Linux'ta Veracrypt disk şifreleme yazılımının kurulumuna ve temel kullanımına odaklanır. Veracrypt açık kaynaklı bir yazılımdır ve ücretsizdir.
Veracrypt'i yükleyin
Resmi indirme sayfasında görüldüğü gibi (bağlantı: https://www.veracrypt.fr/tr/İndirilenler.html), Veracrypt'i Ubuntu Linux'ta kullanmak için iki seçenek mevcuttur: GUI ve konsol. GUI, grafik tabanlı anlamına gelir ve konsol, metin tabanlı (komut satırı.)
Veracrypt'i yükleyin: GUI
Veracrypt GUI yükleyici paketini indirmek için Ubuntu terminalinde aşağıdaki komutu çalıştırın.
$ sudo wget https://launchpad.net/veracrypt/trunk/1.24-güncelleme7/+indirme/veracrypt-1.24-Güncelleme7-Ubuntu-20.04-amd64.borçŞimdi, indirilen paketi aşağıdaki gibi yükleyebilirsiniz.
$ sudo apt-get kurulumu ./veracrypt-1.24-Güncelleme7-Ubuntu-20.04-amd64.borçGiriş y istenirse kuruluma devam etmek için. Başarılı bir kurulumdan sonra, Uygulamalar menüsü > Donatılar > Veracrypt'ten Veracrypt'i başlatabilirsiniz.
Veracrypt'i yükleyin: Konsol
Veracrypt konsol yükleyici paketini indirmek için Ubuntu terminalinde aşağıdaki komutu çalıştırın.
$ sudo wget https://launchpad.net/veracrypt/trunk/1.24-update7/+download/veracrypt-console-1.24-Güncelleme7-Ubuntu-20.04-amd64.borçŞimdi indirilen paketi kurmaya devam edebilirsiniz. Aşağıdaki komutu çalıştırın.
$ dpkg -i ./veracrypt-konsol-1.24-Güncelleme7-Ubuntu-20.04-amd64.borçKurulum başarıyla tamamlandığında, Ubuntu terminalinde Veracrypt kullanmaya başlayabilirsiniz. Kullanım bilgilerini görmek için aşağıdaki komutu çalıştırın.
$ veracrypt -hHassas Verilerinizi Şifreleyin
Ubuntu masaüstünüzde hassas belgeler içeren folder1 adında bir klasörünüz olduğunu düşünelim. Bu tür hassas belgeleri depolamak için kişisel bir kasa görevi görecek GUI ve konsol aracılığıyla şifreli bir birim oluşturacağız.
GUI Yöntemi:
Şifrelenmiş bir birim oluşturun
1. Veracrypt'i şuradan başlatın: Uygulamalar menü > Aksesuarlar > Veracrypt 2. Tıklayın Oluşturmak 3. Veracrypt birim oluşturma sihirbazında, Şifreli bir dosya kapsayıcısı oluşturun 4. Tıklayın Sonraki 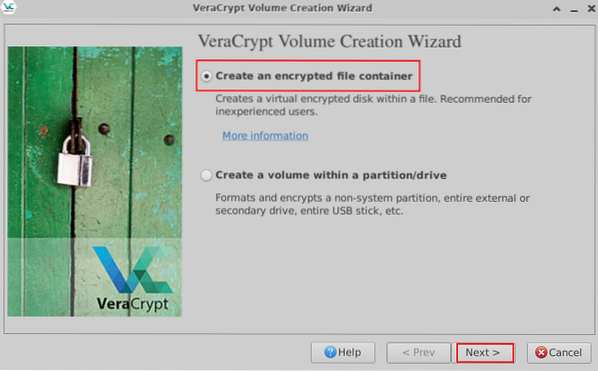 Şekil 1: Şifrelenmiş bir dosya kapsayıcısı oluşturun 5. Birim Türü sayfasında, etiketli ilk seçeneği seçin Standart Veracrypt hacmi 6. Tıklayın Sonraki 7. Birim Konumu altında, öğesine tıklayın Dosya Seç 8. Soldan istediğiniz konumu seçin ve ardından en üstte şifreli dosya kabı için bir ad girin
Şekil 1: Şifrelenmiş bir dosya kapsayıcısı oluşturun 5. Birim Türü sayfasında, etiketli ilk seçeneği seçin Standart Veracrypt hacmi 6. Tıklayın Sonraki 7. Birim Konumu altında, öğesine tıklayın Dosya Seç 8. Soldan istediğiniz konumu seçin ve ardından en üstte şifreli dosya kabı için bir ad girin
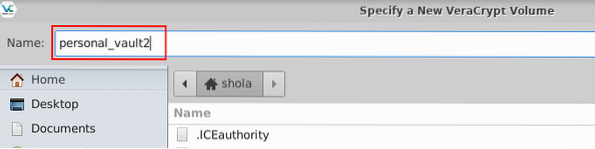
Şekil 2: Yeni şifreli dosya kapsayıcınıza 9 ad verin. Tıklayın Kayıt etmek 10 penceresinin altında. Birim Konumu sayfasına geri dönün, tıklayın Sonraki 11. Şifreleme Seçenekleri altında, varsayılan seçimleri bırakın: AES ve SHA-512 ve Sonraki 12. Hacim Boyutu altında, istediğiniz hacim boyutunu girin. Gigabayt, Megabayt ve Kilobayt arasında geçiş yapmak için açılır menüyü tıklayın
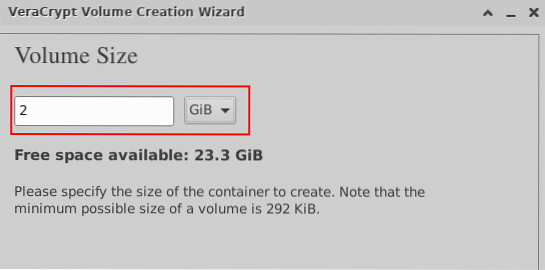
Figür 3: Şifreli dosya kabının boyutunu belirtin 13. Tıklayın Sonraki 14. Birim Parolası altında bir şifreleme parolası girin 15. Tıklayın Sonraki 16. Format Seçenekleri altında, açılır menüden Linux Ext3'ü seçebilirsiniz
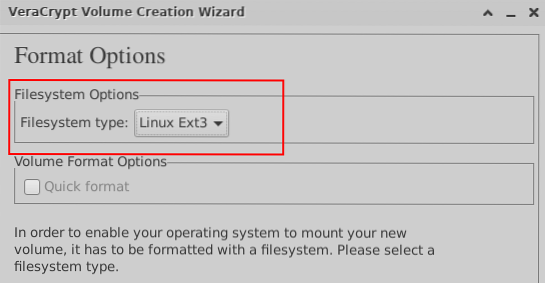
Şekil 4: Şifrelenmiş birim 17 için dosya sistemi türünü seçin. Tıklayın Sonraki 18. Platformlar Arası Destek altında, varsayılan seçim 19 ile gidelim. Tıklayın Sonraki ve ardından tıklayın TAMAM MI sorulduğunda 20. Volume Format altında, farenizi en az 1 dakika boyunca rastgele hareket ettirmeye başlayın
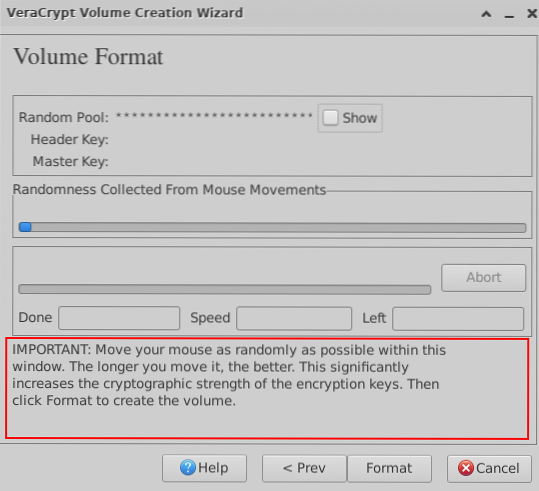
Şekil 5: Farenizi rastgele hareket ettirin 21. İşiniz bittiğinde, tıklayın Biçim 22. İstendiğinde, Linux kullanıcı parolanızı girin ve TAMAM MI 23. Veracrypt biriminizin başarıyla oluşturulduğunu belirten bir mesaj bekleyin 24. Tıklayın TAMAM MI 25. Tıklayın çıkış
Şifrelenmiş birimi bağlayın
1. Ana VeraCrypt penceresine geri dönün, listedeki herhangi bir boş yuvaya tıklayın 2. Tıklayın Dosya Seç 3. Daha önce oluşturduğunuz şifreli dosya kapsayıcısını seçin 4. Tıklayın Açık Pencere 5'in altında. Tıklayın Montaj 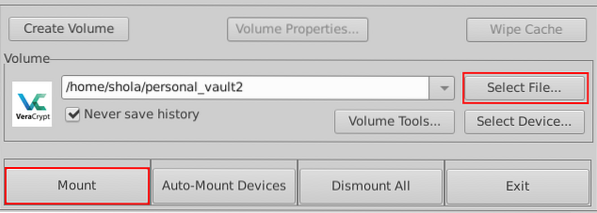 Şekil 6: Şifrelenmiş birim 6'yı bağlayın. İstendiğinde, şifreleme şifrenizi girin ve TAMAM MI 7. Artık masaüstünüzde yeni bir cihaz simgesi görmelisiniz Takılan cihaz ayrıca altında listelenecektir Cihazlar örneğin ana dizininize erişerek Dosya Yöneticisini açtığınızda. Aşağıdaki Şekil 7, varsayılan bağlama dizini yolunu gösterir.
Şekil 6: Şifrelenmiş birim 6'yı bağlayın. İstendiğinde, şifreleme şifrenizi girin ve TAMAM MI 7. Artık masaüstünüzde yeni bir cihaz simgesi görmelisiniz Takılan cihaz ayrıca altında listelenecektir Cihazlar örneğin ana dizininize erişerek Dosya Yöneticisini açtığınızda. Aşağıdaki Şekil 7, varsayılan bağlama dizini yolunu gösterir.
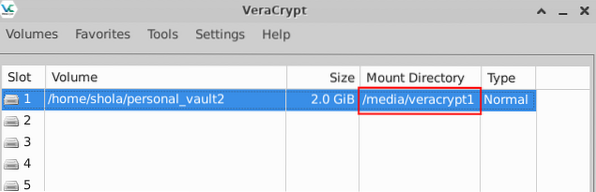
Şekil 7: Şifreli birim bağlama dizini yolu Artık hassas klasörünüzü kişisel kasanıza taşımaya devam edebilirsiniz. 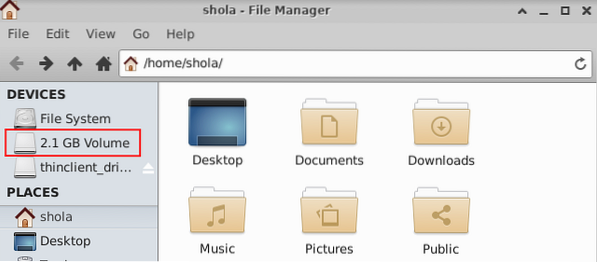
Şekil 8: Cihazların altında listelenen monte edilen hacim
Şifrelenmiş birimi çıkarın
1. Şifrelenmiş birimi çıkarmak için, ana Veracrypt penceresinde 2 uygun yuvanın seçildiğinden emin olun. Tıklayın attan in 3. Yuva girişi şimdi boş 4 olmalıdır. Ayrıca, masaüstünüzde veya altında listelenen şifreli birimi artık görmemelisiniz Cihazlar 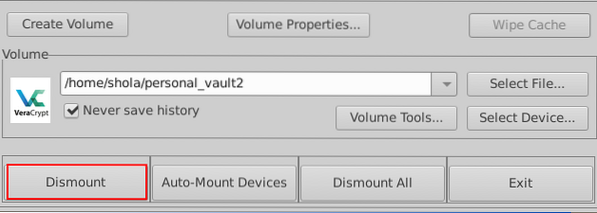
Şekil 9: Şifrelenmiş birimi kaldır
Konsol Yöntemi:
Şifrelenmiş bir birim oluşturun
Şifreli biriminizi oluşturmaya başlamak için Ubuntu terminalinde aşağıdaki komutu çalıştırın.
$ veracrypt --createBir birim türü seçmeniz istendiğinde, şunu girin: 1 Normal bir hacim için
| Ses tipi: 1) Normal 2) Gizli Seçim [1]: 1 |
Ardından, birim yolunu ve birim boyutunu girmeniz istenir. Aşağıdaki örnekte, şifreli birimin adı personal_vault'dur ve ana dizinimde oluşturulacaktır. Kişisel kasanın boyutu 2 Gigabayt olacak.
| Birim yolunu girin: /home/shola/kişisel_vault Birim boyutunu girin (sizeK/size[M]/sizeG): 2G |
Şifreleme algoritması ve karma algoritması için varsayılan AES ve SHA-512 değerleri önerilir. Giriş 1 Her iki durumda da.
| Şifreleme Algoritması: 1) AES 2) Yılan 3) İki Balık 4) Kamelya 5) Kuznyechik 6) AES(İki Balık) 7) AES(İki Balık(Yılan)) 8) Kamelya(Kuznyechik) 9) Kamelya(Yılan) 10) Kuznyechik(AES) ) 11) Kuznyechik(Yılan(Kamelya)) 12) Kuznyechik(İki balık) 13) Yılan(AES) 14) Yılan(İkibalık(AES)) 15) İki balık(Yılan) Seç [1]: 1 Hash algoritması: 1) SHA-512 2) Whirlpool 3) SHA-256 4) Streebog Select [1]: 1 |
Dosya sistemi için Linux Ext3 yeterli olacaktır. girebilirsin 4 bunu seçmek için.
| Dosya sistemi: 1) Yok 2) FAT 3) Linux Ext2 4) Linux Ext3 5) Linux Ext4 6) NTFS 7) exFAT 8) Btrfs Select [2]: 4 |
Şimdi, güçlü bir şifreleme şifresi seçme zamanı. Seçtiğiniz şifrenin zayıf olduğu belirlenirse bir uyarı alacaksınız. Not: Kısa bir şifre kullanılması tavsiye EDİLMEZ.
| Şifreyi girin: UYARI: Kısa şifrelerin kaba kuvvet teknikleri kullanılarak kırılması kolaydır! 20 veya daha fazla karakterden oluşan bir şifre seçmenizi öneririz. Kısa bir şifre kullanmak istediğinizden emin misiniz?? (y=Evet/n=Hayır) [Hayır]: y Şifreyi yeniden gir: |
PIM'i girmeniz istendiğinde, varsayılan değeri kabul etmek için klavyenizdeki enter tuşuna basın. Anahtar dosya yolunu girmeniz istendiğinde de aynısını yapın. PIM, şifrenizin kaç kez hash edildiğini belirten bir sayıdır. Doğru anahtar dosyası sağlanmadığında anahtar dosyasını kullanan herhangi bir birim eklenemeyecek şekilde bir parolanın yanında bir anahtar dosyası kullanılır. Burada temel kullanıma odaklandığımız için varsayılan değerler yeterli olacaktır.
| PIM'i girin: Anahtar dosya yolunu girin [yok]: |
Son olarak, klavyede rastgele en az 1 dakika ve oldukça hızlı bir şekilde yazmanız gerekir. Bunun şifrelemeyi daha güçlü hale getirmesi gerekiyor. Yazarken enter tuşundan kaçının. Yalnızca yazmayı bitirdiğinizde Enter tuşuna basın ve ardından şifreli birimin oluşturulmasını bekleyin.
| Lütfen en az 320 rastgele seçilmiş karakter yazın ve ardından Enter tuşuna basın: Bitti: %100 Hız: 33 MiB/s Sol: 0 sn VeraCrypt birimi başarıyla oluşturuldu. |
Şifrelenmiş birimi bağlayın
Şifrelenmiş birimin içeriğine erişmek için önce onu bağlamanız gerekir. Varsayılan bağlama dizini /media/veracrypt1'dir, ancak isterseniz kendinizinkini oluşturabilirsiniz. Örneğin, aşağıdaki komut /mnt altında bir mount dizini oluşturacaktır.
$ sudo mkdir /mnt/personal_vaultAşağıdaki bir sonraki komut, şifreli birimi monte etmeye başlayacaktır.
$ veracrypt --mount /home/shola/personal_vaultSizden istendiğinde, varsayılan bağlama dizinini kullanmak için enter tuşuna basın veya kendi bağlama dizini yolunuzu yazın. Bir sonraki adımda şifreleme şifrenizi girmeniz istenecektir. PIM, anahtar dosyası ve gizli birim istemlerini korumak için varsayılan değerleri kullanmak üzere enter tuşuna basın.
| Montaj dizinini girin [varsayılan]: /mnt/kişisel_vault /home/shola/personal_vault için parola girin: /home/shola/personal_vault için PIM girin: Anahtar dosya girin [none]: Gizli birimi koruyun (varsa)? (y=Evet/n=Hayır) [Hayır]: |
Takılı birimleri listelemek için aşağıdaki komutu çalıştırın.
$ veracrypt --liste| 1: /home/shola/personal_vault /dev/mapper/veracrypt1 /mnt/personal_vault |
Artık hassas klasörünüzü aşağıdaki gibi kişisel kasanıza taşıyabilirsiniz.
$ sudo mv /home/shola/klasör1 /mnt/personal_vaultKişisel kasanızın içeriğini listelemek için şunu çalıştırın:
$ ls -l /mnt/kişisel_vaultŞifrelenmiş birimi çıkarın
Aşağıdaki komut şifreli birimi kaldıracak.
$ veracrypt --dismount /mnt/personal_vaultEğer koşarsan veracrypt -listesi tekrar, hiçbir birimin takılı olmadığını belirten bir mesaj almalısınız.
Sonuç
Veracrypt'in bazı çok gelişmiş yetenekleri vardır, ancak bu makalede yalnızca temel bilgileri ele aldık. Yorumlar bölümünde deneyimlerinizi bizimle paylaşmaktan çekinmeyin.
 Phenquestions
Phenquestions


