Bu yazıda, VLC Media Player'ın Linux Mint'e nasıl kurulacağını kontrol edeceğiz.
Linux Mint'te VLC Media Player
VLC, doğası gereği, hemen hemen her Linux dağıtımı arasında her zaman en iyi seçeneklerden biridir. Çoğu durumda, doğrudan resmi sunuculardan erişilebilir. Linux Mint Ubuntu'ya dayandığından, VLC'yi almak oldukça basittir.
VLC Media Player'ı sisteminizde çalıştırmanın farklı yolları vardır. Onları kontrol edelim!
APT kullanarak VLC'yi yükleme
Bu muhtemelen izleyebileceğiniz en basit yöntemdir. Tek gereken terminalde birkaç komut çalıştırmak. Terminali ateşle başlayalım!
İlk olarak, APT önbelleğinin güncellenmesini istiyoruz. Tüm paket güncellemelerini (varsa) almak da iyi bir fikirdir.
$ sudo uygun güncelleme && sudo uygun yükseltme -y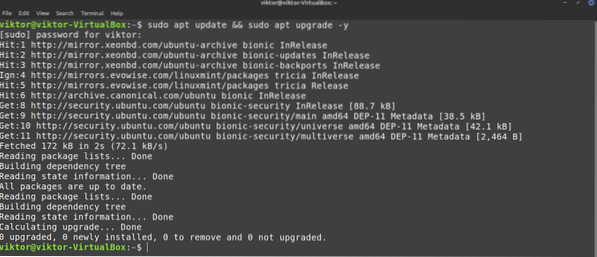
Bir sonraki komut, APT'ye VLC Media Player'ı kurmasını söyleyecektir.
$ sudo apt yükleme vlc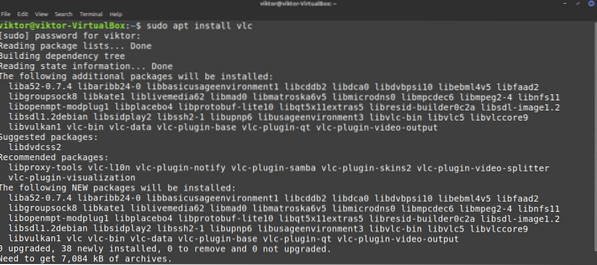
işte! VLC gitmeye hazır!
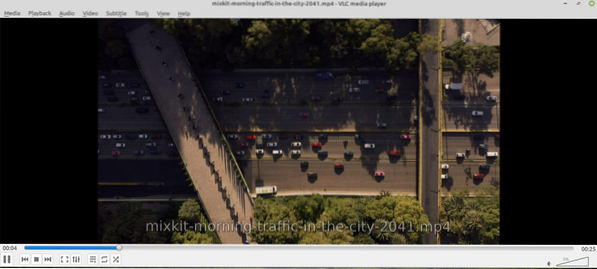
Snap kullanarak VLC'yi yükleyin
Bu ilginç bir yöntem. Snap, evrensel Linux paket yönetimi girişimidir. Ek paket yöneticisi desteğine sahip herhangi bir Linux dağıtımı, ek paketleri yükleyebilir ve çalıştırabilir, sorun değil.
İlk olarak, ek paket yöneticisini kurmamız gerekiyor. Zaten snap yüklediyseniz, bu adımları atlayabilirsiniz. Eğer yüklemediyseniz, onları gözden geçirmeniz gerekir. Bu tek seferlik bir işlemdir, böylece daha sonra herhangi bir sorun yaşamadan diğer anlık görüntülerin keyfini çıkarabilirsiniz. Aşağıdaki komutu çalıştırın.
$ sudo apt güncelleme && sudo apt install snapd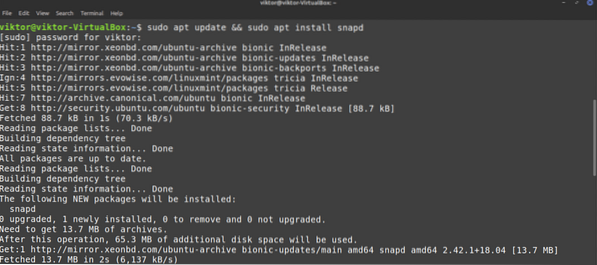
Snap henüz hazır değil. Snap çekirdeğini kurmamız gerekiyor. Bu ek komutu çalıştırın.
$ sudo ek yükleme çekirdeği

Şimdi snapd servisini yeniden başlatmamız gerekiyor.
$ sudo systemctl snapd'yi yeniden başlat
Snap paket yöneticisi artık snap paketlerini indirmeye ve kurmaya hazır. VLC ekini yüklemek için aşağıdaki komutu çalıştırın. Ayrıca, ek mağazada VLC ekini de kontrol edebilirsiniz.
$ sudo ek kurulum vlc
işte! VLC başarıyla kuruldu!
VLC'yi kaynaktan yükleyin
VLC ücretsiz ve açık kaynaklı bir yazılımdır. VLC'yi doğrudan sisteminize derlemek ve kurmak mümkündür. Bununla birlikte, örneğin meraklı olmak veya VLC geliştirmek gibi belirli nedenleriniz olmadıkça, izlemeniz için en az önerilen yöntem budur. Bu yöntem aynı zamanda en fazla zamanı tüketecektir. Bu konuyla ilgili en kapsamlı kılavuz için bu resmi Videlolan wiki'sine göz atın.
hazır? Başlayalım.
VLC, özelliklerini sunmak için birçok bağımlılığa bağlıdır. Kaynaktan inşa etmek için hepsine ihtiyacımız var. Öncelikle derleyici, git ve diğerleri gibi temel araçları ele alalım.
$ sudo apt install -y git build-essential pkg-config libtool automake autopoint gettext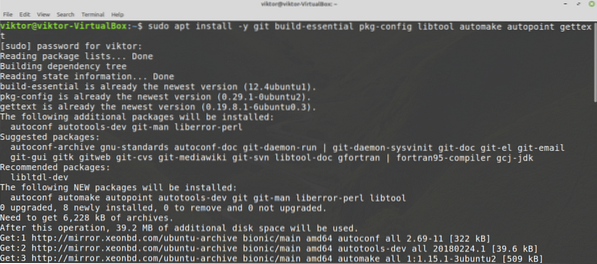
Bir sonraki adım için kaynak deposuna ihtiyacımız var. APT'nin yapı bağımlılıklarını bir kerede almasına izin verecek. Yapılandırmak için menüde “Yazılım Kaynakları” arayın.
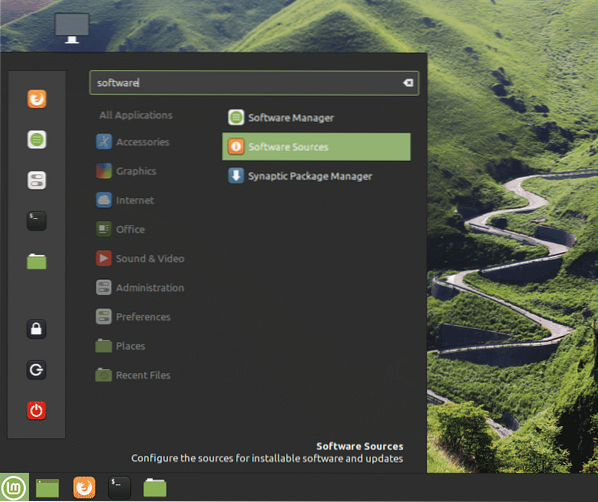
Araca kök ayrıcalığı vermek için kök parolayı girin.
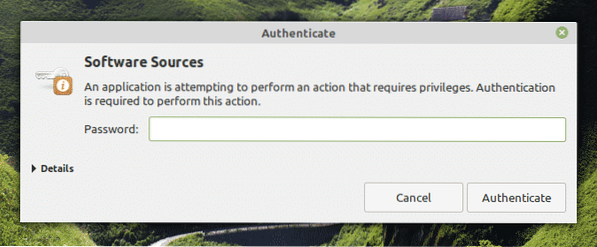
“Kaynak kodu depoları” seçeneğini etkinleştirin. Ardından, APT önbelleğini yenilemek için üstteki “Tamam” düğmesini tıklayın.
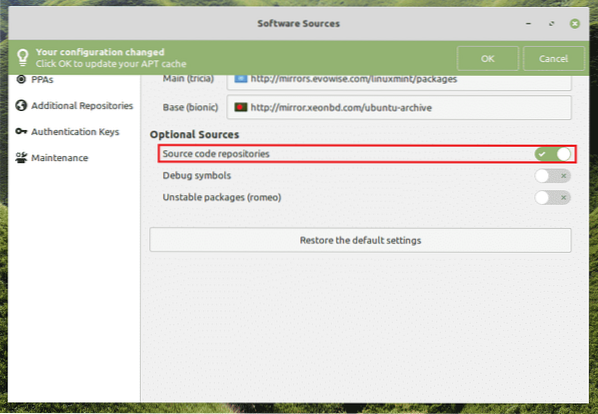
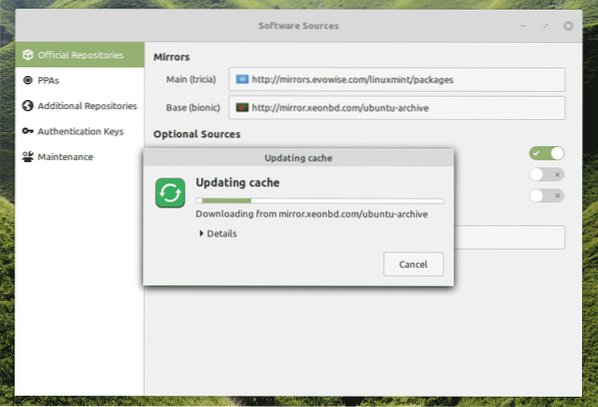
Şimdi, ek 3'ü almaya hazırızrd-parti kütüphaneleri. Bağımlılıklar listesi çok büyük. Neyse ki, APT otomatik olarak halledebilir. APT'ye VLC'nin tüm yapı bağımlılıklarını yüklemesini söyle.
$ sudo apt build-dep vlc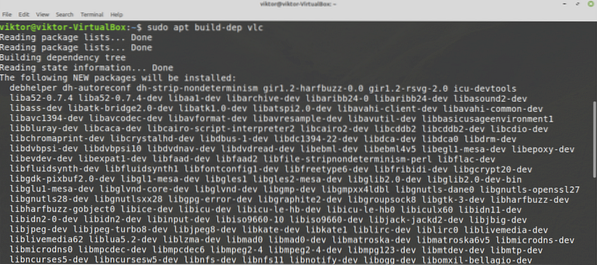
VLC'nin kaynak kodunu alma zamanı. Tarball'ı indirin ve bir konuma çıkarın. En son VLC kaynak tarball'ını almak için bu bağlantıyı ziyaret edin.
$ mkdir -pv ~/vlc && cd ~/vlc
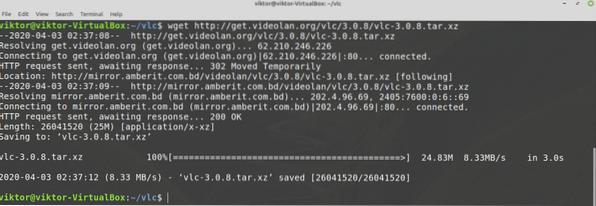
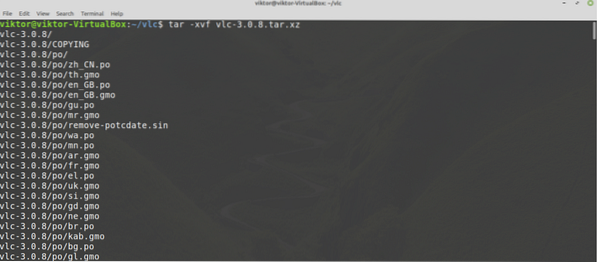
Oluşturma işlemini başlatmak için aşağıdaki komutları çalıştırın.
$ ./önyükleme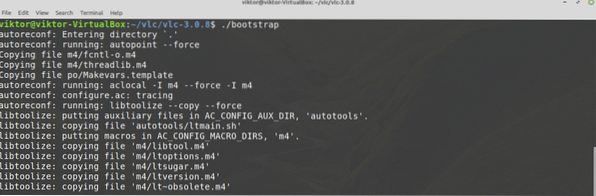
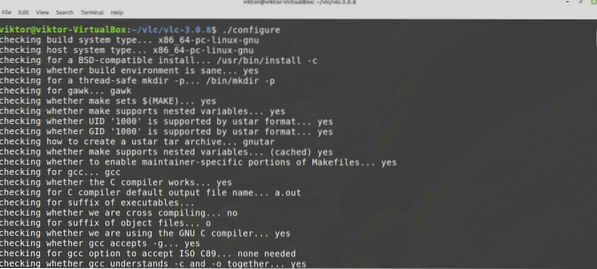
Son olarak, inşa sürecini başlatın. Aşağıdaki komut, derlemeyi gerçekleştirmek için make'ye 4 iş parçacığı kullanmasını söyleyecektir.
$ yapmak -j4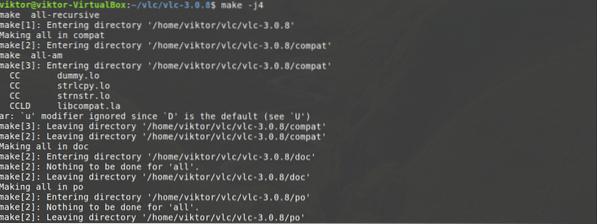
Derleme işlemi birkaç dakika sürebilir. Derleme bittiğinde, aşağıdaki komutu çalıştırarak kurun.
$ sudo kurulum yap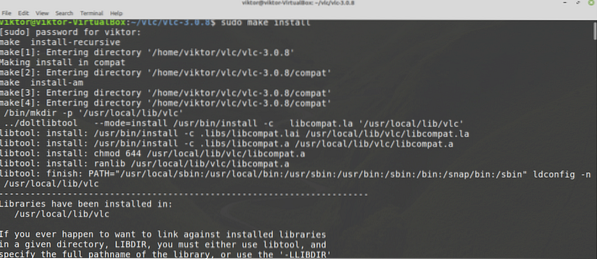
VLC'yi kaldırmak için aşağıdaki komutu çalıştırın.
$ sudo kaldırmayı kaldır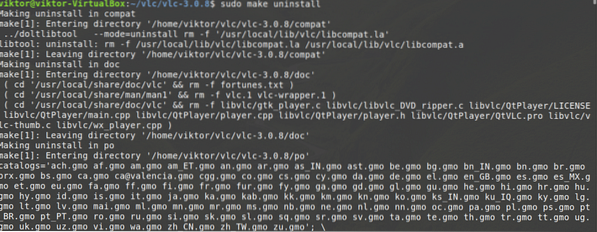
çok basit görünüyor. Ancak, bu süreçte hatalar ve aksaklıklar olabilir. Bu olursa, hata ayıklama çok zor bir süreçtir. Sorunları ayıklamak da oldukça stres yaratan bir iştir. Bu yüzden gerekmedikçe bu yöntemi uygulamamanızı tavsiye ederim.
Son düşünceler
VLC Media Player bir GUI oynatıcıdır. Bir konsol ortamıyla çalışıyorsanız ne yapardınız?? Hala en sevdiğin müzikten vazgeçer misin? Medya dosyalarını doğrudan komut satırından oynatmak mümkün! VLC ayrıca medyayı doğrudan komut satırından oynatmak için bir komut satırı aracı sunar. Komut satırından MP3 dosyalarının nasıl çalınacağını kontrol edin.
Zevk almak!
 Phenquestions
Phenquestions


