Atom, resmi Debian paketi ve Atom deposu kullanılarak Linux Mint 20'ye kurulabilir. Ayrıca Atom, ek uygulama yöneticisinden de edinilebilir.
Atom'u Debian paketini kullanarak Linux Mint 20'ye yükleme
Atom, Linux Mint 20 standart depolarına dahil değildir. Ancak Atom'un resmi Debian paketi kullanılarak kurulabilir. Tarayıcınızı açın ve Atom'un resmi web sayfasını ziyaret edin (https://atom.io/).
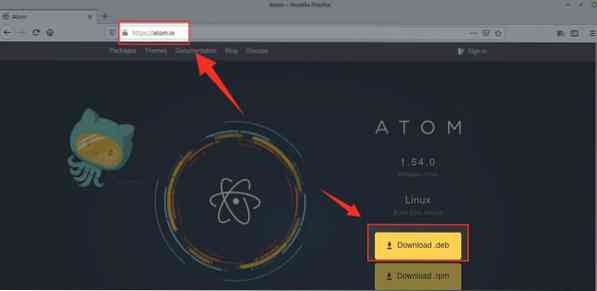
'İndirilenler'e tıklayın .deb' Atom'un Debian paketini indirmek için.
'Dosyayı Kaydet'i seçin ve 'Tamam'ı tıklayın.
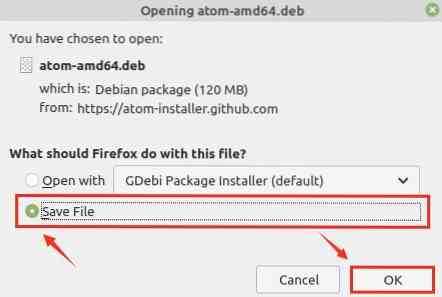
Debian paketi indirilecek ve 'İndirilenler' dizinine kaydedilecektir.
Debian paketi başarıyla indirildiğinde, terminal penceresini açın ve şu komutla 'İndirilenler' dizinine gidin:
$ cd İndirilenler
Şimdi apt deposunu şu komutla güncelleyin:
$ sudo uygun güncelleme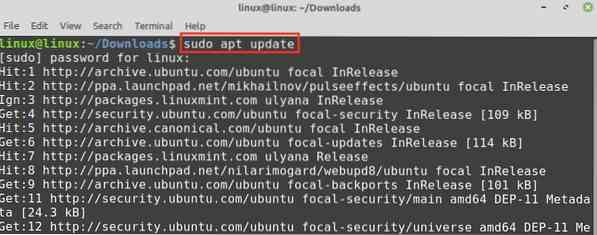
Ardından, Debian paketini kullanarak Atom metin düzenleyicisini kurmak için aşağıda verilen komutu yürütün:
$ sudo uygun yükleme ./atom-amd64.borç
Atom'u yüklemeye devam etmek için 'y' tuşuna basın.

Atom metin düzenleyicisi başarıyla yüklendikten sonra, kurulumu şu komutla doğrulayın:
$ Atom --versiyon
Bu kılavuzun hazırlandığı sırada Atom'un en son sürümü 1'dir.54.0. atom 1.54.0, Linux Mint 20 sistemime başarıyla yüklendi.
Atom deposundan Linux Mint 20'ye Atom Kurulumu
Bu yöntemde Atom resmi deposunu kaynak listesine ekleyeceğiz. Apt deposunu her güncellediğimiz zaman Atom otomatik olarak güncellenecektir.
Atom'u Linux Mint 20'ye kurmak için aşağıdaki adımları tamamlayın:
1. Adım: GPG anahtarını içe aktarın
Terminali çalıştırın ve GPG anahtarını şu komutla içe aktarın:
$ wget -q https://packagecloud.io/AtomEditor/atom/gpgkey -O- | sudo apt-anahtar ekleme -
Tamam, anahtarın başarıyla içe aktarıldığını gösterir.
2. Adım: Atom deposu ekleyin
Ardından, şu komutla Atom deposunu kaynaklar listesine ekleyin:
$ sudo add-apt-repository "deb [arch=amd64] https://packagecloud.io/AtomEditor/atom/herhangi bir/herhangi bir ana"
3. Adım: apt deposunu güncelleyin
Atom deposu, kaynaklar listesine başarıyla eklendiğinde, apt deposunu güncelleyin:
$ sudo uygun güncelleme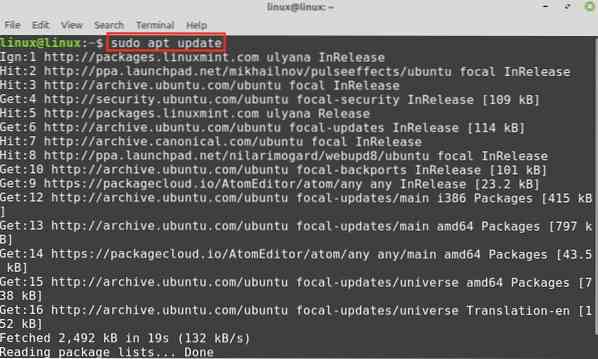
Apt deposu başarıyla güncellendi ve Atom'u kurmaya hazırız.
Adım 4: Bir Atom metin düzenleyicisi kurun
Atom metin düzenleyicisini kurmak için aşağıda verilen komutu yazın:
$ sudo apt atom yüklemek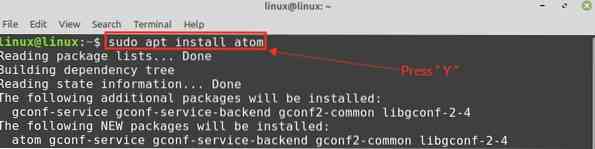
Depodan Atom'u yüklemeye devam etmek için 'y' tuşuna basın.

Atom metin düzenleyicisi yüklendikten sonra, yüklü sürümü şu komutla kontrol edin:
$ Atom --versiyon
Atom'u ek ile yükleme
Snap, evrensel bir paket yöneticisidir ve Linux Mint 20'de devre dışı olarak gelir. Atom'u snap yoluyla kurmak için, önce Linux Mint 20'de snap'i etkinleştirin
İlk önce, nosnap'ı kaldırın.pref dosyası şu komutla:
$ sudo rm /etc/apt/tercihler.g/nosnap.tercih
Şimdi apt deposunu güncelleyin ve snapd'yi aşağıdaki komutlarla Linux Mint 20'ye yükleyin:
$ sudo uygun güncelleme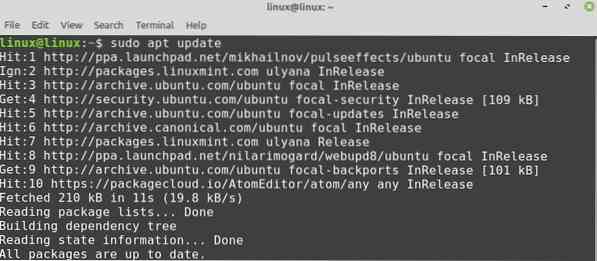

Snap etkinleştirilip yüklendikten sonra, Atom metin düzenleyicisini yükleyin:
$ sudo snap yükleme Atom --classic
Atom'u kullanmaya başlama
Uygulama Menüsünü açın ve Atom'u arayın.
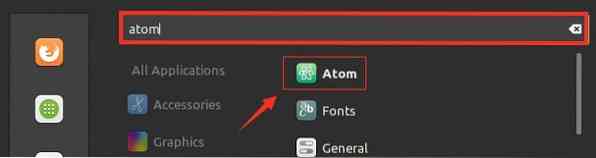
Atom metin düzenleyicisi kullanıma hazır.
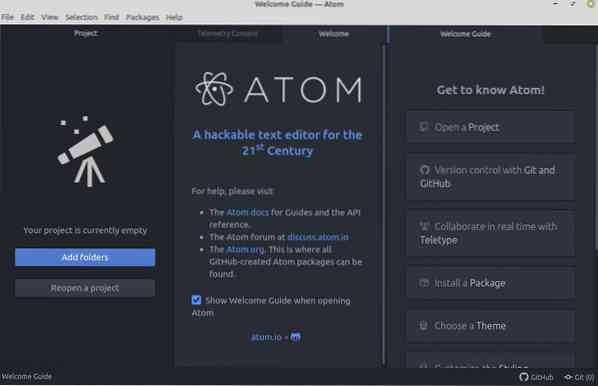
Atom'u Linux Mint 20'den Kaldırın
Atom'u Debian paketini veya resmi depoyu kullanarak kurduysanız, Atom'u apt komutuyla aşağıdaki gibi kaldırabilirsiniz:
$ sudo apt kaldır --autoremove atom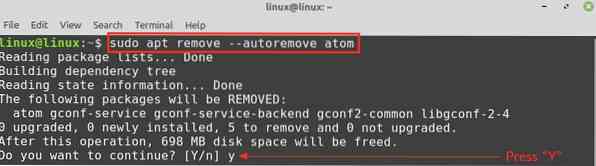
Atom'u kaldırmaya devam etmek için 'y' tuşuna basın.
Atom'u snap yoluyla yüklediyseniz, kaldırmak için aşağıda verilen komutu yazın:
$ sudo snap atomu kaldır
Atom kod düzenleyicisi başarıyla kaldırılacak.
Sonuç
Atom, açık kaynaklı ve çok platformlu bir metin editörüdür. Debian paketi, resmi depo ve snap kullanılarak Linux Mint 20 üzerine kurulabilir. Atom, otomatik tamamlama ve sözdizimi vurgulama dahil olmak üzere birçok kullanışlı özellik sunar.
 Phenquestions
Phenquestions


