Bu eğitimde, CentOS 7 sunucusuna cPanel / WHM'nin nasıl kurulacağını öğreneceğiz.
Gereksinimler
- CentOS 7 (Minimal) sunucusunun yeni kurulumu.
- Minimum 2 GB RAM ve 20 GB boş disk alanı.
- Sunucunuzda statik bir IP adresi yapılandırılmış.
Başlarken
Başlamadan önce sunucunuzu en son sürümle güncellemeniz önerilir. Sunucuyu aşağıdaki komutla güncelleyebilirsiniz:
yum güncellemesi -yArdından, sunucu için bir ana bilgisayar adı belirlemeniz gerekecek. Ana bilgisayar adı, tam nitelikli bir alan adı olmalıdır. Sunucunuzun ana bilgisayar adını aşağıdaki komutla ayarlayabilirsiniz:
hostnamectl set-hostname testi.misal.comArdından, sunucunuzda SELinux'u da devre dışı bırakmanız gerekecek. Aşağıdaki dosyayı düzenleyerek devre dışı bırakabilirsiniz:
nano /etc/selinux/configAşağıdaki satırları değiştirin:
SELINUX=devre dışıSELINUXTYPE=hedefli
Dosyayı kaydedin ve kapatın. Ardından, bu değişiklikleri uygulamak için sisteminizi yeniden başlatın.
Sistemi yeniden başlattıktan sonra, aşağıdaki komutla SELinux'u kontrol edin:
ses durumuAşağıdaki çıktıda SELinux'un devre dışı bırakıldığını görmelisiniz:
SELinux durumu: devre dışıcPanel'i yükleyin
cPanel, gerekli tüm bileşenlerle cPanel'i kurmak için otomatik bir kurulum komut dosyası sağlar. Aşağıdaki komutu çalıştırarak cPanel'i indirip yükleyebilirsiniz:
curl -o en son -L http://httpupdate.cpanel.net/en son && sh en sonYukarıdaki komut dosyasının kurulumu tamamlaması yaklaşık 20-60 dakika sürecektir. Kurulum başarıyla tamamlandıktan sonra aşağıdaki çıktıyı görmelisiniz:
2019-07-07 01:36:44 1392 ( BİLGİ): Tebrikler! cPanel kurulumunuz &WHM 11.80 şimdi tamamlandı. Bir sonraki adım sunucunuzu yapılandırmak.
2019-07-07 01:36:44 1392 ( BİLGİ):
2019-07-07 01:36:44 1392 ( BİLGİ): Sunucunuzu yapılandırmadan önce,
güvenlik duvarı, 2087 numaralı bağlantı noktasında erişime izin verir.
2019-07-07 01:36:44 1392 ( BİLGİ):
2019-07-07 01:36:44 1392 ( INFO): Güvenlik duvarınızın erişime izin verdiğinden emin olduktan sonra
2087 numaralı bağlantı noktasında sunucunuzu yapılandırabilirsiniz.
2019-07-07 01:36:44 1392 ( BİLGİ):
2019-07-07 01:36:44 1392 ( BİLGİ): 1. Tercih ettiğiniz tarayıcıyı açın
2019-07-07 01:36:44 1392 ( BİLGİ):
2019-07-07 01:36:44 1392 ( BİLGİ): 2. Adresi kullanarak aşağıdaki url'ye gidin
bar ve bu tek seferlik otomatik oturum açma url'sini girin:
2019-07-07 01:36:44 1392 ( BİLGİ):
2019-07-07 01:36:44 1392 ( BİLGİ ): https://139.5.237.169:2087/cpsess3438670747/giriş/
session=root%3aEFcxHbIjILlL14m2%3acreate_user_session%2c8846f458c886541e2ffd7ebc11683ac1
2019-07-07 01:36:44 1392 ( BİLGİ):
2019-07-07 01:36:44 1392 ( BİLGİ): Giriş url'sinin süresi dolduktan sonra yeni bir tane oluşturursunuz
'whmlogin' komutunu kullanarak veya şu adresten manuel olarak giriş yapın:
2019-07-07 01:36:44 1392 ( BİLGİ):
2019-07-07 01:36:44 1392 ( BİLGİ ): https://139.5.237.169:2087
2019-07-07 01:36:44 1392 ( BİLGİ):
2019-07-07 01:36:44 1392 ( BİLGİ): https://go adresini ziyaret edin.cpanel.daha fazlası için net/whminit
sunucunuzun ilk kez yapılandırılması hakkında bilgi.
2019-07-07 01:36:44 1392 ( BİLGİ):
2019-07-07 01:36:44 1392 ( BİLGİ): http://support adresini ziyaret edin.cpanel.ağ veya
https://git.cpanel.ek destek için net/allfaq
2019-07-07 01:36:44 1392 ( BİLGİ):
2019-07-07 01:36:44 1392 (BİLGİ): cPanel & WHM 11'i yüklediğiniz için teşekkür ederiz.80!
/root/installer'ı kaldırma.kilit.
cPanel 15 günlük deneme lisansı sağlar. Yani, önce etkinleştirmeniz gerekecek. Deneme lisansını aşağıdaki komutla etkinleştirebilirsiniz:
/usr/local/cpanel/cpkeycltAşağıdaki çıktıyı görmelisiniz:
cPanel lisansı güncelleniyor… Bitti. Güncelleme başarılı.cpanel için küresel önbellek oluşturma… Bitti
WHM / cPanel Web Arayüzüne Erişim
WHM / cPanel şimdi 2087 numaralı bağlantı noktasında kurulu ve çalışıyor.
Ardından, web tarayıcınızı açın ve URL'yi https://sunucu-ip:2087 yazın. Aşağıdaki sayfada gösterildiği gibi WHM / cPanel giriş ekranına yönlendirileceksiniz:
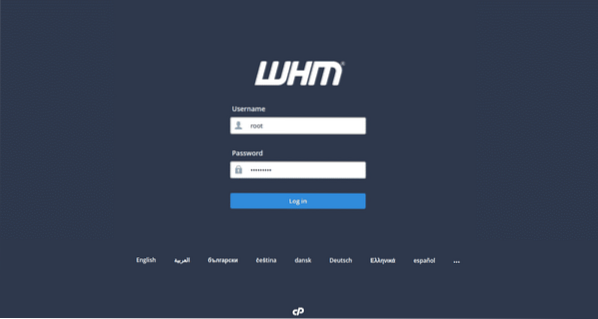
Kök kullanıcı adınızı ve şifrenizi girin. Ardından, üzerine tıklayın Günlük İçinde buton. Aşağıdaki sayfada WHM/cPanel lisans sözleşmesini görmelisiniz:
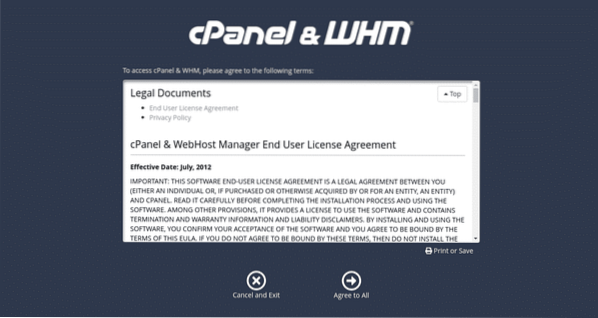
Şimdi, tıklayın Hepsine katılıyorum. Aşağıdaki sayfayı görmelisiniz:
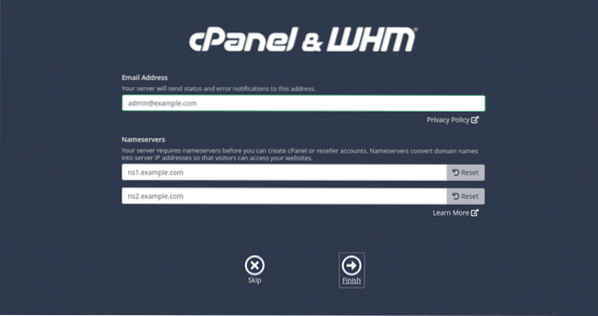
Şimdi, e-posta adresinizi ve ad sunucusu ayrıntılarınızı girin ve ardından Bitiş buton. Aşağıdaki sayfada WHM / cPanel panosunu görmelisiniz:
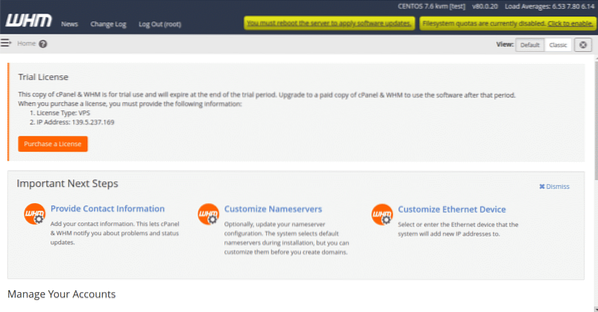
Ardından, FileSystem kotalarını etkinleştirmeniz gerekecek. Etkinleştirmek için “Tıklayın için etkinleştirme” sağ üst düğme. Aşağıdaki sayfayı görmelisiniz:
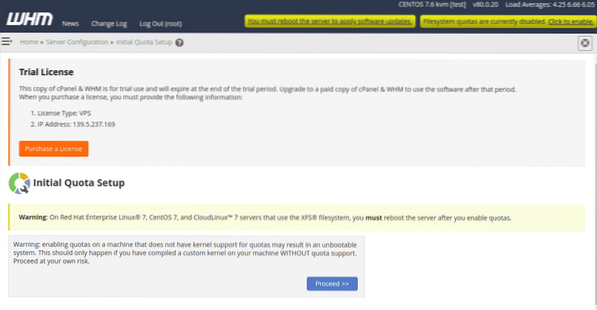
Ardından, üzerine tıklayın İlerlemek buton. FileSystem kotası etkinleştirildiğinde, aşağıdaki sayfayı görmelisiniz:
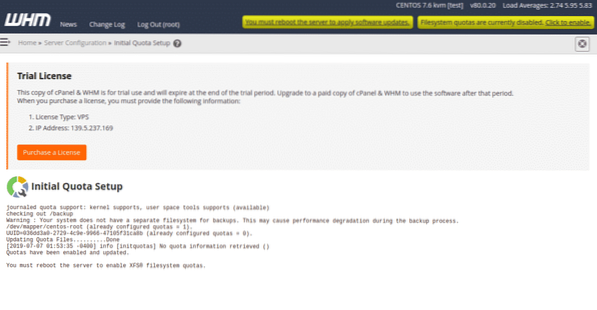
Ardından, dosya sistemi kotalarını etkinleştirmek için sunucuyu yeniden başlatın.
İlk cPanel Hesabınızı Oluşturun
WHM / cPanel Dashboard'da Ana Sayfa düğmesine tıklayın. Aşağıdaki sayfayı görmelisiniz:
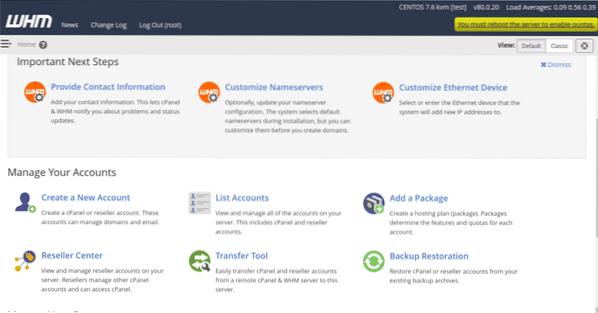
Şimdi, “Yeni bir hesap oluştur" buton. Aşağıdaki sayfayı görmelisiniz:
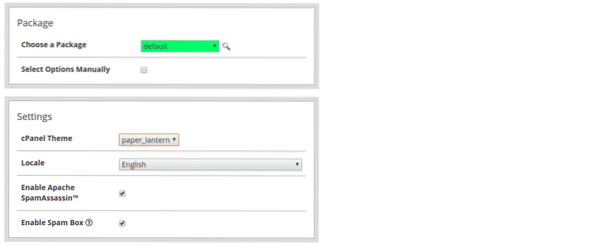
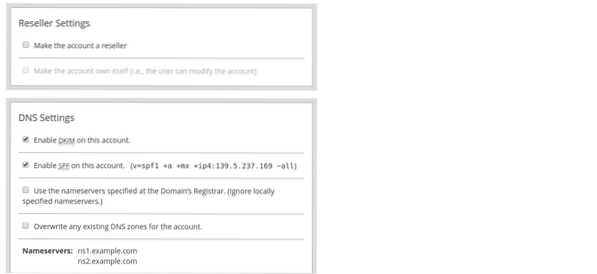
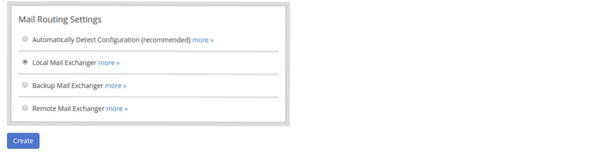
Şimdi, etki alanı, kullanıcı adı, parola, e-posta, Tema, Apache Spam'i Etkinleştir, DKIM ve SPF'yi Etkinleştir, Posta yönlendirmeyi seç gibi gerekli tüm bilgileri sağlayın, ardından Oluşturmak buton. Hesap başarıyla oluşturulduktan sonra aşağıdaki sayfayı görmelisiniz:
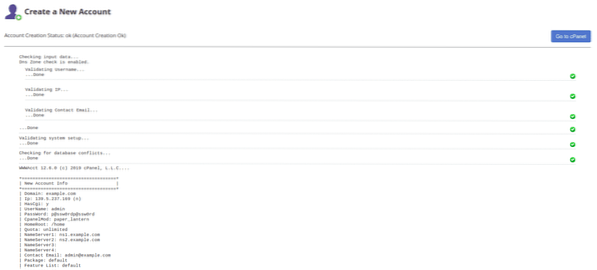
Şimdi, “cPanel'e git“. Aşağıdaki sayfada gösterildiği gibi yeni cPanel hesap panosuna yönlendirileceksiniz:
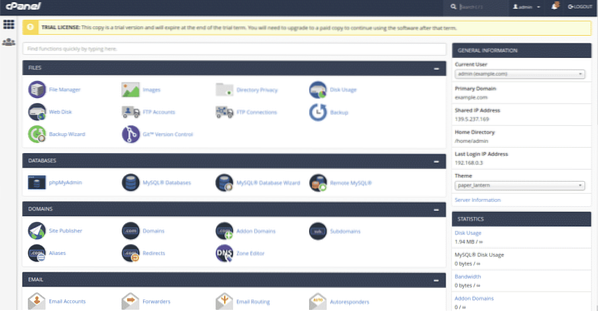
Artık cPanel panosunu kullanarak web siteleri, FTP, e-posta, veritabanı oluşturabilir ve yönetebilirsiniz.
 Phenquestions
Phenquestions


