Desktop Dimmer was once a popular Ubuntu application used to control screen brightness. However, at the time of posting this article, the Desktop Dimmer application is now outdated and no longer works in Ubuntu 20.04. The best possible alternative to the Desktop Dimmer application is Brightness Controller, a graphical user interface (GUI) based application that works like Desktop Dimmer to help users to adjust brightness levels.
This article shows you how to install the Brightness Controller application in Ubuntu 20.04. Follow the steps provided below to install Brightness Controller onto your Ubuntu 20.04 system.
Step 1: Add Brightness Controller PPA Repository
The Brightness Controller application is not included in the standard package repository of Ubuntu 20.04. Instead, Brightness Controller can easily be installed in Ubuntu 20.04 through the Personal Package Archive (PPA) repository.
Execute the following command to add the Brightness Controller PPA repository:
$ sudo add-apt-repository ppa:apandada1/brightness-controller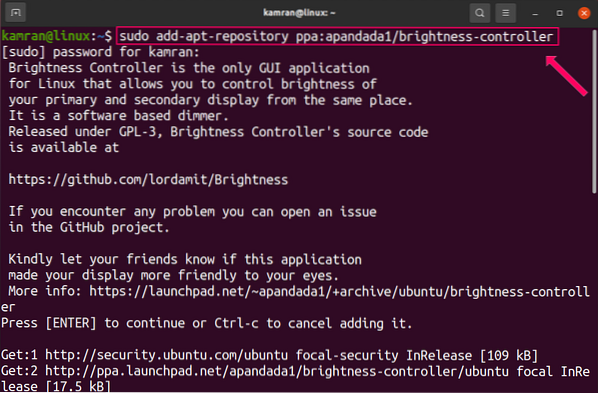
Step 2: Update Package Listing
Once the Brightness Controller PPA repository has been added successfully, update the apt cache using the following command:
$ sudo apt update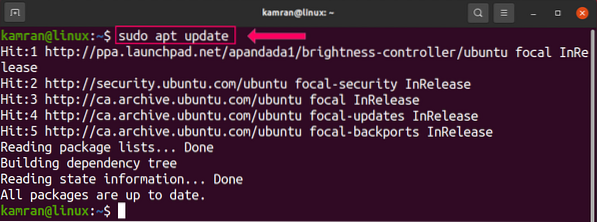
Step 3: Install Brightness Controller
Execute the command below to install the Brightness Controller application in Ubuntu 20.04:
$ sudo apt install brightness-controller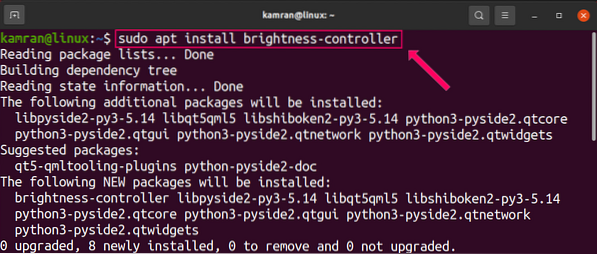
The Brightness Controller application requires 27.5 MB of additional disk space. Press y in the terminal to continue the installation process.
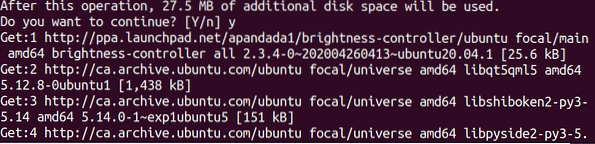
Launch Brightness Controller Application
After the successful installation, open the Brightness Controller application from the Application Menu. To do so, click the Application Menu, search for 'Brightness Controller,' and click the Brightness Controller application icon to open it.
After clicking on the Brightness Controller icon, the application dashboard screen will appear.
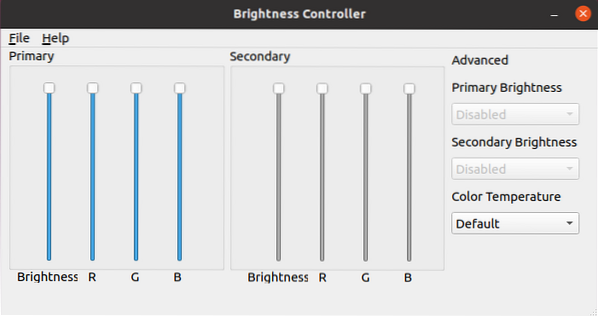
At the dashboard screen, you can set the brightness level to values between 1 and 100 % by adjusting the brightness level.
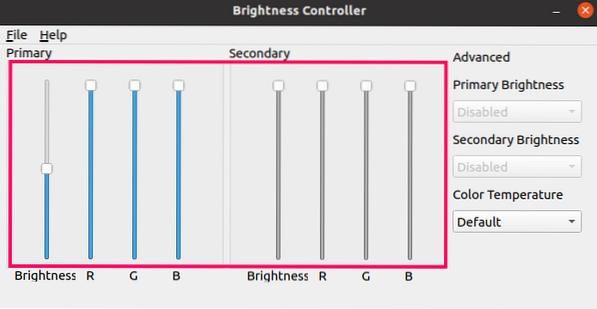
In the 'Advanced' section, the Color Temperature can be changed according to your preferences and eye comfort level.
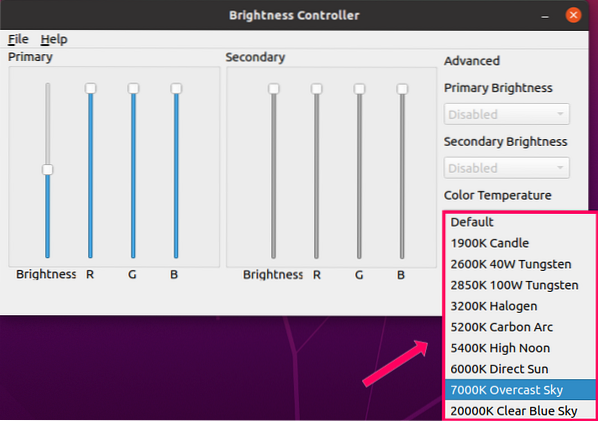
The screen color and hue can also be adjusted by changing the RGB values.
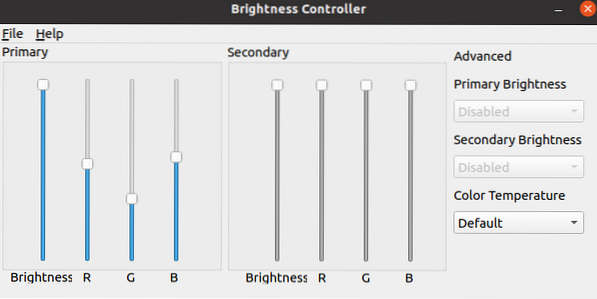
The Help section is available to show the user more about how to use the Brightness Controller application. You can check the installed version of the application in the Help section by clicking the 'About' option.
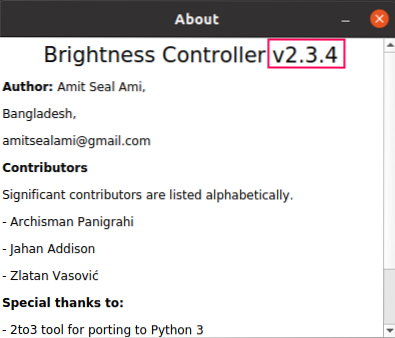
As you can see, Brightness Controller version 2.3.4 is installed on my Ubuntu 20.04 system.
Conclusion
The Desktop Dimmer application is outdated and not available for Ubuntu 20.04. However, you can still install the Brightness Controller application in Ubuntu 20.04 to control the brightness level and display colors of your system. Brightness Controller performs essentially the same functionality as Desktop Dimmer and can be installed through the PPA repository. This article showed you how to install Brightness Controller as a substitute for the outdated Desktop Dimmer application in Ubuntu 20.04. We hope you found this article useful for your computing needs.
 Phenquestions
Phenquestions


