
Şekil 1 Docker
Docker Kullanımı
Bir pentester olarak çalışarak, kullanımınızı Kali Linux'ta önceden kurulmuş araçlarla sınırlamazsınız. Farklı depolardan birçok farklı araç kullanmanız gerekir. Bu araçları Kali Linux kök deponuza kurmak, kurmanız gereken çok sayıda aracınız olduğunda zaman alıcıdır. Docker, tüm araçlar için bir çalışma zamanı kapsayıcıdır ve araçlarınızı kurmanız için yalıtılmış kapsayıcılar oluşturur.
1. Adım: APT Anahtarlarını Yapılandırın
Her zaman APT güncellemesi gerçekleştirin:
$ sudo uygun güncelleme2. Adım: Resmi Docker için PGP Anahtarı Alın
$ curl -fsSL https://indir.liman işçisi.com/linux/debian/gpg | sudo apt-anahtar ekleme -3. Adım: Docker'ı İndirmek, Yüklemek ve Güncellemek için APT'yi Yapılandırın
$ echo 'deb [arch=amd64] https://indir.liman işçisi.com/linux/debian engelleyici kararlı' |sudo tee /etc/apt/sources.liste.d/docker.liste
Her şey doğru ayarlanmışsa, aşağıdaki gibi görünen bir terminal penceresi göreceksiniz:
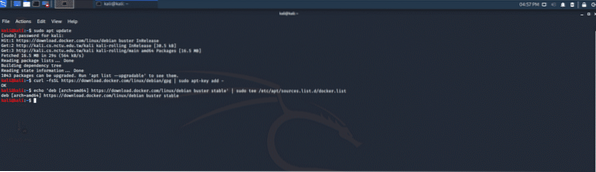
4. Adım: Docker'ı yükleyin
Takip ettiğim kurulum işlemi Docker resmi belgelerinde verilmiştir ancak bazı küçük hatalar olduğu için doğru kurulumu sağlamak için bazı komutlar ekledim. Bu amaçla, aşağıdaki komut dizisi yürütülmelidir:
Adım 5: APT'yi Tekrar Güncelleyin
$ sudo uygun güncelleme6. Adım: Daha Önce Yüklenmiş Eski Sürümleri Sonlandırın
$ sudo apt liman işçisi liman işçisi motoru liman işçisini kaldır.io7. Adım: Docker'ı Kali Sistemine Kurun
$ sudo apt yükleme docker-ce -yYukarıdaki komutta “-y” “evet” koşulunu ifade eder. Terminale bir araç kurarken, kullanıcıdan aracı kurmak için izin istenecektir.
Yukarıdaki adımlar doğru bir şekilde yapıldıysa, terminal pencerenizde aşağıdaki çıktıyı görebileceksiniz:
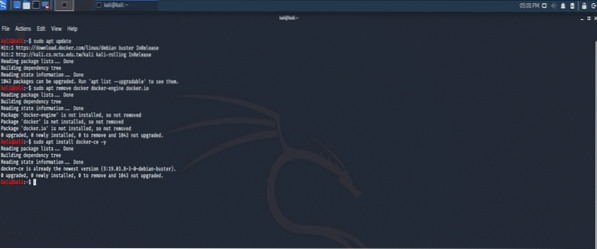
8. Adım: Docker Kapsayıcısını Başlatın
$ sudo systemctl docker'ı başlat(İsteğe bağlı) Adım 9: Docker'ı Yeniden Başlatmada Otomatik Olarak Başlayacak Şekilde Ayarlayın
Bu isteğe bağlı bir özellik komutudur; işletim sisteminiz her önyüklendiğinde Docker'ı başlatacak. Çok fazla pentest yapmıyorsanız, bu özelliği etkinleştirmenize gerek yoktur.
$ sudo systemctl Docker'ı etkinleştirAdım 10: Kurulumu Doğrulayın
Aşağıdaki komut Docker resmi belgelerinden alınmıştır. Bu komut, Docker'ın çalışıp çalışmadığını doğrular.
$ sudo Docker merhaba dünyayı çalıştırıyorTerminal penceresinde gördüğünüz uyarı normaldir ve Docker başarıyla çalışmaktadır. Terminal pencerenizde aşağıdaki metni görebilmeniz gerekir:
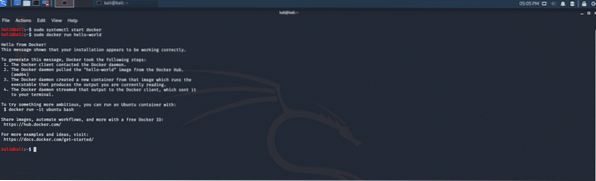
Sonuç
Docker, penetrasyon testi için kullanışlı bir araçtır ve her geçen gün daha popüler hale gelmektedir. Özellikle pentesting ile çalışırken izole edilmiş bir kap içinde çalışmak faydalı olabilir.
 Phenquestions
Phenquestions


