Flatpak'i yükleme:
Dropbox, CentOS 8'in resmi paket deposunda mevcut değil. Ancak Flatpak kullanarak Dropbox'ı Flathub'dan kolayca yükleyebilirsiniz.
Flatpak, CentOS 8'in resmi paket deposunda mevcuttur.
Flatpak'ı aşağıdaki komutla CentOS 8'e kurabilirsiniz:
$ sudo dnf kurulumu -y düz paket
Flatpak, CentOS 8'de varsayılan olarak kurulmalıdır. Değilse, DNF paket yöneticisi, CentOS 8 makinenize Flatpak'i kurmalıdır.
Benim durumumda, zaten yüklü.
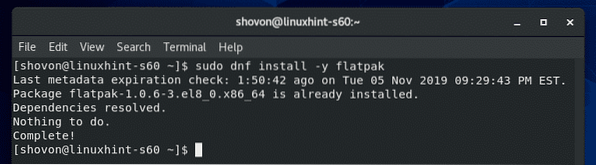
Şimdi, aşağıdaki komutla Flatpak'in düzgün çalışıp çalışmadığını doğrulayın:
$ düz paket --versiyonYukarıdaki komut, 1 olan Flatpak sürüm numarasını yazdırmalıdır.0.Aşağıdaki ekran görüntüsünde de görebileceğiniz gibi bu yazı yazılırken 6. Yani, Flatpak düzgün çalışıyor.
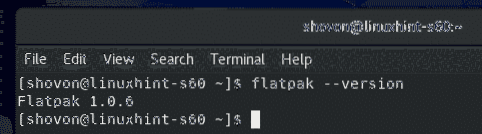
Şimdi, aşağıdaki komutla Flathub Flatpak paket deposunu ekleyin:
$ sudo flatpak uzaktan ekleme --eğer mevcut değilse flathubhttps://flathub.org/repo/flathub.düzlük

Flathub paket deposu eklendikten sonra, CentOS 8 makinenizde yapılandırılmış tüm Flatpak deposunu listelemek için aşağıdaki komutu çalıştırın.
$ flatpak uzak liste --göster-detaylarEklediğiniz Flathub paket deposu, aşağıdaki ekran görüntüsünde gösterildiği gibi listede olmalıdır.
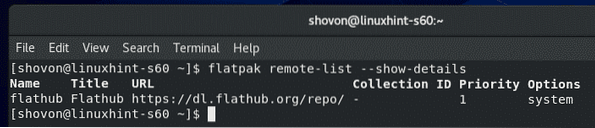
Dropbox'ı yükleme:
Şimdi, aşağıdaki komutla Dropbox Flatpak paketini arayın:
$ flatpak arama kutusu
Dropbox istemci paketi listelenmelidir. Böylece, Dropbox istemcisi Flatpak ile kurulabilir.
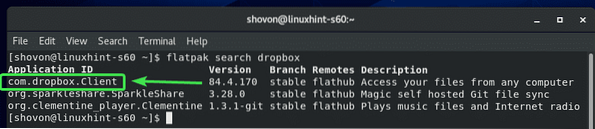
Şimdi Dropbox Flatpak paketini aşağıdaki komutla kurun:
$ flatpak flathub com'u kurun.dropbox.müşteri
Şimdi basın Y ve ardından basın

Şimdi basın Y ve ardından basın
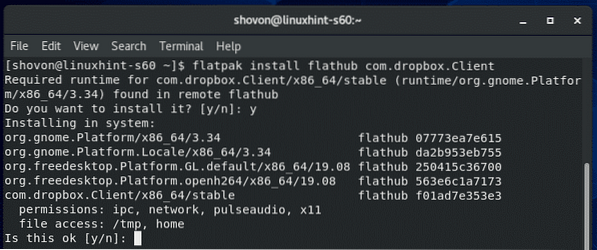
Flatpak, gerekli tüm dosyaları Flathub'dan indirmelidir. Tamamlanması biraz zaman alabilir.
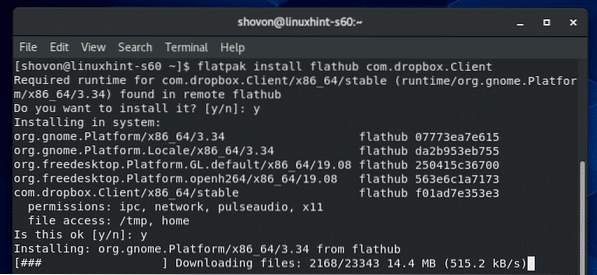
Bu noktada Dropbox kurulmalıdır.
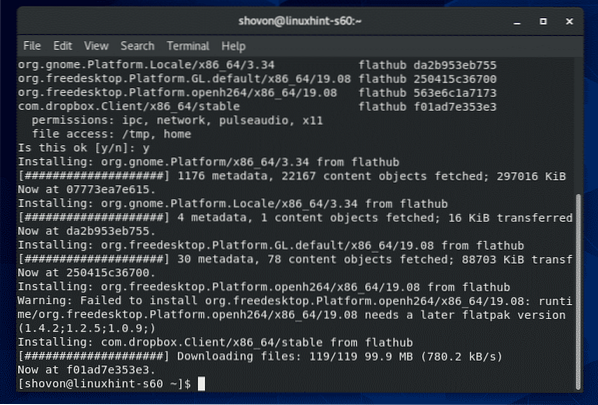
Dropbox'ı Yapılandırma:
Dropbox istemcisi kurulduktan sonra, Dropbox'ı CentOS 8'in Uygulama Menüsünden başlatabilirsiniz.
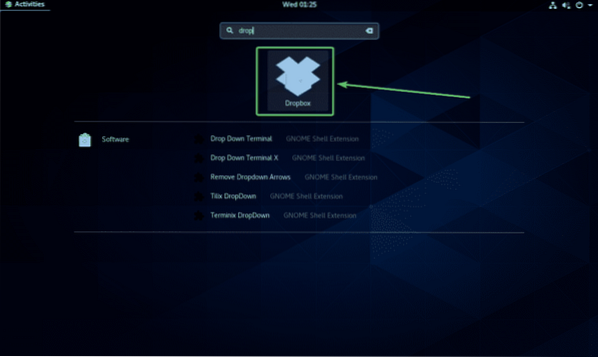
Dropbox uygulamasını ilk kez başlattığınızda, bir web tarayıcısında Dropbox'ın oturum açma sayfası açılacaktır.
Zaten bir Dropbox hesabınız varsa, e-postanızı ve şifrenizi yazın ve tıklayın oturum aç buradan Dropbox hesabınıza giriş yapmak için.
Dropbox hesabınız yoksa, üzerine tıklayın hesap oluştur ve yeni bir Dropbox hesabı oluşturun. Bedava.
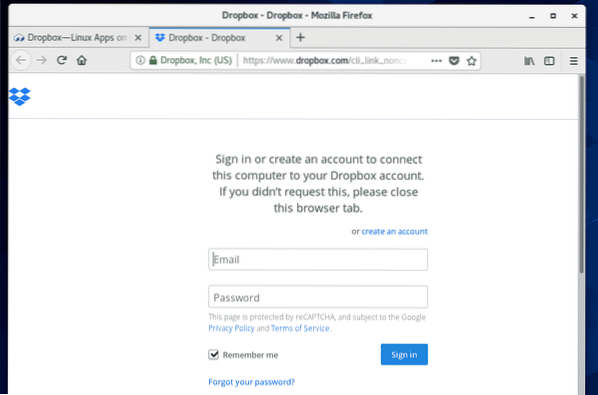
Dropbox hesabınıza giriş yaptıktan sonra, üzerine tıklayın Dropbox'a devam et.
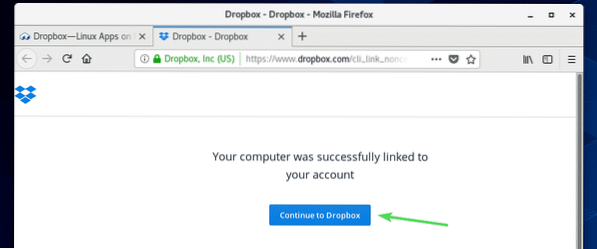
Web tarayıcınız sizi Dropbox hesabınıza götürmelidir. Artık isterseniz tarayıcıyı kapatabilirsiniz.
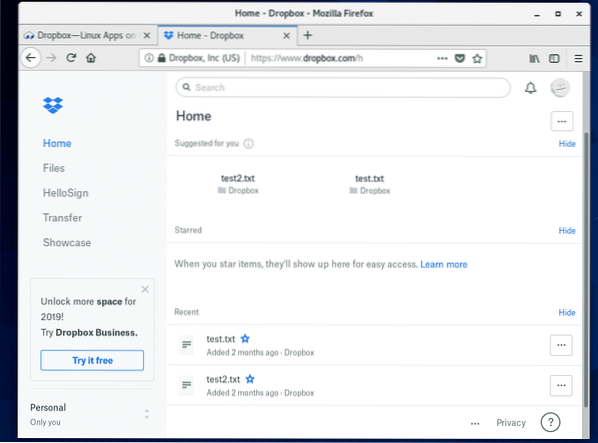
Yeni bir dizin ~/Dropbox HOME dizininizde oluşturulmalıdır. Bu, Dropbox hesabınızla senkronize edilecek dizindir.
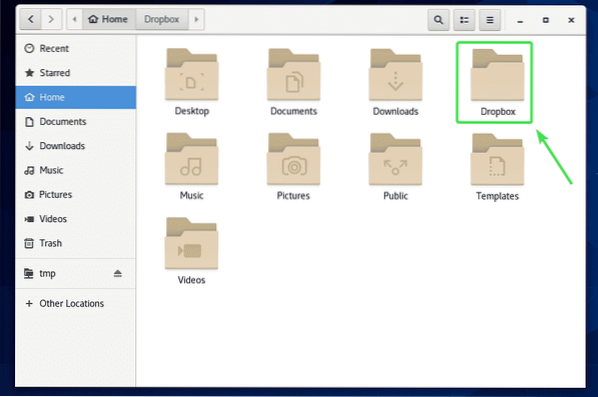
Gördüğünüz gibi, tüm Dropbox dosyalarım ~/Dropbox dizin.
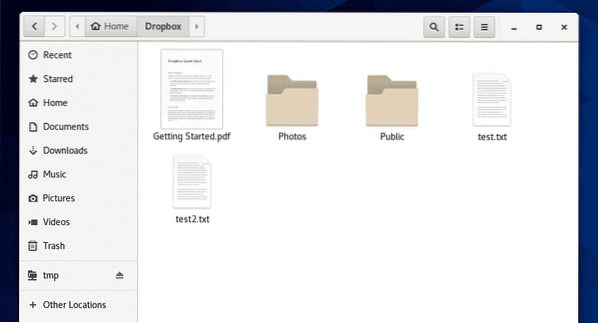
Dosyaları bu dizine kesebilir/kopyalayabilir, bu dizinden dosyaları kaldırabilirsiniz vb. Temel olarak, bu dizini diğer dizinleri yaptığınız gibi kullanırsınız. Bu dizindeki tüm değişiklikler Dropbox hesabınızla senkronize edilecektir.
Gösterim için 2 yeni PDF dosyası kopyaladım ~/Dropbox dizin.
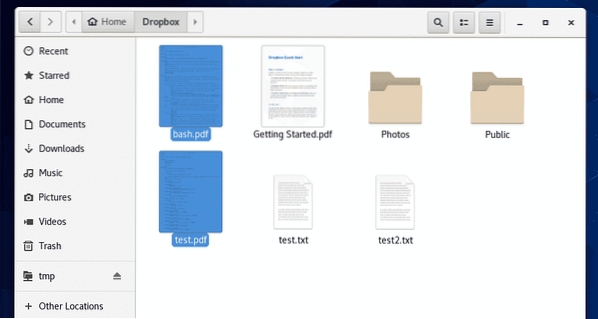
Gördüğünüz gibi, bu dosyalara Dropbox web uygulamamdan da erişebiliyorum.
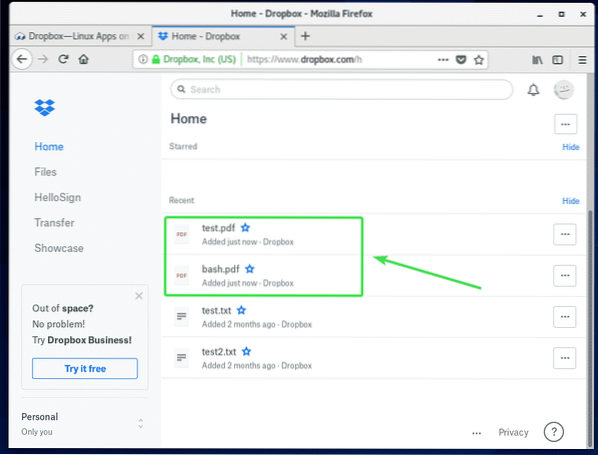
Dropbox Hesabını Değiştirme:
Dropbox hesabınızdan çıkmak veya başka bir Dropbox hesabı kullanmak istiyorsanız, tek yapmanız gereken ~/Dropbox ve ~/.dropbox HOME dizininizdeki dizinleri ve bilgisayarınızı yeniden başlatın.
İlk olarak, aç nautilus dosya yöneticisi ve kontrol Gizli dosyaları göster Aşağıdaki ekran görüntüsünde gösterildiği gibi hamburger menüsünden.
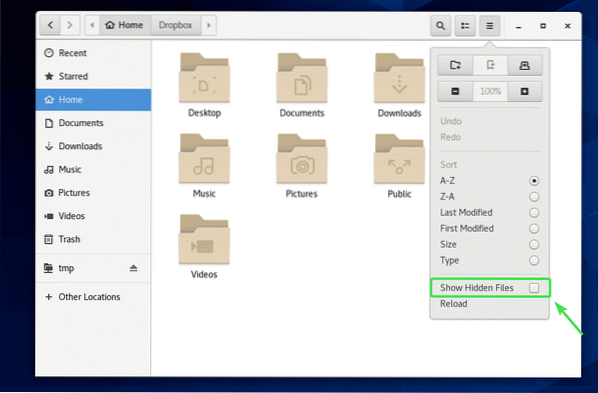
Şimdi, kaldır ~/Dropbox ve ~/.dropbox Aşağıdaki ekran görüntüsünde işaretlendiği gibi dizinler.
sadece basabilirsin
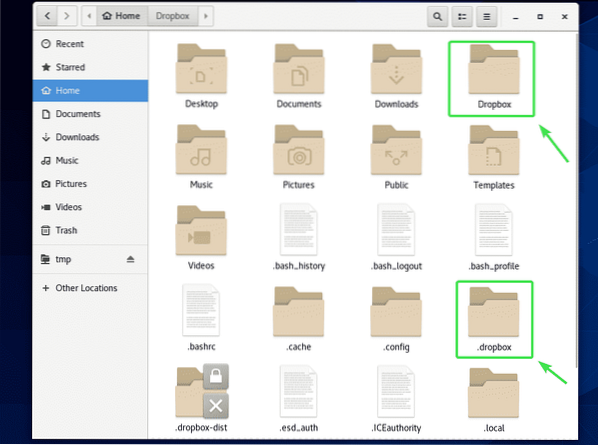
Kaldırdıktan sonra ~/Dropbox ve ~/.dropbox bilgisayarınızdan dizinler, bilgisayarınızı aşağıdaki komutla yeniden başlatın:
$ sudo yeniden başlatma
Bilgisayarınız önyüklendiğinde, CentOS 8'in Uygulama Menüsünden Dropbox uygulamasını başlatın.
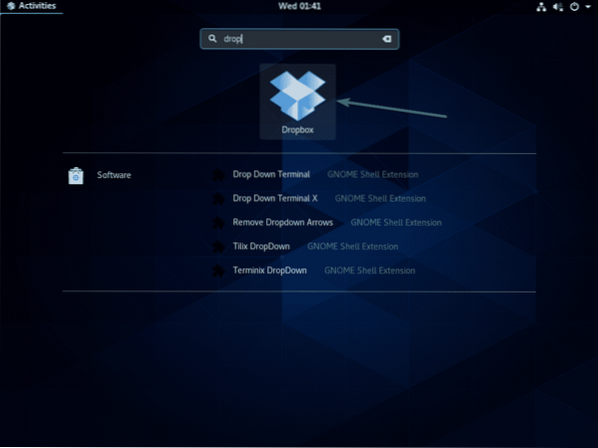
Bir web tarayıcısı açmalı ve ilk seferinde olduğu gibi Dropbox giriş sayfasını göstermelidir. Artık farklı bir kullanıcı hesabı kullanarak Dropbox'a giriş yapabilirsiniz.
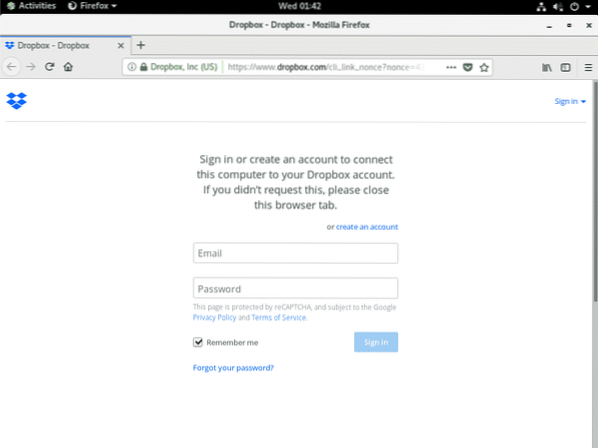
Dropbox'ı CentOS 8'e bu şekilde kurarsınız. Bu makaleyi okuduğunuz için teşekkürler.
 Phenquestions
Phenquestions


