Oldukça zarif bir masaüstü arayüzüne ve farklı bir merkezi tasarım felsefesine sahiptir.
Enlightenment masaüstü, pencereleri ve dosyaları yönetebilir. Kompozisyon yapabilir. Ayrıca uygulamaları başlatabilir, kullanıcı arayüzünü yönetebilir ve sistem ayarlarını değiştirebilir. Aslında Enlightenment, temaları X11 pencere sistemine getiren ilk Pencere Yöneticisiydi.
Aydınlanma, GNOME'dan önce var ve KDE'den pek de genç değil. İlk sürümü sürüm 0 idi.1997'nin ilk bölümünde 1. Başlangıçta basit bir pencere yöneticisi olarak başlatıldı. Bilgisayarların bir kullanıcı arayüzünün karmaşık işlevselliğini işleme konusundaki sınırlı kabiliyetine rağmen, davranış ve görsel özellikler açısından çok esnek olduğunu kanıtladı.
Aydınlanma, çok fazla esneklikle birlikte çok fazla özelliğe sahiptir. Basit bir GUI masaüstü olarak yapılandırılabilir veya çeşitli etkinlik seçenekleriyle daha göz kamaştırıcı hale getirilebilir.
neyi kapsayacağız
Bu kılavuzda, Enlightenment Desktop ortamının Fedora 30 OS üzerine nasıl kurulacağını göreceğiz. Kurulum yöntemini resmi depo ve kaynak kodu aracılığıyla göreceğiz. Enlightenment Desktop kurulum sürecine başlayalım.
Önkoşullar
- Sisteminizde Gnome masaüstü yüklü Fedora 30 OS.
- Linux komut satırı arayüzünde komut çalıştırmanın temel fikri.
- Kök kullanıcı hesabı veya sudo ayrıcalıklarına sahip normal bir kullanıcı hesabı.
- Çeşitli dosyaları indirmek için iyi İnternet bağlantısı.
Yöntem 1. Resmi Fedora Depolarını Kullanarak Enlightenment Desktop Kurulumu
Aşama 1. Bu yöntemi kullanarak kurulum oldukça kolaydır. İşlerin yürümesi için aydınlanma grubu paketini kurmanız yeterlidir.
$ sudo dnf @enlightenment kurulumu
Bu kadar. Yukarıdaki komut, gerekli tüm paketleri ve bağımlılıkları kurar. Yeni masaüstü ortamınız kuruldu ve kullanıma hazır. Değişiklikleri uygulamak için yalnızca oturumu kapatıp tekrar oturum açmamız gerekiyor.
Yöntem 2'den sonra yapılandırma adımlarını göreceğiz. Enlightenment Desktop'ı kaynak kodundan kurmakla ilgilenmiyorsanız, yapılandırma bölümüne geçebilirsiniz.
Yöntem 2. Enlightenment Desktop'ı kaynak kodundan yükleme
Kaynak kodundan bir aydınlanma masaüstü kurmak biraz karmaşıktır. Kurulum komut dosyalarını çalıştırmadan önce gerekli birkaç paketi kurmamız gerekiyor. Bu paketler olmadan aşağıdaki gibi bir hata alabiliriz:
Paket gereksinimleri (eze >= 1.20.5 eko >= 1.20.5 ay >= 1.20.5) bulunamadıÖnce bu bağımlılıkları yükleyelim:
1. efl-devel paketini kurun:
$ sudo dnf efl-devel-1'i kurun.21.1-4.fc30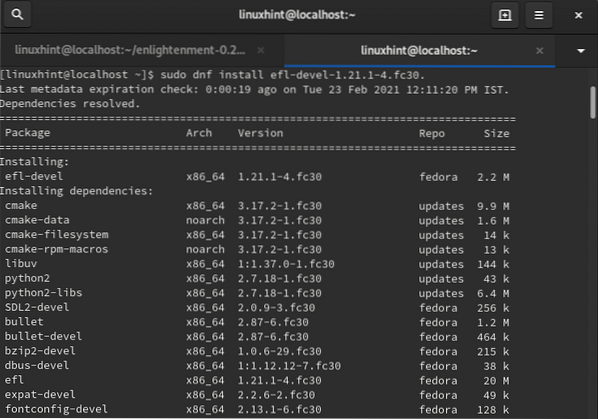
2. xcb-util-keysyms-devel paketini kurun:
$ sudo dnf xcb-util-keysyms-devel'i kurun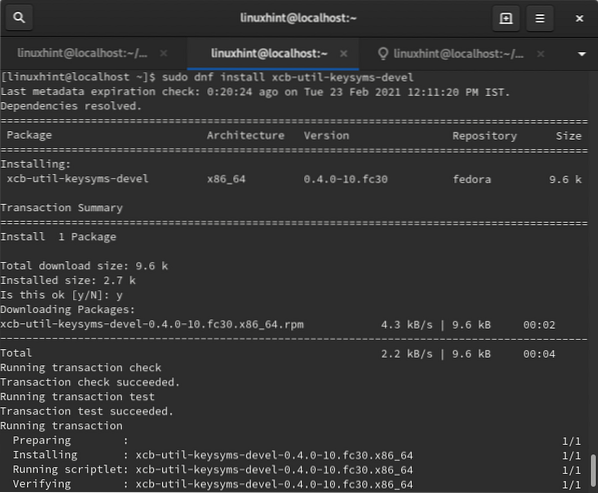
Şimdi daha sonraki kurulum sürecine devam edebiliriz:
Aşama 1. Aşağıdaki komuttan aydınlanmanın arşiv ikili dosyasını indirin:
$ wget https://indir.aydınlanma.org/rel/apps/aydınlanma/aydınlanma-0.22.4.katran.xz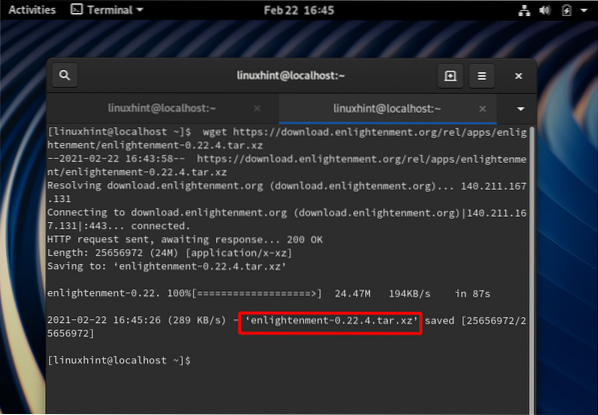
Adım 2. İndirilen dosyayı şu komutla ayıklayın:
$ tar -xf aydınlanma-0.22.4.katran.xz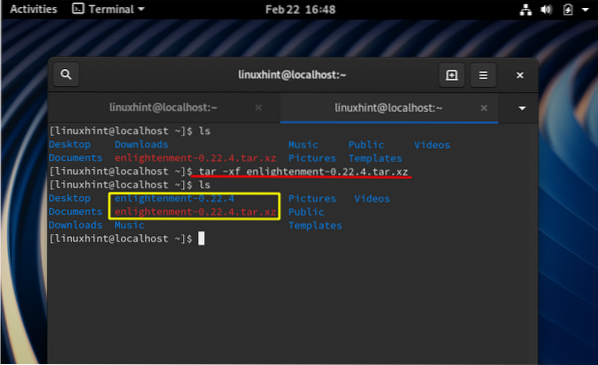
Aşama 3. Şimdi dizini değiştir komutuyla çıkarılan klasöre gidin:
$ cd aydınlanma-0.22.4/4. Adım. Paketi sisteminiz için yapılandırmak için, yapılandırma komut dosyasını aşağıdaki gibi çalıştırın:
$ sudo ./yapılandırYukarıdaki komut dosyasını aşağıdaki gibi çalıştırdıktan sonra bazı hatalar alabilirsiniz:
yapılandırma.durum: hata: makefile parçaları önyüklenirken bir şeyler ters gittiotomatik bağımlılık takibi için. ile yapılandırmayı yeniden çalıştırmayı deneyin
En azından inşa edebilmek için '--disable-dependency-tracking' seçeneği
paket (otomatik bağımlılık izleme desteği olmasa da).
Böyle bir hatayı düzeltmek için seçeneği ekleyin -devre dışı bırakma-bağımlılık-izleme aşağıda gösterildiği gibi yapılandırma komut dosyasına:
$ sudo ./configure --disable-bağımlılık-izleme
Adım 5. Kodu derlemek için aşağıdakileri yüklememiz gerekiyor Yapmak komutla yardımcı program:
$ sudo dnf kurulum yapmakConfigure betiği hatasız biterse kaynak kodunu derleyebiliriz:
$ yapmak6. Adım. Şimdi aydınlanma paketini şu komutla kurun:
$ sudo tüm yüklemeleri yapYukarıdaki komut başarıyla tamamlandıktan sonra aydınlanma masaüstümüz kurulur ve onu yapılandırmaya devam edebiliriz.
Yapılandırma
Aydınlatma masaüstü ortamını yapılandırmak için aşağıdaki adımları izleyin:
Aşama 1. Aşağıda gösterildiği gibi mevcut oturumunuzdan çıkış yapın:
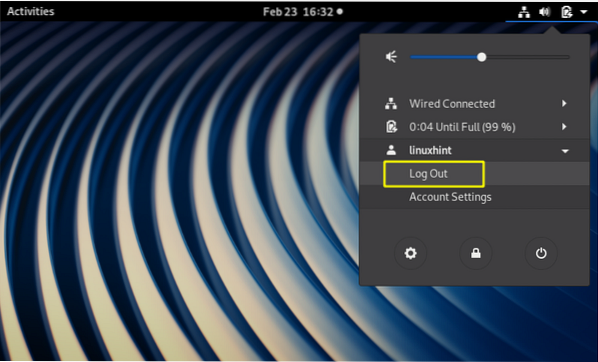
Adım 2. Şimdi başlangıç ekranında, aşağıda gösterildiği gibi ayar simgesinden 'Aydınlanma' oturumunu seçin:
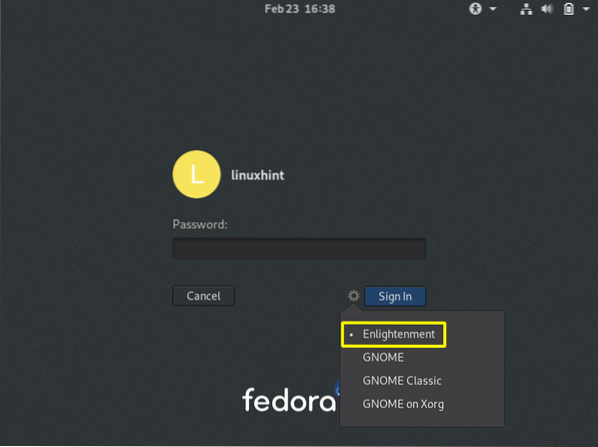
Aşama 3. Şimdi kimlik bilgilerinizle giriş yapın. Bir başlangıç ekranı görünebilir ve hızla söner. Bir sonraki ekranda, kurulum için dil seçmenizi isteyecektir. Gerekli dili seçmek için bir usb fare veya klavye kullanabilirsiniz. Şimdi devam etmek için İleri düğmesine basın.
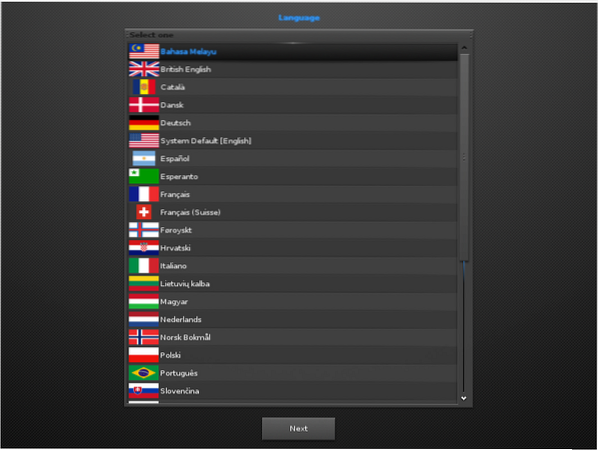
Emin değilseniz, sistem varsayılan diline bağlı kalabilirsiniz.
4. Adım. İstediğiniz Klavye düzenini seçin ve daha ileri gitmek için İleri düğmesine basın:
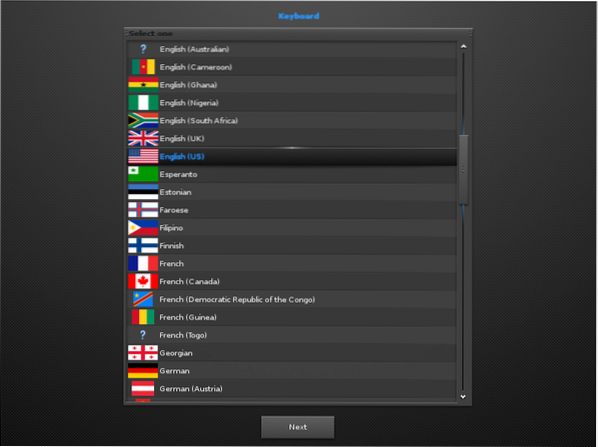
Emin değilseniz, yaygın olarak kullanılan bir İngilizce (ABD) klavyeye bağlı kalabilirsiniz.
Adım 5. Bir sonraki adım, üç seçenek arasından bir profil seçmenizi isteyecektir: 1. Mobil 2. bilgisayar 3. döşeme. Bilgisayar (Standart Aydınlanma) profilini seçiyoruz:
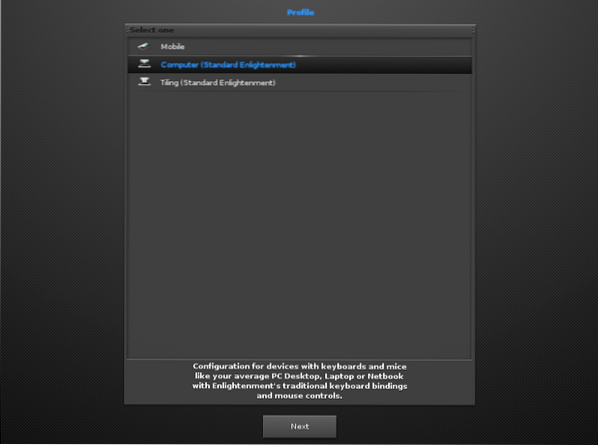
6. Adım. Şimdi, aralarından seçim yapabileceğiniz farklı boyutlarda başlıklar gösterecek. Vurgulanan varsayılanı seçtik 1.0 Başlık boyutu. Seçimimize göre seçebilirsiniz:
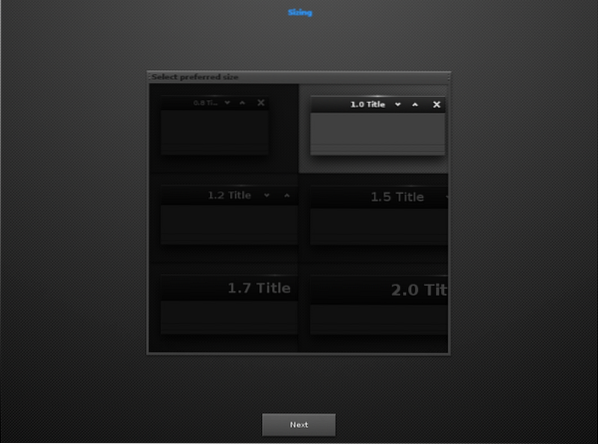
7. Adım. Yukarıdaki pencereden sonra, yapılandırma işlemi pencere odağı için bir davranış seçmeyi isteyecektir. İlk seçeneği seçerseniz, pencere yalnızca üzerine bir fare tıklandığında odaklanacaktır. İkinci seçenekte, fare her girdiğinde veya üzerine geldiğinde pencere seçilir. Zaten kontrol edilen ikinci seçeneğe bağlı kalıyoruz.
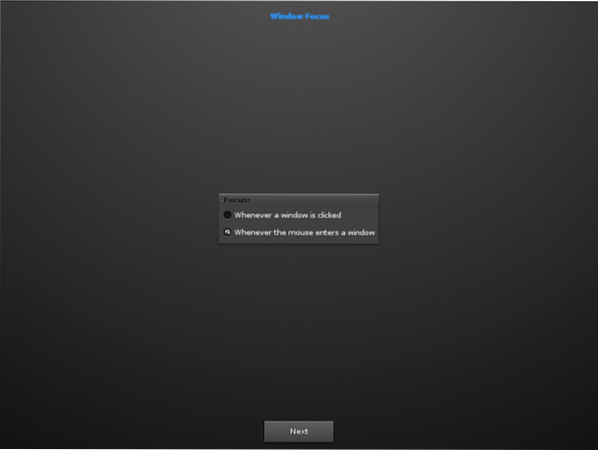
8. Adım. Bu bölümde klavye tuşlarıyla ( shift, ctrl, alt, win, altgr) fare hareketlerini (hareket, yeniden boyutlandırma, açma) istediğiniz şekilde bağlayabilirsiniz. Varsayılan seçenek alt tuşudur. Varsayılan ayarı (alt tuşu) kullanmak için herhangi bir seçeneği işaretlemeden sadece İleri düğmesine giriyoruz.
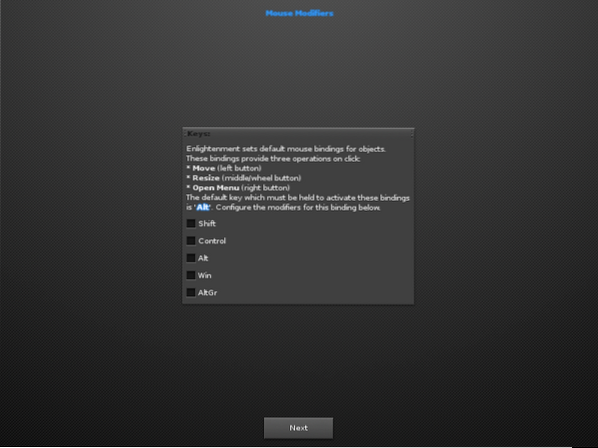
9. Adım. Bir sonraki ekranda 'Connman ağ hizmeti bulunamadı' yazıyorsa, mesajı atlayın ve İleri düğmesine basın:
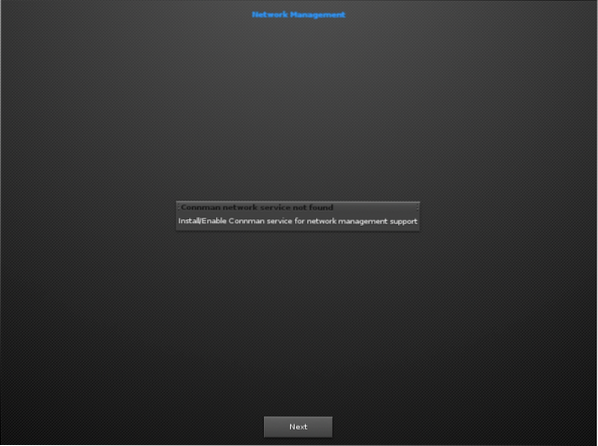
Adım 10. Bir sonraki ekranda Compositing özelliğini devre dışı bırakmadık.
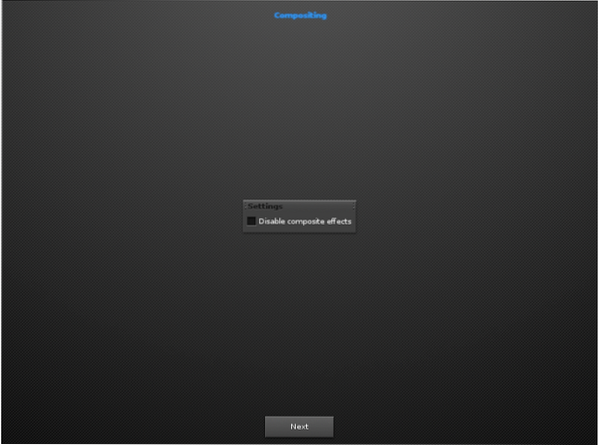
11. Adım. Burada yeni sürümlerin, güncellemelerin vb. otomatik olarak kontrol edilmesini isteyecektir. Sadece onay kutusunu işaretleyin (varsayılan olarak zaten işaretlidir) ve devam edin.
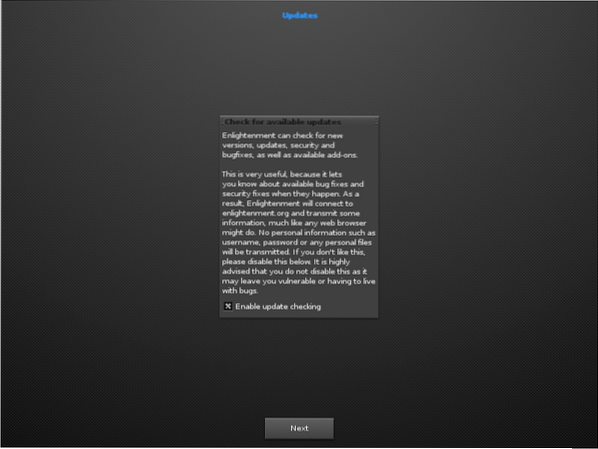
Adım 1/2. Görev çubuğunu etkinleştirin ve İleri düğmesine basın:
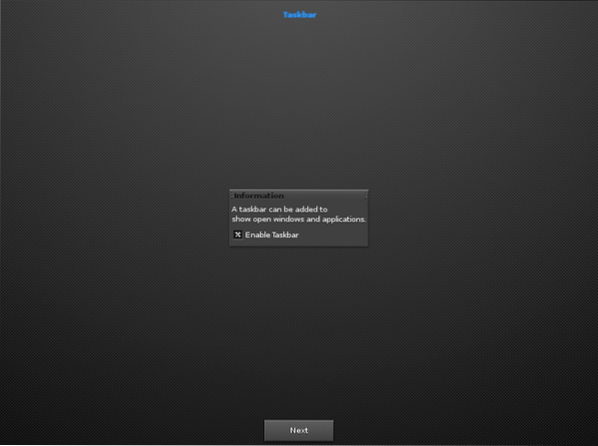
Son olarak, yeni masaüstü ortamını başlatmak ve keşfetmek için İleri düğmesine girin.
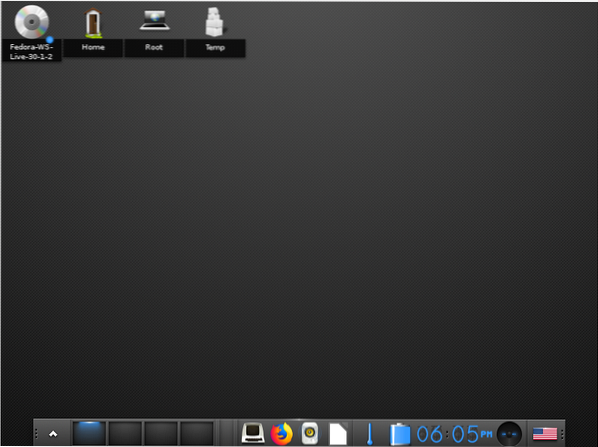
Sonuç
Tebrikler, Enlightenment masaüstünü Fedora 30 iş istasyonuna başarıyla yüklediniz. Sayısız özelliğin keyfini çıkarın ve seçiminize göre özelleştirin. Bu kılavuzu takip ederken, kaynak koddan yüklemenin, yüklemekten biraz daha tipik olduğunu gözlemlemiş olabilirsiniz. Linux'a yeni başlayan biriyseniz, ilk yöntemi kullanmanızı tavsiye ederiz.
 Phenquestions
Phenquestions


