Bu yazımızda Ubuntu sistemine Gnome kabuk eklentilerinin nasıl kurulacağını anlatacağız. Gnome uzantıları, aşağıdaki yollarla Ubuntu'ya yüklenebilir:
- Ubuntu deposunu kullanma
- Web tarayıcısını kullanma
- Çevrimdışı yükleniyor
Not: Not: Ubuntu 20 üzerinde işlem ve komutları anlattık.04 LTS (Odak Fossa).
Uzantıyı ve ilgili ayarlarını yönetmek için Gnome Tweak yardımcı programına ihtiyacınız olacak. Terminali açmak için Ctrl+Alt+T klavye kısayolunu kullanın. Ardından Gnome tweak yardımcı programını kurmak için Terminal'de aşağıdaki komutları çalıştırın:
$ sudo uygun güncelleme$ sudo apt kurulum gnome-tweaks
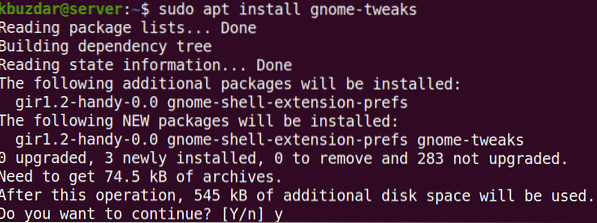
Yukarıdaki komutu çalıştırdıktan sonra, sistem kuruluma devam etmek isteyip istemediğinize dair onay isteyebilir. Devam etmek için y tuşuna basın; bundan sonra, sisteminizde kurulum başlayacak.
Gnome Tweaks'i başlatmak için klavyenizdeki süper tuşa basın ve yazın ince ayarlar. Ardından görünen arama sonucundan Tweaks yardımcı programına tıklayın.
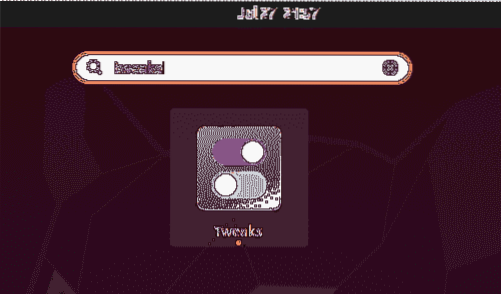
Tweaks yardımcı programı aşağıdaki görünümde açılır:
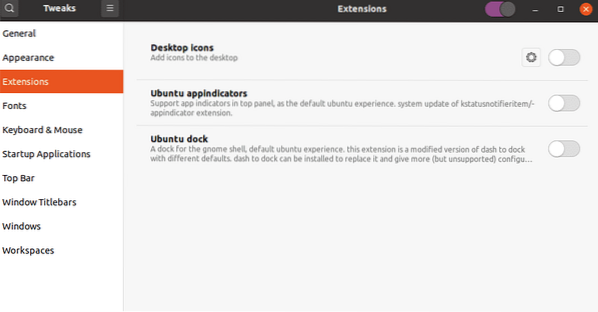
Gnome uzantılarını yükleme
Gnome uzantılarını sistemimize kurmanın yollarını anlatalım:
Gnome kabuk uzantıları paketini kullanarak uzantıları yükleyin
Ubuntu'daki gnome-shell-extensions paketi, Gnome kabuğuna ek işlevler eklemek için bir dizi uzantı içerir. Gnome kabuk uzantıları paketi, varsayılan Ubuntu depolarında bulunur, böylece apt komutunu kullanarak kolayca kurabiliriz.
Gnome kabuk uzantısı paketini kurmak için Terminal'de aşağıdaki komutu verin:
$ sudo apt gnome-shell-uzantılarını kurun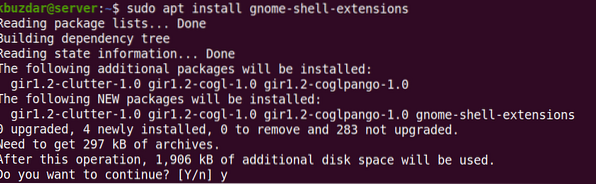
Yukarıdaki komutu çalıştırdıktan sonra, sistem kuruluma devam etmek isteyip istemediğinize dair onay isteyebilir. Devam etmek için y'ye basın; bundan sonra, sisteminize Gnome-shell-extensions paketi kurulacaktır.
Şimdi Gnome kabuğunu yeniden başlatmanız gerekecek. vur Alt+F2 klavye kısayolu ve ardından yazın r ve vur Giriş böyle yaparak. Artık uzantılar listesine eklenen yeni uzantıları göreceksiniz. Bir uzantıyı etkinleştirmek için önündeki düğmeyi açık konuma getirin.
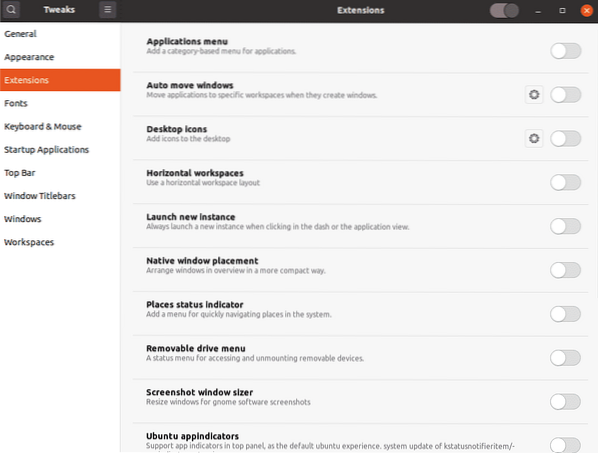
Gnome'dan uzantıları yükleyin.web tarayıcısını kullanarak org
Gnome kabuk uzantıları, bir web tarayıcısı kullanılarak resmi web sitesinden de indirilebilir. Sisteminizdeki herhangi bir web tarayıcısını açın ve aşağıdaki adrese gidin:
https://uzantılar.cüce.kuruluş
Gnome kabuk uzantılarını tarayıcınızdan yüklemek için bir tarayıcı uzantısına (eklenti) ihtiyacınız olacak. "Tarayıcı uzantısını yüklemek için burayı tıklayın”.
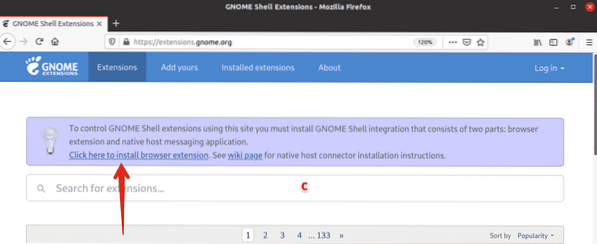
Aşağıdaki istem göründüğünde, Kuruluma Devam Et'i tıklayın.
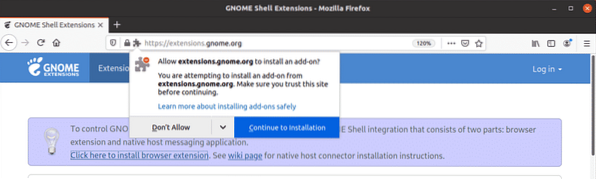
sonra tıklayın Ekle.
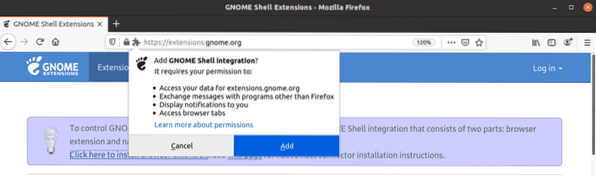
Kurulduktan sonra, bu konuda bilgilendirileceksiniz. Tıklayın Tamam mı iletişim kutusunu kapatmak için. Şimdi web sitesini yeniden yükleyin. Bu adımda sizi aşağıdakiler hakkında bilgilendiren bir hata alabilirsiniz yerel ana bilgisayar bağlayıcısı eksik. Bu durumda, Terminal'de aşağıdaki komutu kullanarak yerel ana bilgisayar bağlayıcısını kurun:
$ sudo apt chrome-gnome-shell'i kurunArtık sisteminize Gnome kabuk uzantılarını yüklemeye hazırsınız. Üzerine tıklayarak yüklemek istediğiniz herhangi bir uzantıyı açın.
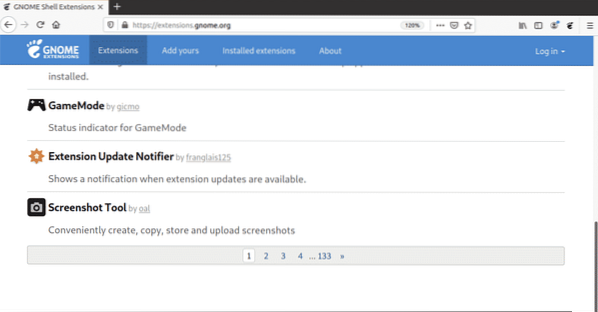
Şimdi uzantı sayfasında düğmeyi AÇIK durum.
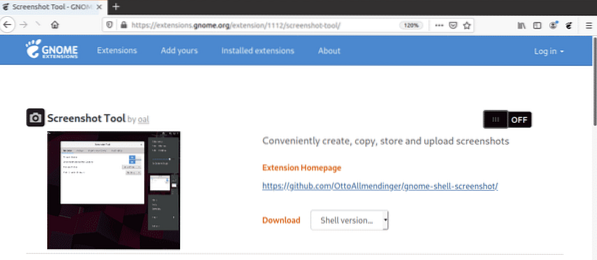
Aşağıdaki iletişim kutusunu göreceksiniz. Tıkla Yüklemek bu uzantıyı indirmek ve yüklemek için düğme.
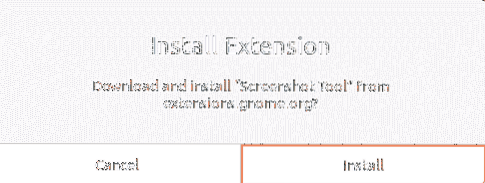
Kurulum tamamlandığında, uzantıyı kullanabileceksiniz. Gnome Tweaks yardımcı programını açarsanız, en son yüklenen uzantıları görebileceksiniz. Uzantıyı etkinleştirmek/devre dışı bırakmak için AÇIK/KAPALI anahtarını kullanın.
Gnome uzantılarını çevrimdışı yükleyin
Gnome uzantılarını internet bağlantısı olmadan çevrimdışı olarak da yükleyebilirsiniz. Ancak bunun için uzantıları önceden indirmeniz gerekecek. Herhangi bir tarayıcıyı açın ve aşağıdaki sayfaya gidin:
https://uzantılar.cüce.kuruluş
Üzerine tıklayarak yüklemek istediğiniz herhangi bir uzantıyı açın. Ardından açılır menüyü kullanarak kabuk sürümünü seçin. Kabuk sürümünü seçtikten sonra, adlı başka bir açılır menü uzantı sürümü bunun yanında görünecek. Ayrıca, bu menüyü kullanarak uzantı sürümünü seçin.
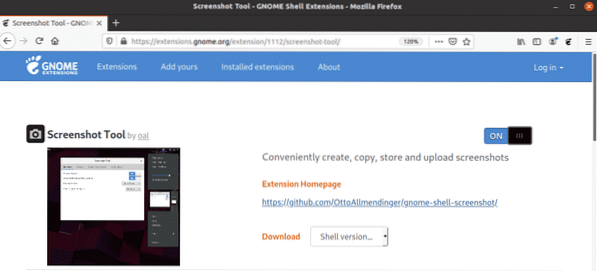
Bunu yaptığınızda, dosyayı açmak mı yoksa kaydetmek mi istediğinizi soran aşağıdaki iletişim kutusu görünecektir. Tıklamak Dosyayı kaydet radyo düğmesi ve tıklayın TAMAM MI.
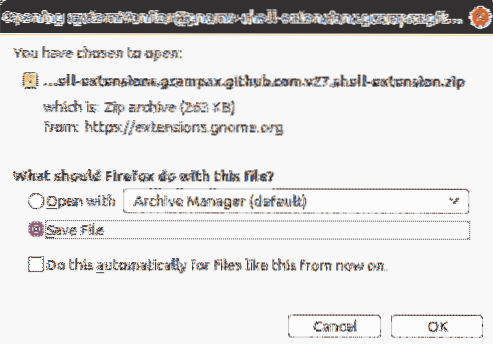
İndirilen uzantı dosyası varsayılan olarak ~/Downloads dizininize kaydedilecektir. Şimdi klasörü çıkartın ve çıkarılan klasörü klasöre kopyalayın ~/.local/share/gnome-shell/uzantı dizini.
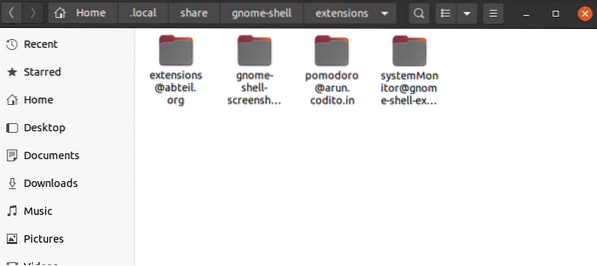
Şimdi kopyaladığınız uzantı klasörünün içine gidin ve meta veri.json dosya. bul uuid (benzersiz tanımlayıcı) girişi meta veri.json dosya ve değerini not edin. Şimdi uzantı klasörünü buna göre yeniden adlandırın uuid değer. Değeri uuid aşağıdaki örnekte [e-posta korumalı].
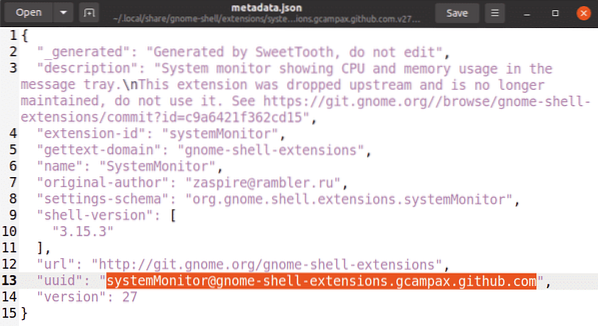
Şimdi Gnome kabuğunu yeniden başlatmanız gerekecek. vur Alt+F2 klavye kısayolu ve ardından yazın r ve vur Giriş böyle yaparak. Gnome Tweaks yardımcı programını açarsanız, en son yüklenen uzantıları görebileceksiniz. Uzantıyı etkinleştirmek/devre dışı bırakmak için AÇIK/KAPALI anahtarını kullanın.
Ayrıca, uzantının kullanıcı kimliğini sağlayarak aşağıdaki komutu kullanarak uzantıyı etkinleştirebilir/devre dışı bırakabilirsiniz.
$ gnome-shell-extension-tool etkinleştirYukarıdaki örnekte komut şöyle olacaktır:
$ gnome-extensions systemMonitor@gnome-shell-extensions'ı etkinleştirir.gcampax.github.comGnome uzantılarını Ubuntu 20'ye bu şekilde yükleyebilirsiniz.04 LTS (Odak Fossa) sistemi çeşitli yöntemlerle. Umarım artık Gnome kabuğunuza kolayca bir uzantı ekleyebilirsiniz.
 Phenquestions
Phenquestions


