Google Drive is great for storing data in the cloud, meaning your files are synced across several devices for instant access through the internet connection. To date, it has been proven to be secure and stable. Users are given 17GB of storage for free and additional space can be purchased on monthly or annual plans.
Unfortunately, Linux Mint 18.1 and even the latest 18.2 doesn't come pre-installed with the Cloud accounts app. In this tutorial, we shall install GNOME Online accounts, and using this feature, you can log into your Google Drive account. Here is a step-by-step guide on setting up Google Drive on Linux Mint.
Installing Google Drive via GNOME-Online-Accounts
STEP 1: Launch 'Terminal'.
STEP 2: Enter the following command to install the GNOME Control Center.
sudo apt-get install gnome-control-center
STEP 3: Enter the following command to install GNOME Online Accounts.
sudo apt-get install gnome-online-accounts
STEP 4: Let's launch Gnome Online Accounts from Terminal. Copy and paste the following command, and hit enter.
Exec=env XDG_CURRENT_DESKTOP=GNOME gnome-control-center --overview
Setting up Google Drive
STEP 5: You should now see the GNOME Control Center. Note that this will look similar to the 'System Settings' app of Linux Mint, but both are different.
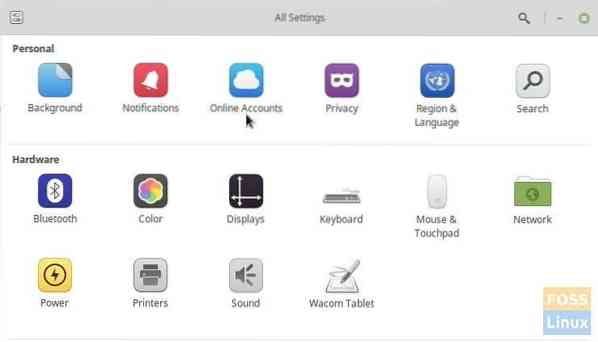
STEP 6: Click 'Online Accounts'.
STEP 7: Click 'Add Online Account'.
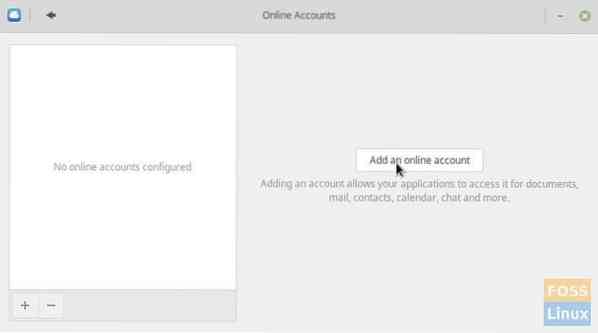
STEP 8: Go ahead and add your Google Account. After entering the correct credentials, you should see your Google account and Google Drive data.

You should see your Google account in the network section of the Nemo (Files) app.

Note that you will see a directory with your google account in the “Home” section. This directory will not sync from PC to cloud, but vice-versa is true. In order to have a sync capability from PC to Google Drive, you must use the directory in the “Network” section of the “Files” app.
 Phenquestions
Phenquestions



