Apple has released the first public beta of the new iPadOS, which is based on iOS 13.0. And you can try it out right now, and you don't need to use iTunes, or access to a computer for it.
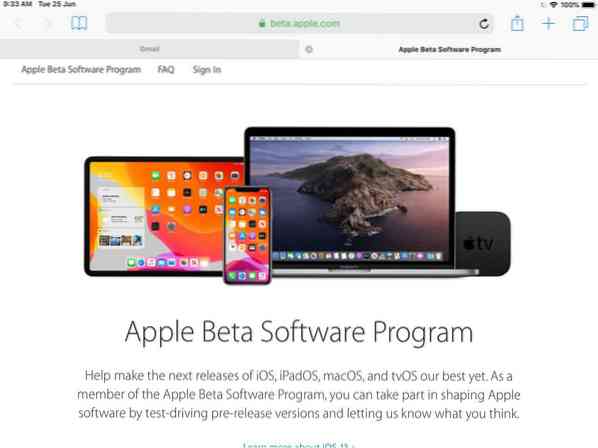
We don't recommend installing the beta on your primary device because it could have bugs which might affect your usage experience. Unless you're a developer, in which case, you should try it to ensure your app/game works perfectly on the new version.
List of devices which are compatible with iPadOS
- 12.9-inch iPad Pro
- 11-inch iPad Pro
- 10.5-inch iPad Pro
- 9.7-inch iPad Pro
- iPad (6th generation)
- iPad (5th generation)
- iPad mini (5th generation)
- iPad mini 4
- iPad Air (3rd generation)
- iPad Air 2
How to install iPadOS public beta
Before we get started, you should backup your device using iTunes.
The process takes quite a few taps, but you can complete it in about 2 minutes.
1. Open the Safari browser on your iPad and head over to beta.apple.com and choose the Sign Up option.
2. You will be asked to sign in to your Apple account to proceed, be sure to use the same ID which you use on your iPad.
3. The browser should now take you to the "Guide for Public Betas" page. Scroll down until you see the linked text which reads, "enroll your device". Tap the text and the next page "Enroll your devices to get public beta software" should remind you to backup the device. Do so, if you haven't already and continue. Scroll down the page to section 2, to download the Profile.
Essentially, the profile is a preset configuration which instructs your iPad to participate in the beta program. Once you tap Download profile, a pop-up message will ask you if you want to allow the download. Allow it, and a second prompt should appear reminding you to review the downloaded profile in settings.
In my opinion, this is where Apple hasn't handled it correctly. People could get confused not knowing where to look for reviewing the profile.
4. Open the Settings App, and you should see a text on the sidebar which says "Profile Downloaded". It's displayed right below your name. Tap it and select install profile, and accept the user agreement. You'll be asked to enter your PIN, and restart the device.
5. Once your iPad has booted, navigate to Settings > General > Software Update. The iPadOS beta should now show up, as iOS 13. Select the download option, and you'll see that it weighs 3.2GB (seriously Apple?). Let the download finish and you should see an install option. Choose it and the device should reboot and begin installing the iPadOS beta. Set the tablet aside, as it does take a while.

6. After it has finished installing the OS, the iPad will ask you to enter the PIN, and displays a welcome screen. You will be asked to choose between a Light theme and a Dark theme. Choose any, you can change it later from the Settings.
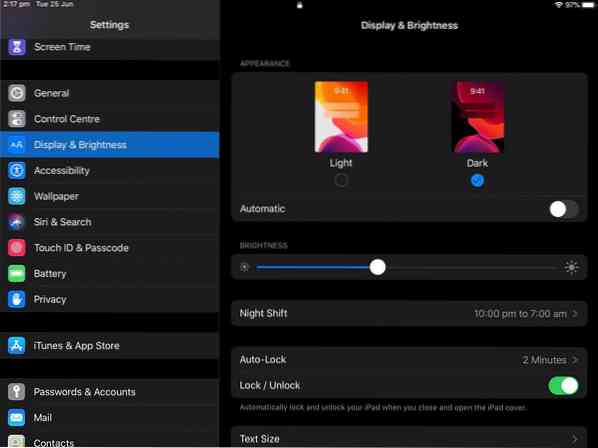
The procedure is the same for iOS 13 for iPhones.
I'll be testing iPadOS to see how the battery life is, how stable the OS is while browsing, streaming, IMs, gaming, and post a review of my experience. Let me know if you want me to test something specific.
 Phenquestions
Phenquestions


