KDE Kurulum Süreci
KDE'nin başarılı kurulumu yalnızca üç temel adım gerektirir. Ancak, KDE masaüstü ortamını düzgün bir şekilde kurduktan sonra, masaüstü ortamını keşfetmek için dördüncü adımı da ekleyebilirsiniz. KDE kurulum adımları;
- Adım #1 KDE'yi Kurma
- Adım #2 Yapılandırma
- 3. Adım Başlangıç
- 4. Adım Masaüstü ortamını keşfetme
Önkoşullar
KDE masaüstü ortamını kurmak için gerekli olan sudo kullanıcısını kullanmaktır. Sudo kullanıcısı yerine root kullanıcınız varsa, aşağıdaki komutu kullanarak bir sudo kullanıcısı oluşturabilir ve ardından aşağıdaki iki terminal komutunu kullanarak yeni bir şifre belirleyebilirsiniz.
$ kullanıcıadd -m$ passwd your_user_name

Son olarak, sudo ve ilgili komut satırı düzenleyicisini almak için aşağıda verilen komutu kullanın.
$ pacman -S sudo nano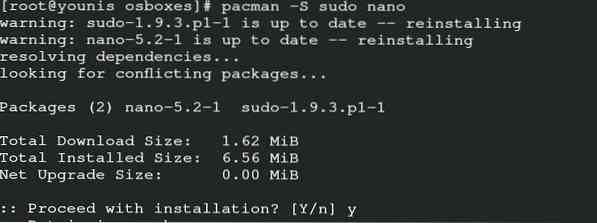
Metin düzenleyici olarak kullandığınız komut satırı kullanıcısına da erişim izni verebilirsiniz.
$ EDİTÖR=nano görsel
Başarıyla kaydetmek ve çıkmak için aşağıdaki komutu girin.
# your-_user-_name ALL=(ALL) ALL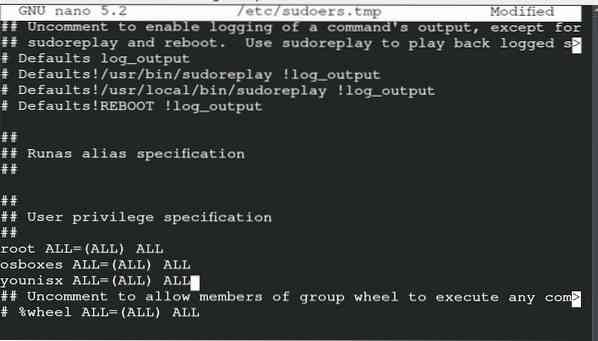
KDE'yi yükleme
KDE'yi aşağıdaki komutlarla kurabilirsiniz. Her iki sürüm de uyumlu değilse, KDE plazma komutlarının KDE4'ün komutlarıyla çakışabileceğini unutmamak gerekir. KDE plazma stilini tercih ettiğim için KDE'yi plazma ile kurdum ve hem programcılar hem de diğer kullanıcılar için uygun.
$ sudo pacman -S kde kde uygulamaları xorg plazma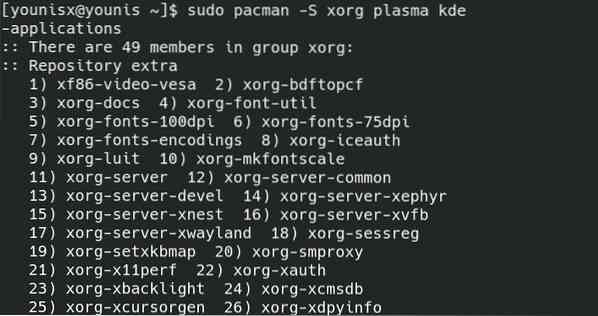
İlk kategoriyi yukarıda belirtilen komutla yükleyebilirsiniz.
Yapılandırma
Yeni kurduğunuz KDE'yi yapılandırabileceğiniz ikinci adımdır. Nano'yu komut satırı metin düzenleyicisi olarak etkinleştirdiğimiz için nano ile gideceğiz. İlgili metin düzenleyicinizi aşağıdaki komuta koyabilirsiniz.
$ sudo nano ~/.xinitrc
Artık (#) işaretini kaldırıp dosyayı kaydederseniz ekrandaki yorumu düzenlersiniz.
Başlamak
Yukarıdaki dosyayı başarıyla düzenledikten ve kaydettikten sonra bu adıma geçebilirsiniz. KDE masaüstünüzün başlangıç ekranını almak için terminalde aşağıdaki komutu girin.
$ yeniden başlatMasaüstünüzde görünecek ekran, KDE4'ün varsayılan ekranıdır. kendi zevkinize göre değiştirebilirsiniz.
Masaüstü ortamını keşfedin
Arch Linux'unuzda KDE4'ün masaüstü ortamını keşfetme zamanı. KDE4'ün varsayılan yapılandırmasında, yani Conf adı altında göreceksiniz. veya KDE4 de olabilir. Ayarı sıfırlamak istiyorsanız, dosyayı yeniden adlandırın ve mevcut oturumu yeniden başlatın. Ayarlardan geçerek masaüstünüzün arka planını özelleştirebilirsiniz. Artık KDE'nin aşağıdaki özelliklerinden yararlanabilirsiniz.

- Temayı ve widget'ları değiştirin
- Varyant yazı tiplerini yükle
- Uygulamaları otomatik başlat
- Baloo'yu al
- Görünüşünü değiştirmek
Öncelikle masaüstü ortamınızın temasını ve widget'ını değiştirmek için sağ üstteki varsayılan seçeneğe tıklayın. Tercihinize uygun görünen widget'ları ekleyin.
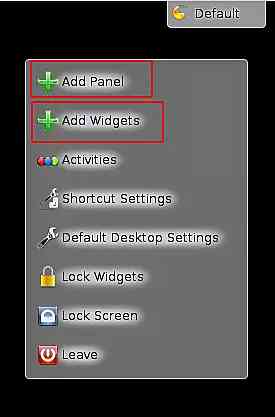
KDE4'ün yazı tipleri çok popüler değil, bu yüzden değiştirmek için bu komutu girebilirsiniz.
$ sudo pacman -S ttf-dejavu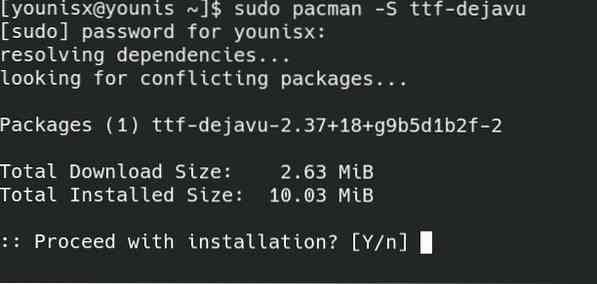
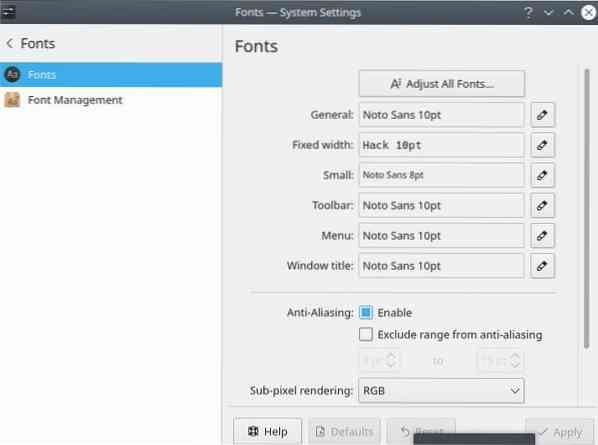
KDE'nin özellikleri manuel dosya eklemeyi gerektirir. Otomatik hale getirmek istiyorsanız, bu komutu uygulayın.
$ kcmshell4 otomatik başlatmaBu pencerede otomatik yeniden başlatmayı yapmak istediğiniz seçenekleri seçmeniz gerekiyor. Muhtemelen Baloo'nuz ~/ içinde mevcuttur.kde4/share/config/baloofilerc veya ~/.sunucudaki bu iki konumu config/baloofilerc. Baloo, Arch Linux'taki merkezi olmayan veritabanı nedeniyle sınırlı alana sahip. Baloo'yu masaüstü ortamınızda kullanmak için aşağıdaki komutu girin:
$ balooktl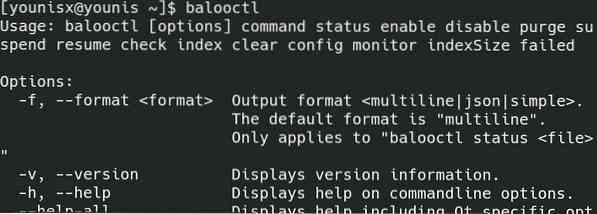
Yukarıda belirtilen komut, Baloo'yu KDE'nin masaüstü ortamında başlatmaktır.
$ balon durBaloo'nun çalışmasını yukarıda açıklanan komutla başarıyla durdurabilirsiniz.
$ balooctl etkinleştir

Son iki komut, Baloo'nun etkinleştirilmesine ve devre dışı bırakılmasına yardımcı olur.
Masaüstü ortamınızın görünümünü değiştirmeye can atıyorsanız, bu basit adımları izleyin.
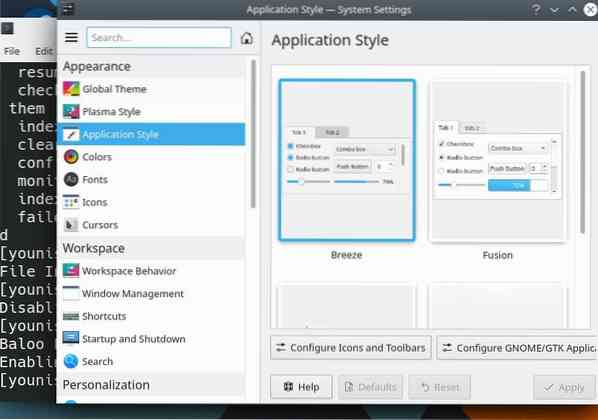
Temayı değiştirmek için ayarlara gidin ve çalışma alanı görünümünü seçin. Pencereden temanın kategorisini seçin ve ekranınızı değiştirin. Şimdi uygulamaların görünümünü değiştirmek için ayarlara gidin. Oradan rengi, simgeyi, stili ve ifadeleri özelleştirebilirsiniz.
Sonuç
KDE, masaüstü ortamınız için uygun bir seçimdir. GNOME ve diğer masaüstü ortamlarını kullanmakta kendini rahat hissetmeyen programcılar KDE'yi tercih edebilir. Çalışma hızı çevik olduğundan Arch Linux işletim sisteminiz için uygun bir seçimdir. KDE4 ve KDE5 özellikle programcılar arasında birinci sınıftır. Bu nedenle bu kılavuz, Arch Linux'ta KDE4 kurulumunu kapsar. Bu kılavuz, KDE4 masaüstü ortamıyla ilgili tüm bilgileri kapsar.
 Phenquestions
Phenquestions


