
Tarayıcınız sizden dosyayı kaydetmenizi ister. Tıklamak Dosyayı kaydet.
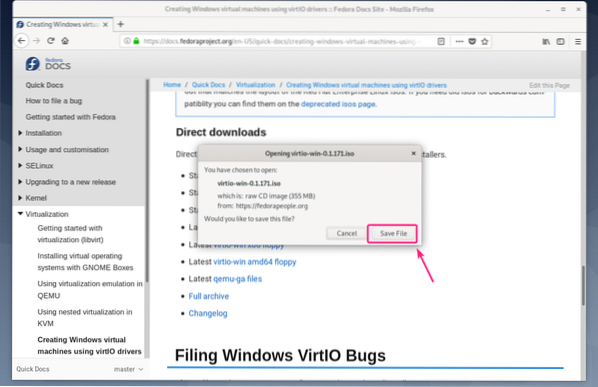
İndirme başlamalı. Tamamlanması biraz zaman alabilir. Unutmayın, indirilmekte olan dosya adı virtio-kazan.0.1.171.aynı
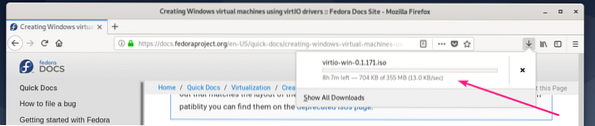
İndirme işlemi tamamlandıktan sonra, virtio-kazan.0.1.171.aynı KVM ISO havuzunuza dosyalayın (Benim durumumda, /kvm/iso/).
$ sudo mv -v ~/Downloads/virtio-win.0.1.171.iso /kvm/iso/
ISO dosyası KVM/QEMU havuzuna taşınmalıdır.

Şimdi, yeni bir QEMU/KVM Windows VM oluşturun (Sanal Makine Yöneticisi kullanıyorum) ve Disk veri yolu için VirtIO VM Ayarlarından.
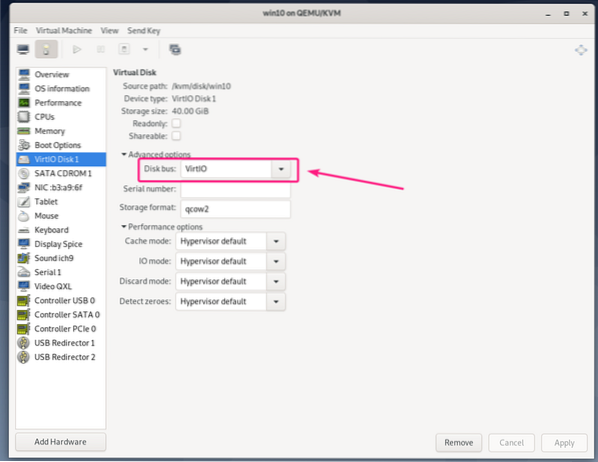
Ayrıca, Windows VM'nin ağ cihazı modelini şu şekilde değiştirin: virtio.
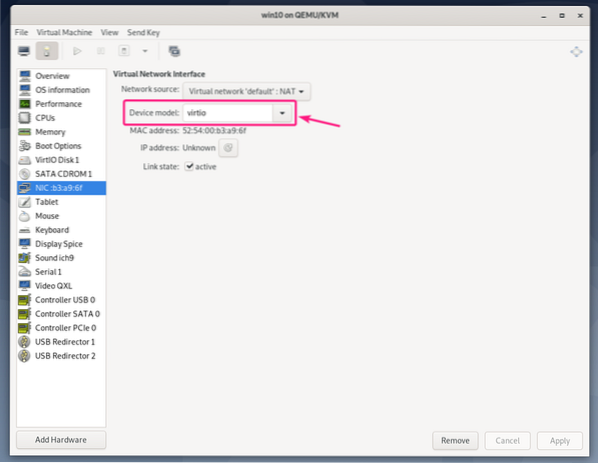
KVM/QEMU Windows VM'nizde virtio cihazlarını kullanmak istiyorsanız, 2 CDROM cihazına ihtiyacınız var. Windows'u VM'ye yüklemek için Windows'un ISO görüntüsüne sahip bir tane. Diğeri, az önce indirdiğiniz virtio Windows sürücüsü ISO dosyasından virtio sürücülerini yüklemek içindir.
Yeni bir CDROM cihazı ekleyelim ve buna Windows virtio sürücüsü ISO imajını ekleyelim.
İlk olarak, tıklayın Donanım ekle.
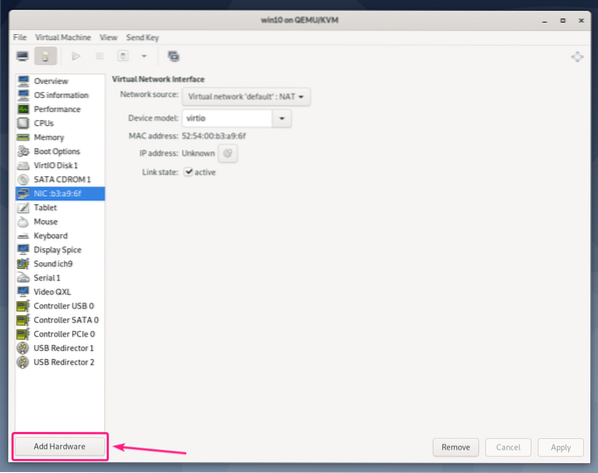
Şimdi, Depolama Bölüm, Ayarlamak Cihaz tipi için CDROM cihazı. Ardından, tıklayın Yönet.
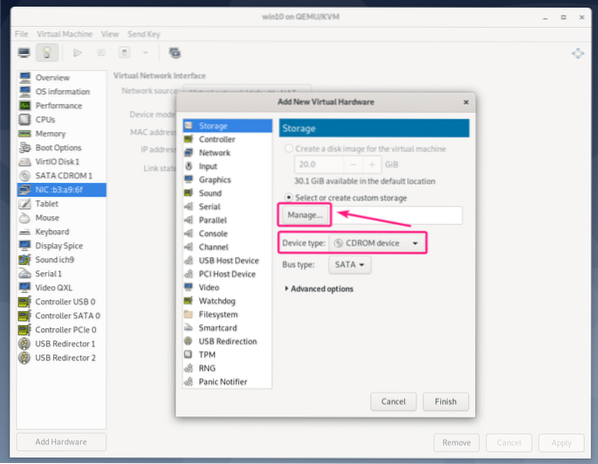
Şimdi, seçin virtio-kazan-0.1.171.aynı az önce indirdiğiniz ve üzerine tıkladığınız dosya Hacim Seç.
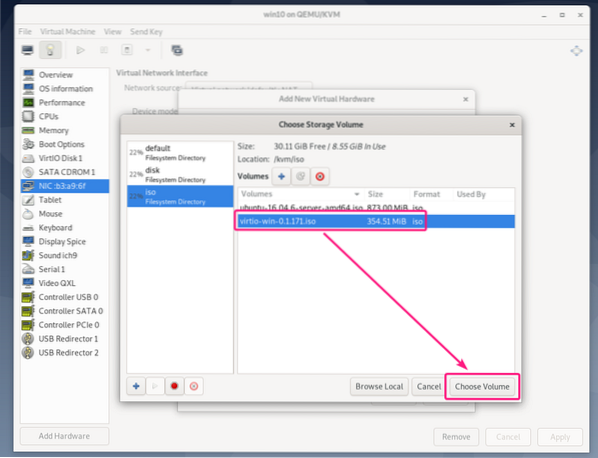
Şimdi, tıklayın Bitiş.
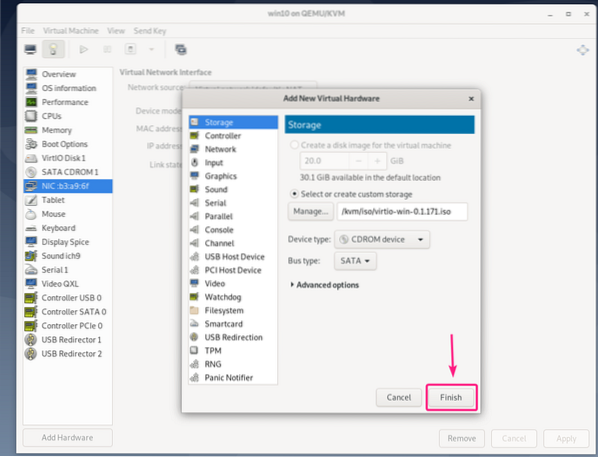
Yeni bir CDROM aygıtı eklenmelidir. Bu CDROM, ihtiyacınız olan tüm virtio sürücülerine sahip olmalıdır.
Şimdi sanal makineyi başlatın.
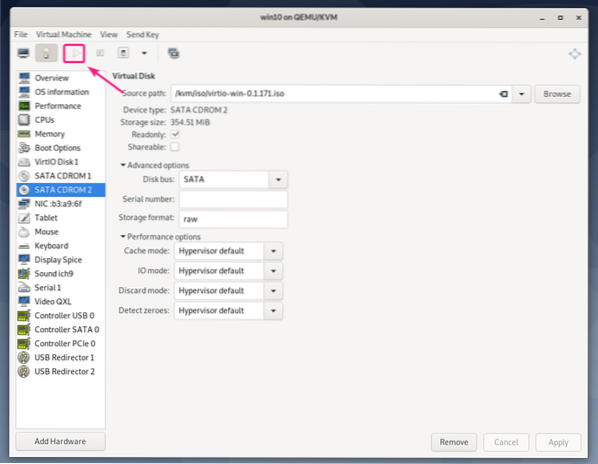
Windows, varsayılan olarak sanal makinenin depolama aygıtını bulamayacak. Bunun nedeni, sanal depolama sürücüsünün varsayılan olarak Windows'ta yüklü olmamasıdır.
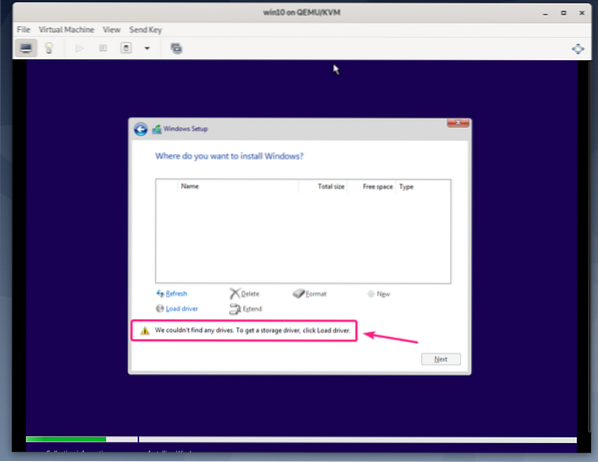
Virtio depolama sürücüsünü kurmak için, üzerine tıklayın Sürücüyü yükle.
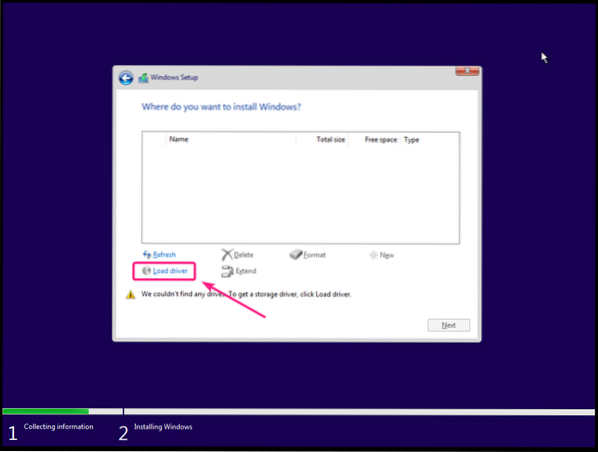
Şimdi, tıklayın Araştır.
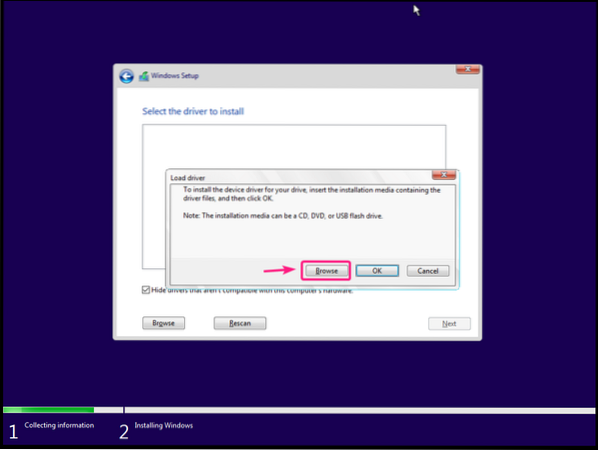
Şimdi, virtio CD sürücüsünden seçin amd64 > w10 (Windows 10 için), amd64 > 2k8 (Windows Server 2008 için), amd64 > w7 (Windows 7 için), amd64 > w8 (Windows 8 için).
Doğru sürücü dizinini seçtikten sonra üzerine tıklayın TAMAM MI.
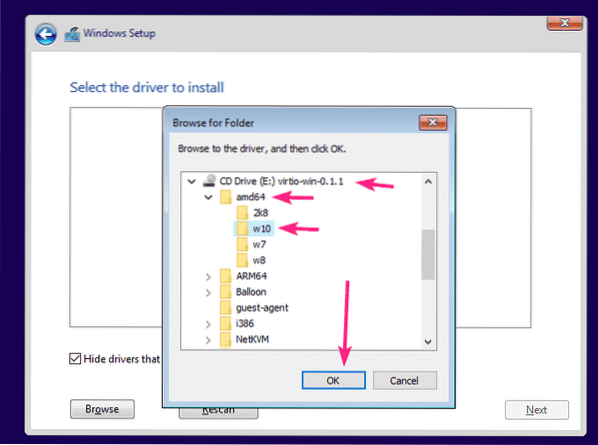
Sürücü yükleyici, CD'den Red Hat VirtIO SCSI denetleyici sürücüsünü algılamalıdır. Tıklamak Sonraki.
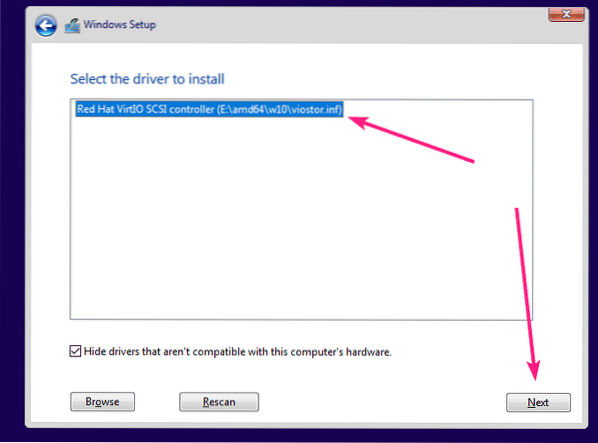
Virtio depolama sürücüsü yüklenmelidir. Şimdi, Windows yükleyicide depolama aygıtını görmelisiniz. Seçin ve tıklayın Sonraki.
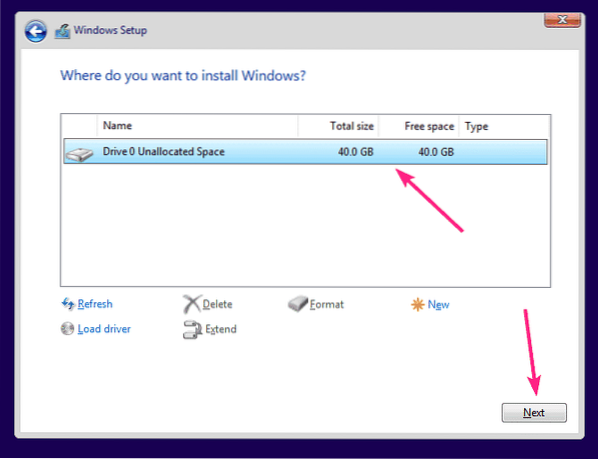
Windows yükleyici, Windows'u virtio depolama aygıtına yüklemeye başlamalıdır. VM üzerinde Windows kurulumunun tamamlanması biraz zaman alabilir.
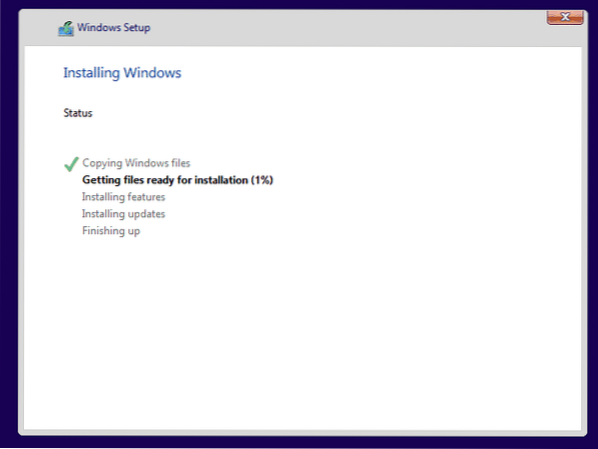
Bu noktada, Windows sanal makineye kurulmalıdır.
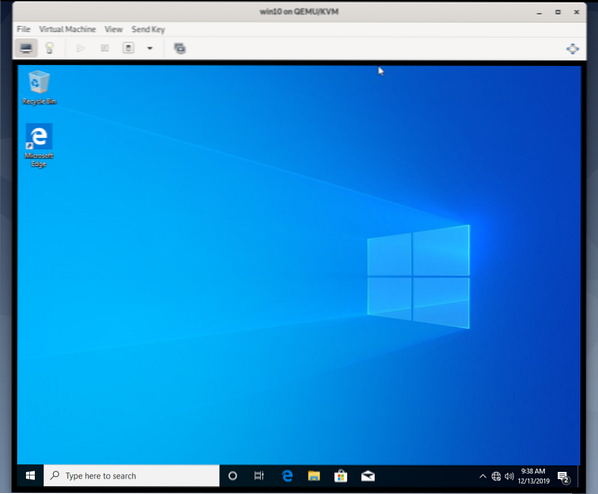
Şimdi, başlat menüsünün Windows logosuna sağ tıklayın (fare) ve Aygıt Yöneticisi.
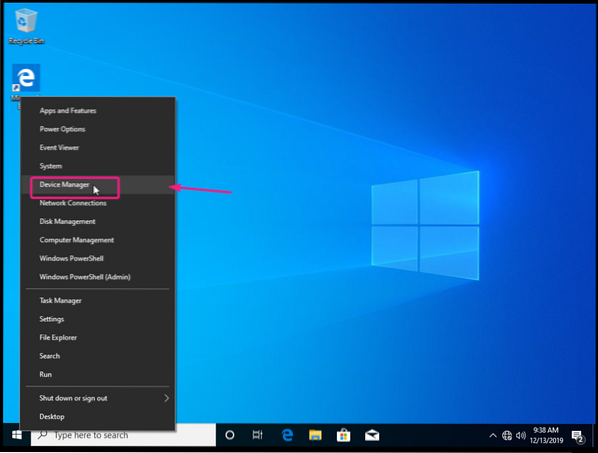
Gördüğünüz gibi, virtio ağ aygıtı Windows'ta tanınmıyor.
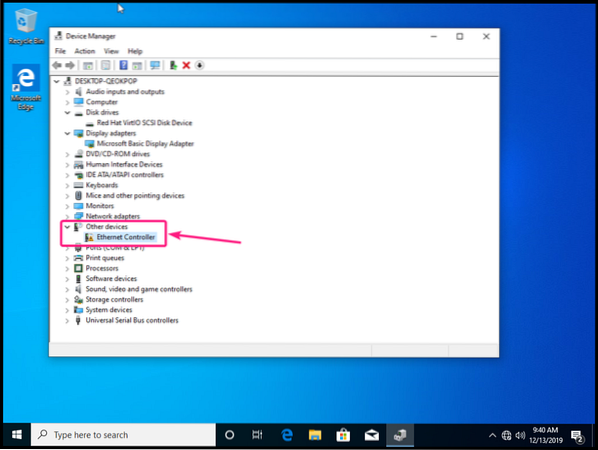
Virtio ağ sürücüsünü kurmak için sağ tıklayın Ethernet Denetleyicisi ve seçin Sürücüyü güncelle.
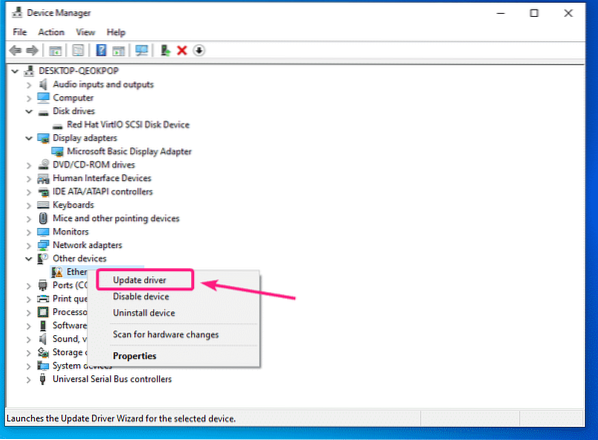
Şimdi, tıklayın Sürücü yazılımı için bilgisayarıma göz atın.

Şimdi, tıklayın Araştır.
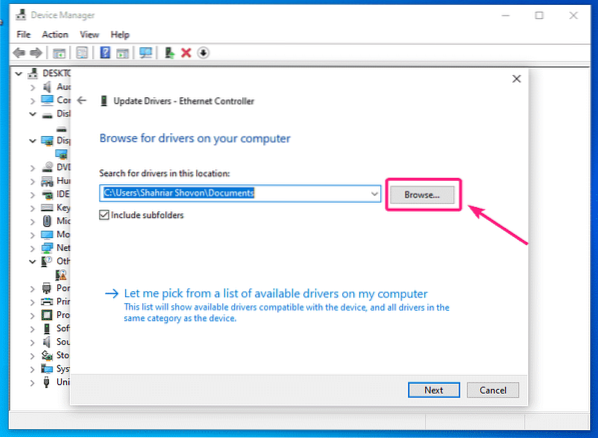
Şimdi, virtio sürücü CDROM'unu seçin ve üzerine tıklayın TAMAM MI.
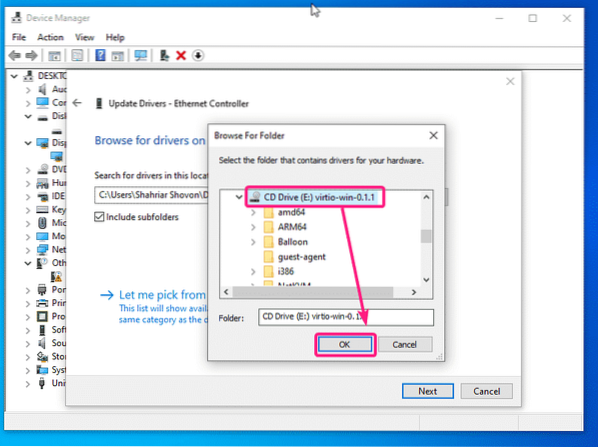
Şimdi, tıklayın Sonraki.
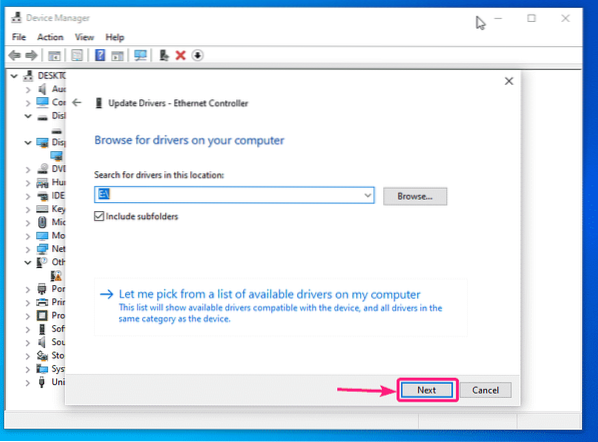
Tıklamak Yüklemek.
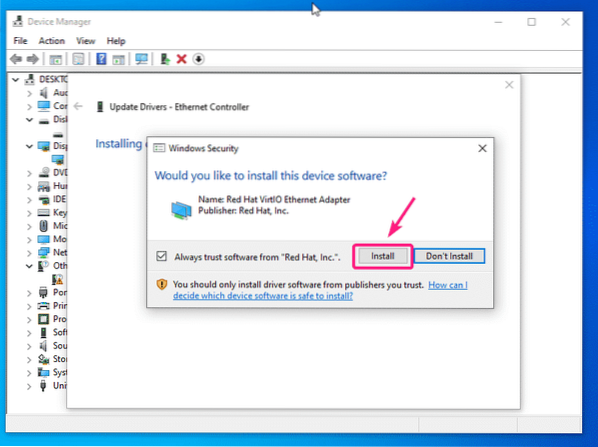
Virtio ağ sürücüsü yükleniyor.
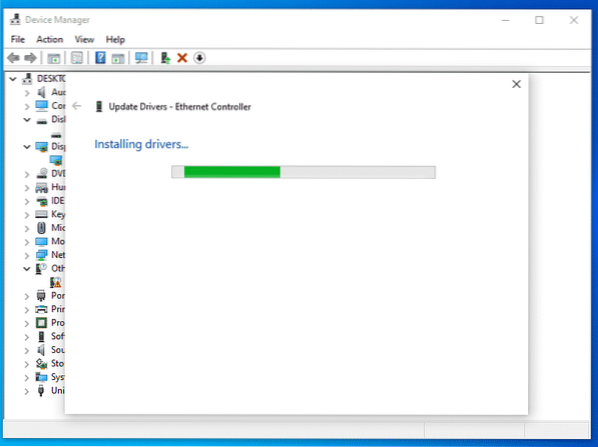
Virtio ağ sürücüsü yüklendikten sonra, üzerine tıklayın Kapat. Sanal makinenizin artık çalışan bir ağ bağlantısı olmalıdır.
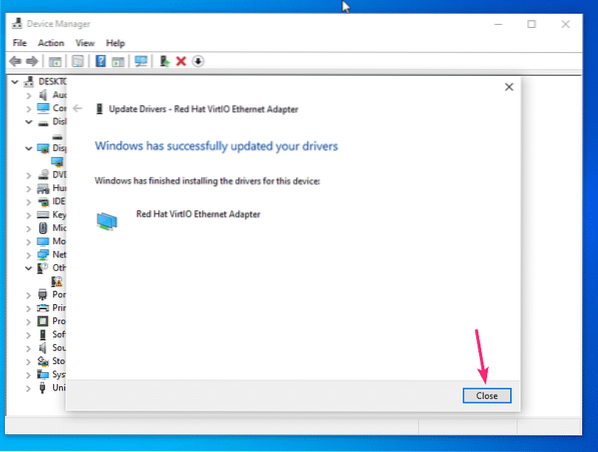
Gördüğünüz gibi, virtio ağ cihazı artık şu şekilde tanınır: Red Hat VirtIO Ethernet Adaptörü.
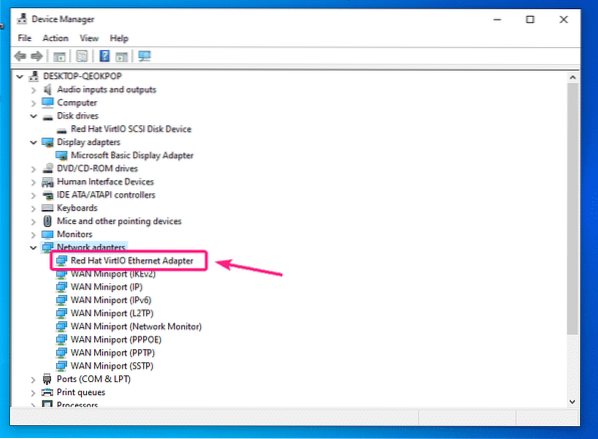
Windows VM'nizde QXL ekranı kullanıyorsanız, QXL ekran sürücüsünü de yüklemeniz gerekir. QXL ekran sürücüsü, indirdiğiniz virtio Windows sürücüsü ISO dosyasına da dahildir.
sağ tıklayın Ekran adaptörleri > Microsoft Temel Görüntü Bağdaştırıcısı ve üzerine tıklayın Sürücüyü güncelle.
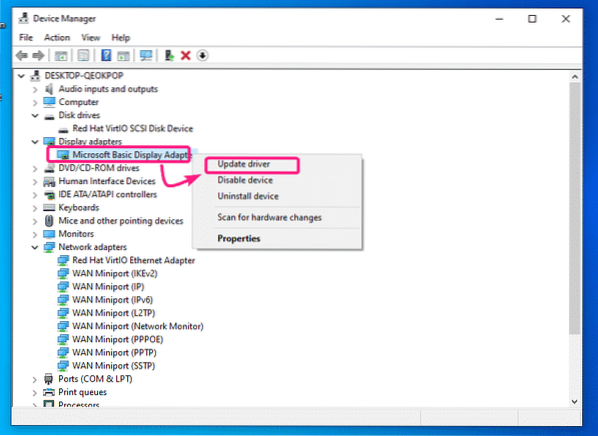
Şimdi, tıklayın Sürücü yazılımı için bilgisayarıma göz atın.
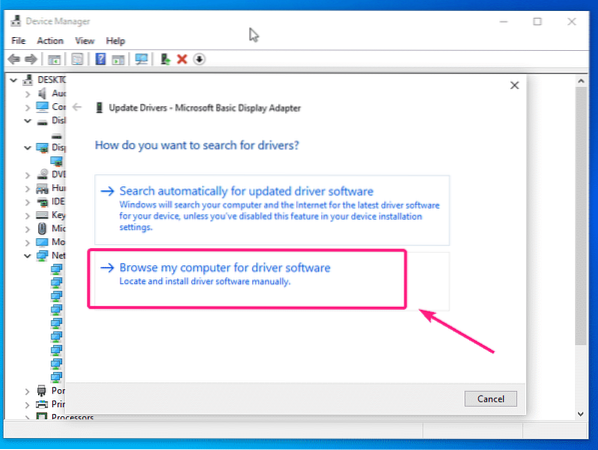
Şimdi, virtio sürücü CD'sini seçin ve üzerine tıklayın Sonraki.
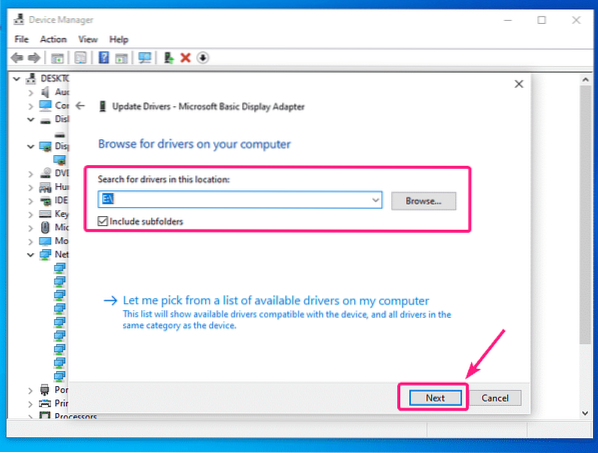
QXL ekran sürücüsü yüklenmelidir. Şimdi, tıklayın Kapat.
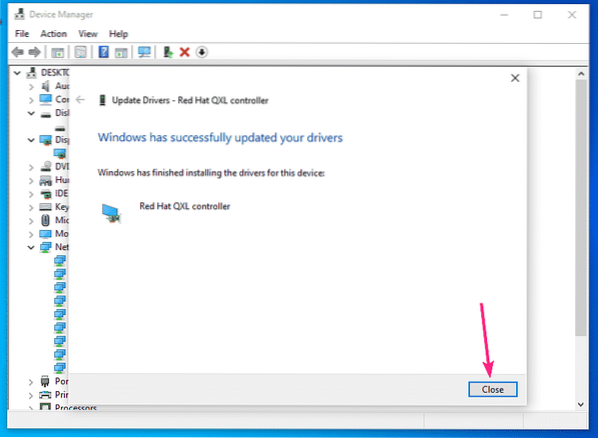
Gördüğünüz gibi, Ekran bağdaştırıcısı şu şekilde tanınır: Red Hat QXL denetleyicisi.
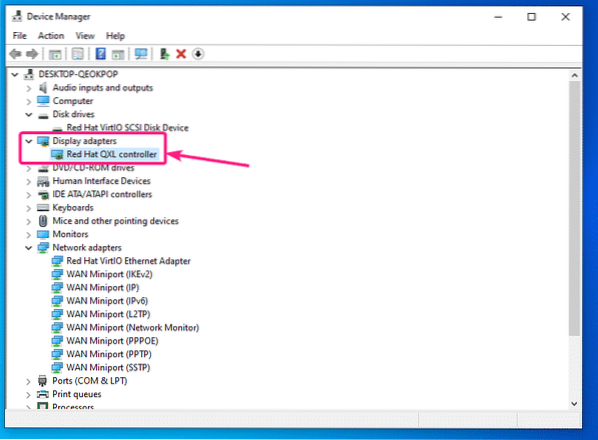
Windows VM'nizin Sürücü Yöneticisi'nde tanınmayan başka aygıtlar görürseniz, onlar için de aynı şekilde sürücüleri yükleyebilirsiniz.
KVM/QEMU Windows sanal makinelerine virtio Storage, Network ve QXL ekran sürücülerini bu şekilde kurarsınız. Bu makaleyi okuduğunuz için teşekkürler.
 Phenquestions
Phenquestions


