VirtualBox Konuk Eklemelerini CentOS 8'e Yükleme
VirtualBox Guest Addition'ı CentOS 8 makinenize kurmak için aşağıda verilen adım adım kılavuzu takip etmeniz yeterlidir.
Adım 1: VirtualBox'ı açın ve CentOS 8'i başlatın
Öncelikle Application menüsünden VirtualBox uygulamasını açın, CentOS makinesini seçin ve başlatın.
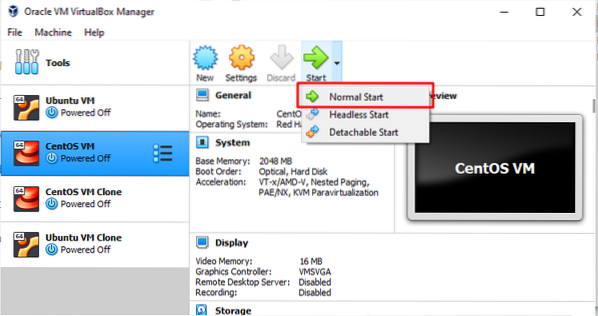
Adım 2: Çekirdek Modülleri Oluşturmak için Paketleri Kurun
Ardından, terminali açın ve aşağıdaki komutu girin:
$ sudo dnf gcc kernel-devel kernel-headers kurulumunu dkms yapmak bzip2 perl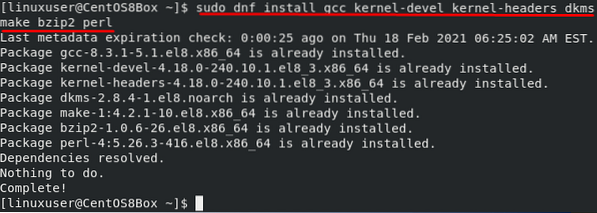
3. Adım: Konuk Ekleme CD Görüntüsü Ekle
Menü çubuğundan “Cihazlar”a gidin ve misafir ekleme CD görüntüsünü aşağıdaki resimde gösterildiği gibi eklemek için “Misafir Ekleme CD Görüntüsü Ekle” seçeneğine tıklayın:
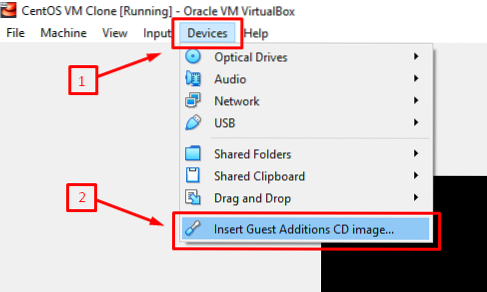
Konuk Eklemeleri CD görüntüsü eklendikten sonra, CentOS makinesi sizden otomatik olarak VirtualBox Konuk Ekleme Görüntüsünü çalıştırmanızı isteyecektir. Misafir ekleme görüntüsünü yüklemek için “Çalıştır”a tıklamanız yeterlidir. Konuk ekleme görüntüsünün kurulumunu tamamladıktan sonra makineyi yeniden başlatın. Açılışta, CentOS 8 makinesine VirtualBox Guest Addition görüntüsünün kurulumunu onaylayan CentOS 8 makinesinin tam ekran görüntüsünü göreceksiniz.
Pencere görünmezse, VirtualBox Guest Addition imajını aşağıda verilen prosedürü takip ederek manuel olarak kurabilirsiniz.
Adım 4: Yeni bir dizin oluşturun ve ISO dosyasını bağlayın
Bir dizin oluşturmak için aşağıdaki komutu verin:
$ sudo mkdir -p /mnt/cdrom
ISO dosyasını mount etmek için aşağıda verilen komutu verin:
$ sudo mount /dev/cdrom /mnt/cdrom
Adım 5: VirtualBox Linux Ekleme Komut Dosyasını Yürütün
“VBoxLinuxAdditions'ı çalıştırmak için.run” betiğinden önce aşağıdaki komutu girerek yeni oluşturulan “/mnt/cdrom” dizinine gidin:
$ cd /mnt/cdrom
Şimdi, aşağıda verilen komutu kullanarak betiği çalıştırın:
$ sudo sh ./VBoxLinuxEklemeler.--nox11'i çalıştır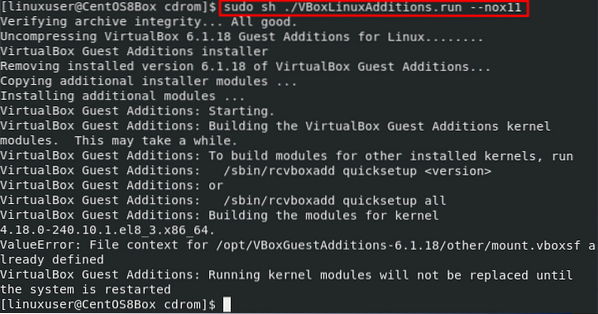
“VBoxLinuxAdditions'ı çalıştırdıktan sonra.çalıştır” komut dosyası, pencere kendini otomatik olarak tam ekrana ayarlamalıdır. Pencere otomatik olarak ayarlanmazsa, makineyi yeniden başlatabilir ve değişiklikleri yapabilirsiniz.
6. Adım: CentOS 8 Makinesini Yeniden Başlatın
CentOS 8 makinesini yeniden başlatmak için aşağıdaki komutu verin:
$ sudo kapatma -r şimdiCentOS 8 sanal makinesini yeniden başlattıktan sonra, çekirdek modüllerinin yüklendiğini doğrulayacaksınız.
7. Adım: Konuk Ekleme ve Çekirdeğin Kurulumunu Doğrulayın
Yeniden başlattıktan sonra CentOS 8 makinesinde oturum açtıktan sonra, Konuk Ekleme görüntüsünün kurulumunu onaylamak için aşağıdaki komutu verin:
$ lsmod | grep vboxguest
Yukarıdaki gibi bir çıktınız yoksa, çekirdek modülünü yeniden yüklemelisiniz. Çıktınız yukarıdaki gibi görünüyorsa, Konuk Ekleme'yi başarıyla yüklediniz ve pano ve klasörleri paylaşma gibi ilgili tüm özellikleri kullanabilirsiniz.
Sonuç
Konuk Ekleme, sanal bir VirtualBox makinesinde paylaşılan klasör, fare entegrasyonu, paylaşılan pano ve daha iyi grafik görünüm gibi bazı yararlı özellikler sağlar. Bu makale, VirtualBox Misafir Ekleme görüntüsünü manuel olarak nasıl kuracağınızı ve yapılandıracağınızı gösterdi.
 Phenquestions
Phenquestions


