Oracle tarafından geliştirilen ve bakımı yapılan VirtualBox, birden çok sanal makineyi tek bir ana bilgisayar üzerinde konuk işletim sistemi olarak çalıştırmamızı sağlayan çok platformlu, açık kaynaklı bir hiper yöneticidir. VirtualBox daha sık test ve geliştirme amacıyla kullanılır.
VirtualBox, standart depolardan ve Oracle'ın resmi VirtualBox deposundan Linux Mint 20'ye kurulabilir.
VirtualBox'ı standart depolardan Linux Mint 20'ye yükleme
VirtualBox popüler ve açık kaynaklı bir araç olduğundan, Linux Mint 20 standart depolarına dahil edilmiştir. Terminali çalıştırın ve yeni bir uygulama yüklemeden önce yapılması önerilen şekilde apt önbelleğini güncelleyin:
$ sudo uygun güncelleme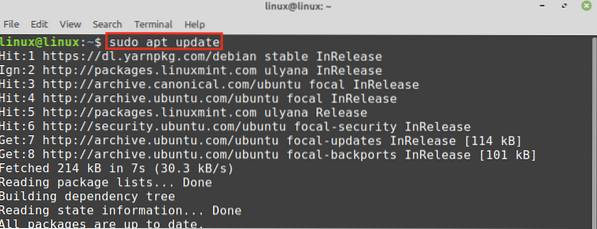
Ardından, VirtualBox'ı ve uzantı paketini şu komutla yükleyin:
$ sudo apt virtualbox virtualbox-ext-pack yükleyin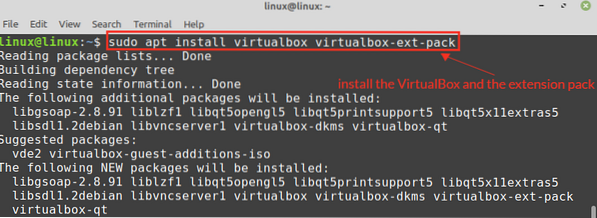
VirtualBox'ı kurmaya devam etmek için 'y' tuşuna basın.

VirtualBox'ı kurarken VirtualBox Kişisel Kullanım ve Değerlendirme Lisansını (PEUL) göreceksiniz. Lisans sözleşmesini dikkatlice okuyun, 'Tamam'ı seçin ve enter tuşuna basın.
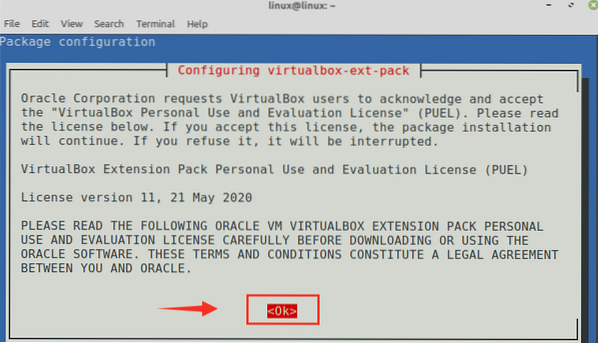
VirtualBox PUEL lisans koşullarını kabul ediyorsanız, 'Evet'i seçin ve enter tuşuna basın.
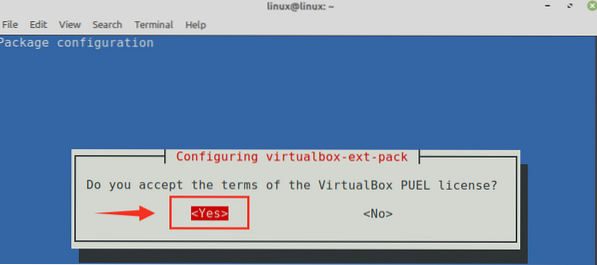
VirtualBox, Linux Mint 20 sisteminize başarıyla kurulacak.
Kurulumu doğrulamak için Uygulama Menüsüne tıklayın ve VirtualBox'ı arayın. VirtualBox uygulamasını Uygulama Menüsünde bulacaksınız.
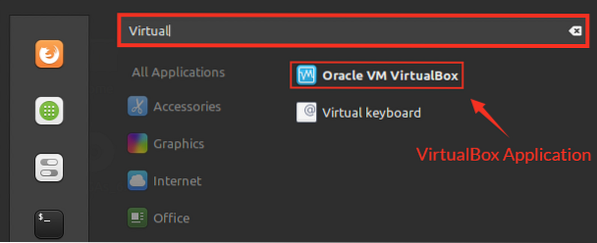
VirtualBox'ı Oracle depolarından Linux Mint 20'ye yükleme
Bu yazıyı yazarken VirtualBox'ın en yeni sürümü 6'dır.1.
VirtualBox'ı Oracle depolarından Linux Mint 20'ye kurmak için aşağıda verilen adımları tamamlayın:
Adım 1: VirtualBox anahtarını içe aktarın
Terminali çalıştırın ve şu komutu kullanarak Oracle VirtualBox'ın genel anahtarını Linux Mint 20 sisteminize aktarın:
$ wget -q https://www.sanal kutu.org/download/oracle_vbox_2016.artan -O- | sudo apt-anahtar ekleme -
Yukarıda verilen komut, sudo ayrıcalıklarını gerektirir, sudo şifresini girin ve anahtar başarıyla içe aktarılacaktır. 'Tamam', anahtarın içe aktarıldığını onaylar.
Adım 2: VirtualBox deposu ekleyin
Ardından, VirtualBox deposunu Linux Mint 20 sisteminize ekleyin:
$ echo "deb [arch=amd64] http://indir.sanal kutu.org/virtualbox/debian odak katkısı" | sudo tee /etc/apt/sources.liste.d/sanal kutu.liste
Adım 3: VirtualBox'ı kurun
İlk olarak, apt listesini şu komutla güncelleyin:
$ sudo uygun güncelleme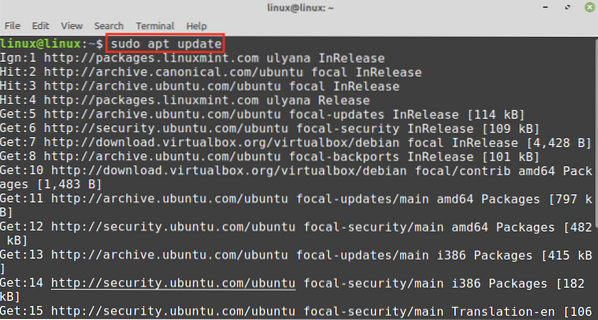
Şimdi VirtualBox'ı şu komutla kurun:
$ sudo apt sanal kutu-6 yükleyin.1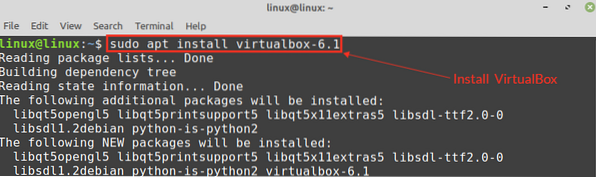
VirtualBox'ı kurmaya devam etmek için 'y' tuşuna basın.

VirtualBox sisteminize kurulacak.
VirtualBox kurulduktan sonra VirtualBox kurulumunu şu komutla doğrulayın:
$ sudo systemctl durumu vboxdrv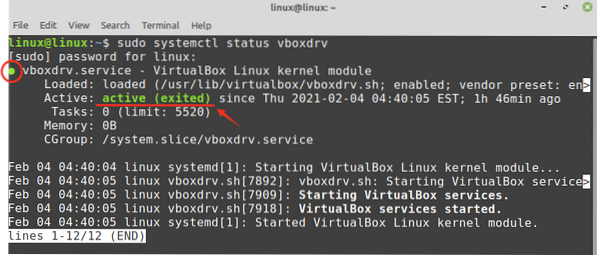
Yukarıda verilen komut, VirtualBox Linux Kernel modülü hizmet durumunu kontrol eder. Çıktı, VirtualBox'ın başarıyla kurulduğunu ve hizmetin etkin olduğunu gösterir.
VirtualBox'ı kullanmaya başlama
Uygulama Menüsüne tıklayın ve VirtualBox'ı arayın.
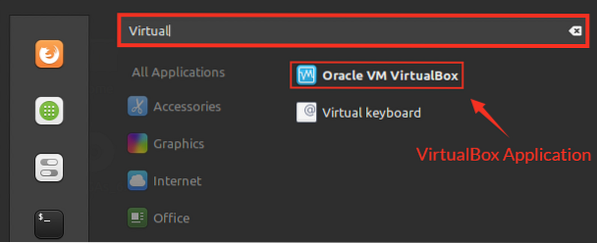
VirtualBox kullanıma hazır.
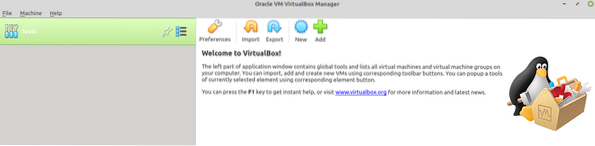
Sonuç
Bu gönderi, Linux Mint 20 standart depolarından ve Oracle'ın resmi deposundan Linux Mint 20'ye VirtualBox yüklemeyi öğrendi. VirtualBox, aynı anda tek bir ana makinede birden fazla sanal makine çalıştırmamıza izin veren bir hiper yöneticidir. Oracle tarafından tasarlanmış ve bakımı yapılmıştır.
 Phenquestions
Phenquestions


