Donanım Sanallaştırmasını Etkinleştirme:
CentOS 8 makinenizde VMware Player 15 kullanmak istiyorsanız, bilgisayarınızın BIOS'undan VT-x/VT-d veya AMD-v donanım sanallaştırmasını etkinleştirmelisiniz.
Sistemi Yükseltme:
VMware Player'ı doğru şekilde kurmak ve çalıştırmak için CentOS 8 makinenizi güncellemelisiniz.
İlk olarak, paket deposu önbelleğini aşağıdaki komutla güncelleyin:
$ sudo dnf önbellek
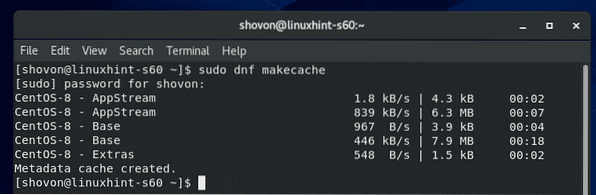
Paket deposu önbelleği güncellenmelidir.
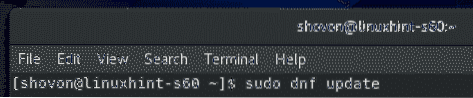
Güncellemeyi onaylamak için Y ve ardından basın
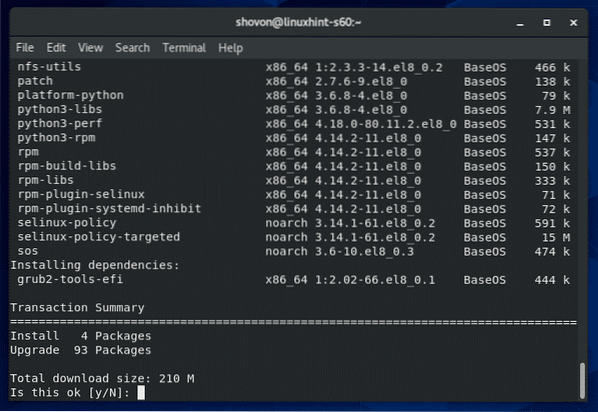
DNF paket yöneticisi tüm güncellemeleri indirmeye başlamalıdır.
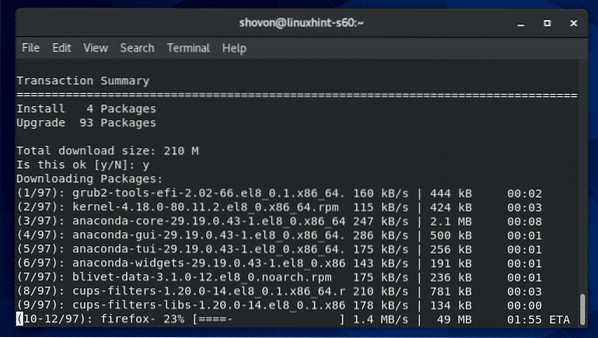
DNF paket yöneticisi güncellemeleri yüklüyor.
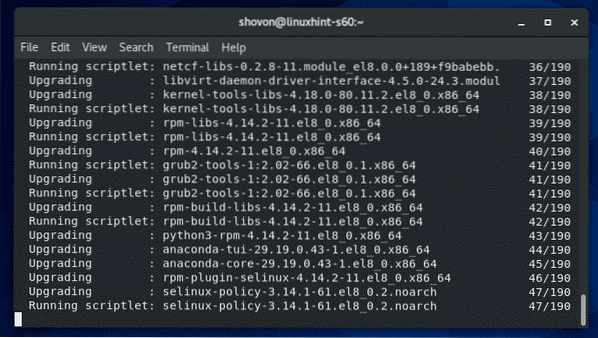
Bu noktada, tüm güncellemeler yüklenmelidir.
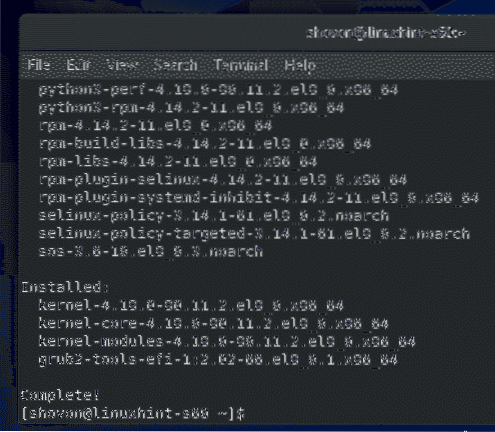
Şimdi CentOS 8 makinenizi aşağıdaki komutla yeniden başlatın:
$ sudo yeniden başlatma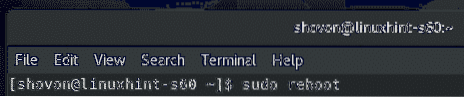
VMware Çekirdeği Oluşturmak için Gerekli Araçları Yükleme:
VMware Player'ın VMware çekirdek modülleri oluşturabilmesi için gerekli tüm oluşturma araçlarının CentOS 8 makinenizde kurulu olması gerekir.
Gerekli tüm oluşturma araçlarını aşağıdaki komutla yükleyebilirsiniz:
$ sudo dnf groupinstall "Geliştirme Araçları"
Kurulumu onaylamak için tuşuna basın Y ve ardından basın
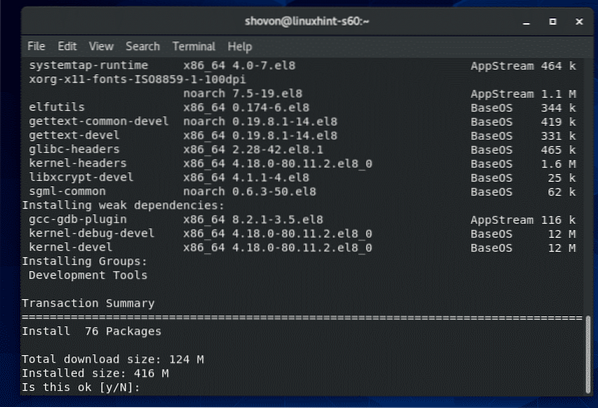
DNF paket yöneticisi, gerekli tüm paketleri otomatik olarak indirecek ve kuracaktır.
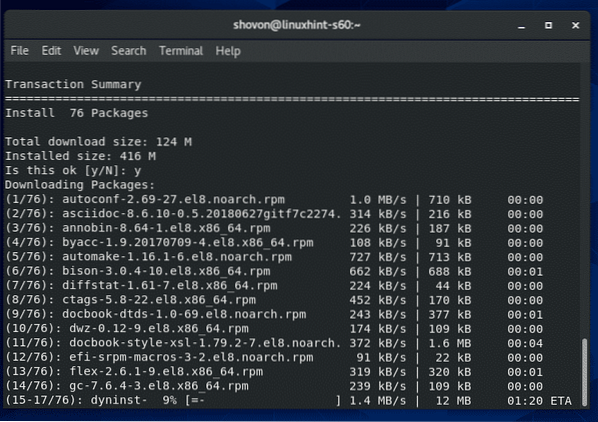
Bu noktada, tüm derleme araçları kurulmalıdır.
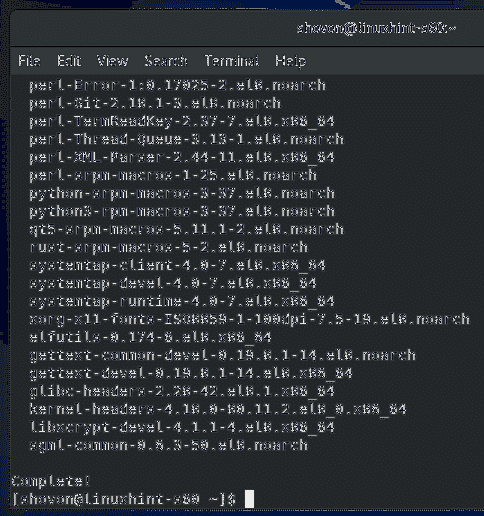
Ayrıca Linux çekirdek başlıklarına da ihtiyacınız var ve elfutils-libelf-devel VMware Player'ın VMware çekirdek modülünü doğru şekilde oluşturması için kurulan paketler.
Linux çekirdek başlıklarını yükleyebilirsiniz ve elfutils-libelf-devel aşağıdaki komutla paketler:
$ sudo dnf kernel-headers-$(uname -r) kurulumu elfutils-libelf-devel
Kurulumu onaylamak için tuşuna basın Y ve ardından basın
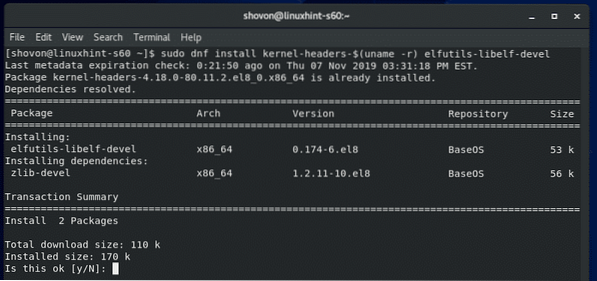
Linux çekirdek başlıkları ve elfutils-libelf-devel paketler kurulmalı.
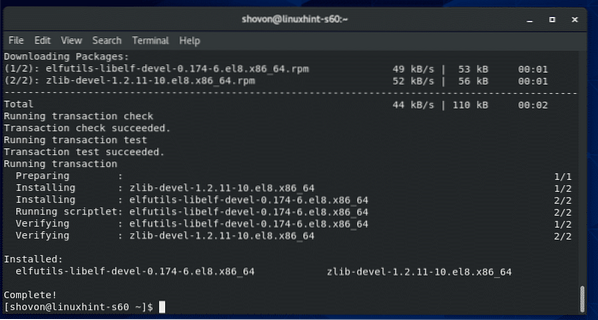
VMware Player'ı İndirme:
VMware Player, CentOS 8'in resmi paket deposunda mevcut değildir. Ancak VMware Player'ı VMware'in resmi web sitesinden kolayca indirebilir ve CentOS 8'e kurabilirsiniz.
VMware Player'ı indirmek için önce VMware Player'ın resmi web sitesini ziyaret edin. Sayfa yüklendikten sonra üzerine tıklayın Şimdi İndirin.
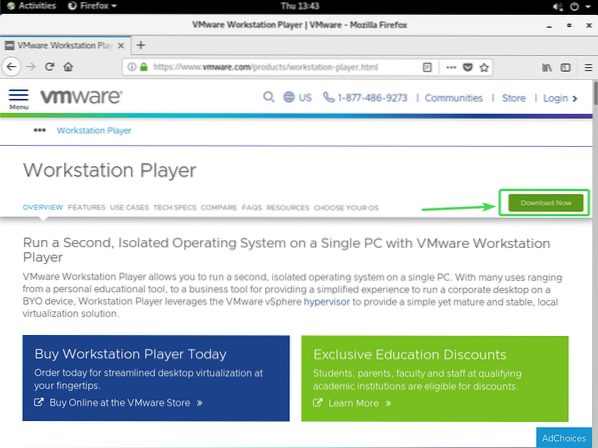
Şimdi, tıklayın İndir Aşağıdaki ekran görüntüsünde işaretlendiği gibi VMware Workstation Player for Linux 64-bit için düğme.
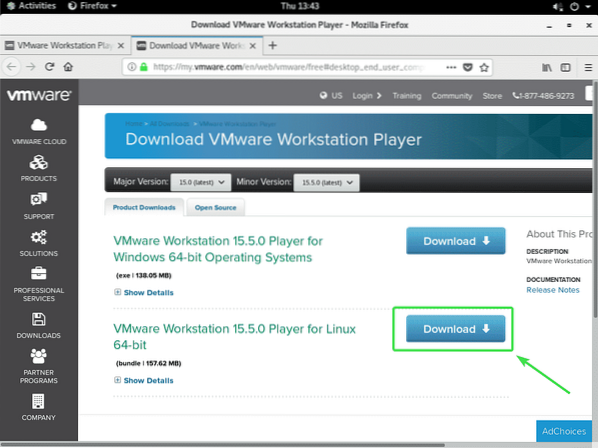
Tarayıcınız sizden VMware Player 15 yükleyici dosyasını kaydetmenizi ister. Seç Dosyayı kaydet ve üzerine tıklayın TAMAM MI.
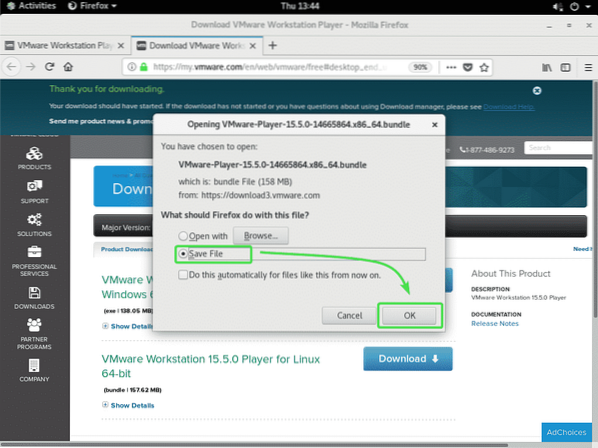
Tarayıcınız VMware Player 15 yükleyici dosyasını indirmeye başlamalıdır. Tamamlanması biraz zaman alabilir.
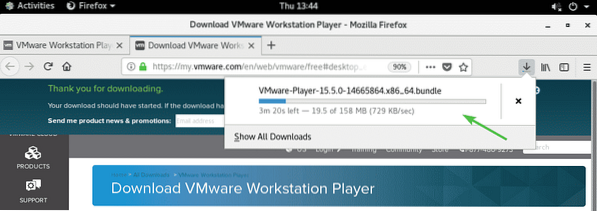
VMware Player'ı Yükleme:
VMware Player 15 yükleyici indirildikten sonra, şuraya gidin: ~/İndirilenler bilgisayarınızın dizini aşağıdaki gibi:
$ cd ~/İndirilenler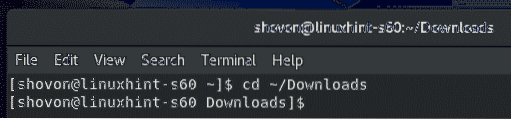
VMware Player 15 yükleyici dosyası VMware-Oyuncu-15.5.0-14665864.x86_64.demet orada olmalı.
$ ls -lh
Şimdi, yükleyiciyi süper kullanıcı ayrıcalıklarıyla aşağıdaki gibi çalıştırın:
$ sudo ./VMware-Oyuncu-15.5.0-14665864.x86_64.demet
Yükleyici, VMware Player 15'i yüklemeye başlamalıdır.
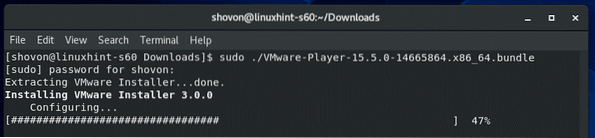
Bu noktada VMware Player 15 kurulmalıdır.
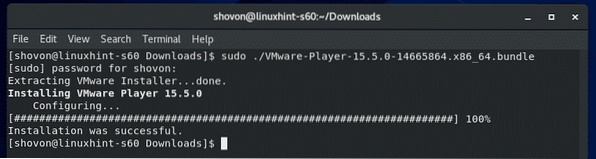
VMware Player'ı Başlatma:
VMware Player 15 yüklendikten sonra, VMware Player'ı CentOS 8'in Uygulama Menüsünden başlatabilirsiniz.
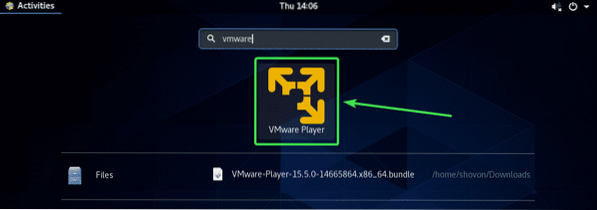
VMware Player'ı ilk çalıştırdığınızda aşağıdaki mesajı görebilirsiniz. sadece tıklayın Yüklemek.
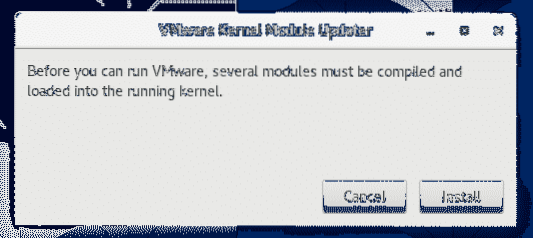
Şimdi, giriş şifrenizi girin ve tuşuna basın kimlik doğrulama.
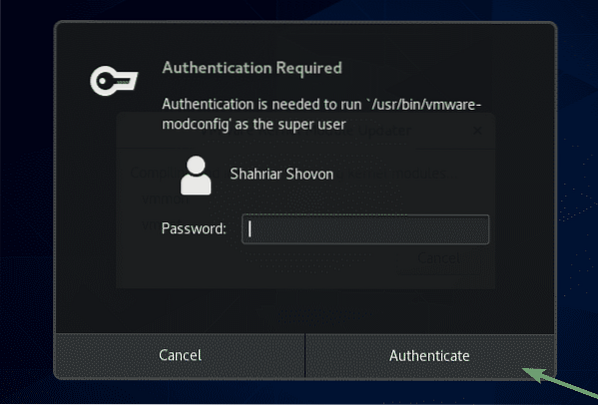
Şimdi, seçin Lisans sözleşmesindeki şartları kabul ediyorum ve üzerine tıklayın Sonraki VMware Player Son Kullanıcı Lisans Sözleşmesini (EULA) kabul etmek için.
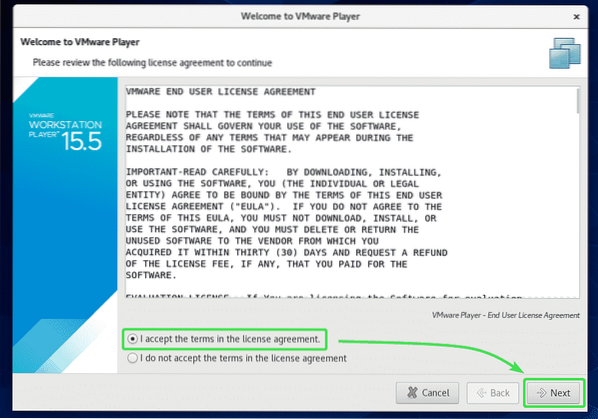
Şimdi, seçin Lisans sözleşmesindeki şartları kabul ediyorum ve üzerine tıklayın Sonraki Linux Son Kullanıcı Lisans Sözleşmesi (EULA) için VMware OVF Aracı bileşenini kabul etmek.
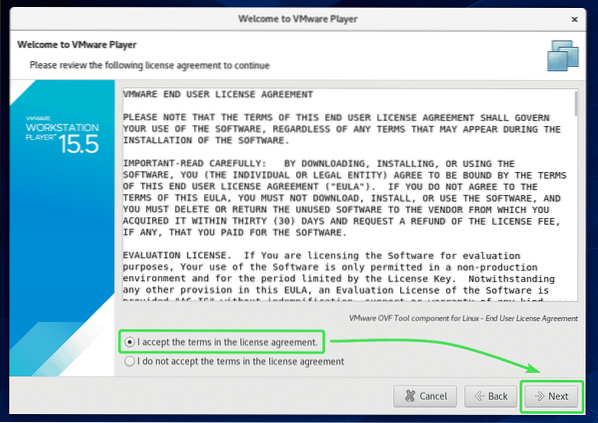
VMware Player'ın VMware Player'ı her başlattığınızda güncellemeleri kontrol etmesini istiyorsanız, Evet. Aksi takdirde, seçin Hayır.
Ardından, tıklayın Sonraki.
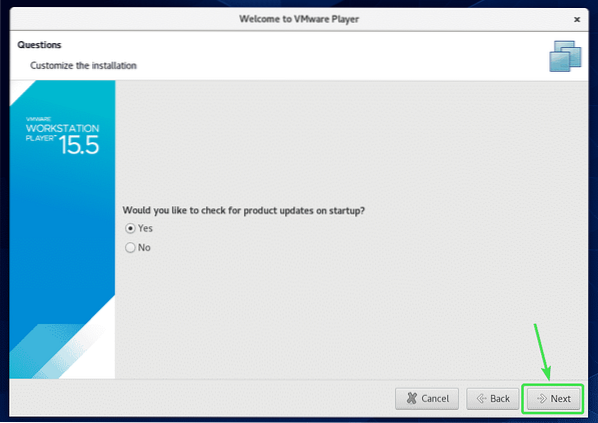
VMware Müşteri Deneyimi Geliştirme Programına (CEIP) katılmak istiyorsanız, Evet. Aksi takdirde, seçin Hayır.
Ardından, tıklayın Sonraki.
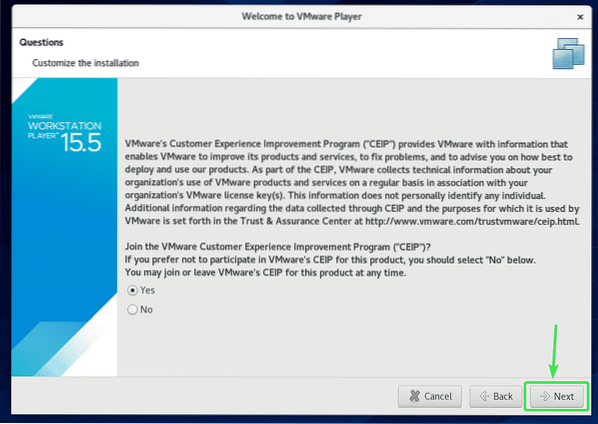
VMware Player'ı ticari olmayan amaçlarla kullanmak istiyorsanız, Ticari olmayan kullanım için VMware Player 15'i ücretsiz kullanın.
VMware Player 15'i ticari kullanım için kullanmak istiyorsanız, VMware'den bir lisans satın almanız gerekecektir Ticari kullanıma izin vermek için bir lisans anahtarı girin ve oraya lisans anahtarını yazın.
İşiniz bittiğinde, tıklayın Bitiş.
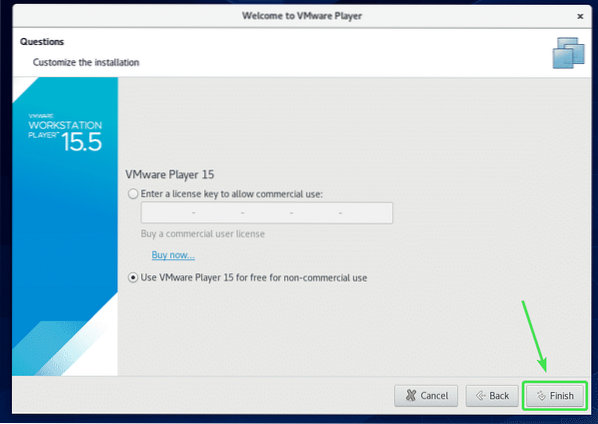
Şimdi, giriş şifrenizi girin ve tıklayın kimlik doğrulama.
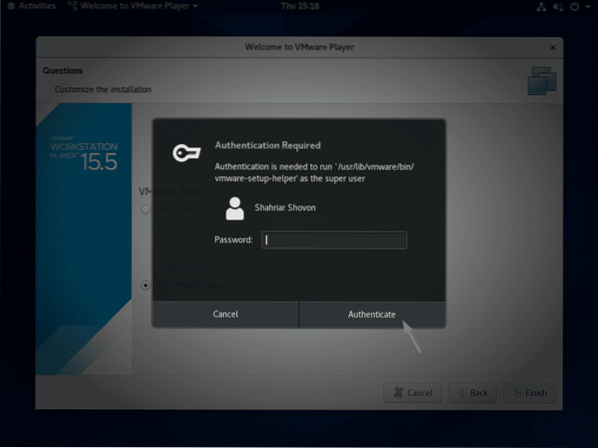
Şimdi, tıklayın TAMAM MI.
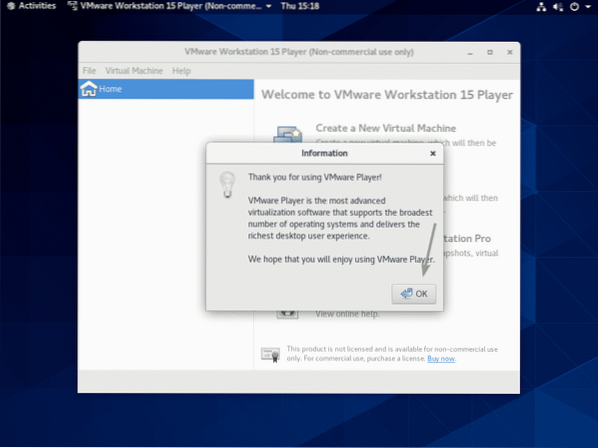
VMware Player 15 artık kullanıma hazır. Yeni sanal makineler oluşturabilir, mevcut sanal makineleri açabilir ve çok daha fazlasını yapabilirsiniz.
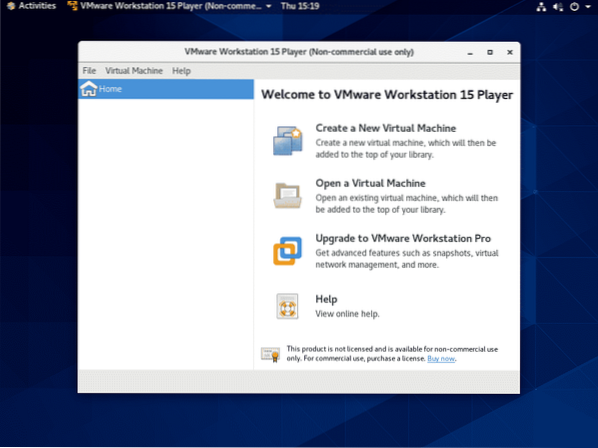
VMware Player çok temel bir hiper yönetici programıdır. Anlık görüntüler, VM klonlama vb. gibi daha gelişmiş özelliklere ihtiyacınız varsa., o zaman VMware Workstation Pro'ya yükseltmeniz gerekecek.
İşte VMware Player 15'i CentOS 8'e bu şekilde kurarsınız. Bu makaleyi okuduğunuz için teşekkürler.
 Phenquestions
Phenquestions


