Normalde, print_r() ve var_dump() değişkenlerin çıktısını kontrol etmek için işlevler kullanılır. Xdebug uzantısı PHP'de ileri düzeyde hata ayıklama için kullanılır. Bu uzantı varsayılan olarak PHP'de yüklü değil. Özelliklerini kullanmak için onu kurmanız ve gerekli konfigürasyonları ayarlamanız gerekir. Xdebug uzantısının PHP'de nasıl yüklenip yapılandırılabileceği ve Ubuntu'daki Visual Studio Code düzenleyicisiyle nasıl entegre edilebileceği bu eğitimde gösterilmektedir.
PHP için Xdebug'u yükleyin
Yüklü PHP sürüm 7 için Xdebug uzantısını yüklemek için terminalden aşağıdaki komutu çalıştırın+.
$ sudo apt php-xdebug'u kurunUzantı sisteme düzgün bir şekilde kurulursa aşağıdaki çıktıyı alırsınız.
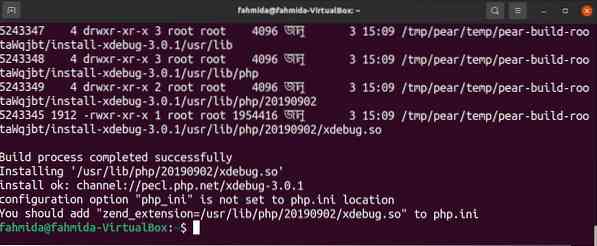
Xdebug uzantısını yapılandırın
adlı yapılandırma dosyasını oluşturmak için aşağıdaki komutu çalıştırın xdebug.ilk. Kullanılabilir modlar klasörünün yolunu, kurulu PHP sürümünüze göre doğru şekilde ayarlamanız gerekir. Komutta kullanılan yola göre PHP sürüm 7.4 mevcut sistemde yüklü.
$ sudo nano /etc/php/7.4/mods-mevcut/xdebug.ilkPHP için Xdebug uzantısını etkinleştirmek için gerekli yapılandırmaları ayarlamak üzere dosyaya aşağıdaki satırları ekleyin.
xdebug.remote_autostart = 1xdebug.remote_enable = 1
xdebug.remote_handler = dbgp
xdebug.uzak_ana bilgisayar = 127.0.0.1
xdebug.remote_log = /tmp/xdebug_remote.günlük
xdebug.remote_mode = istek
xdebug.remote_port = 9005 #bu değiştirilebilir
Web sunucusunu yeniden başlatın
Apache sunucusunu yeniden başlatmak için aşağıdaki komutu kök ayrıcalığıyla çalıştırın.
$ sudo hizmeti apache2 yeniden başlatmaXdebug Kurulumunu Doğrulama
Xdebug'un düzgün yüklenip yüklenmediğini kontrol etmek için aşağıdaki komutu çalıştırın. Uzantı düzgün bir şekilde kurulursa, aşağıdaki komut, PHP sürümüyle birlikte kurulu Xdebug sürümünün bilgilerini gösterecektir.
$ php -vAşağıdaki çıktı, Xdebug sürüm 2'nin.9.6 yüklü.
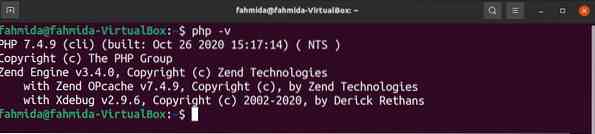
VSCode'da Xdebug'u yapılandırın
Xdebug uzantısını yüklemeden önce Visual Studio kod düzenleyicisi açılırsa, yeniden açın. Aç Uzantılar tıklayarak pencere Görünüm menü veya tuşuna basarak Ctrl+Üst Karakter+x. Tür "PHP hata ayıklama" arama kutusunda Uzantılar pencere. Xdebug uzantısı bu düzenleyici ile düzgün bir şekilde entegre edilmişse aşağıdaki bilgileri alacaksınız.

Tıklayarak Xdebug'un yapılandırma dosyasını açın 'Yapılandırma Ekle…' menüden Çalıştırmak ve gerekli yapılandırmayı buna göre ayarlayın xdebug.ilk dosya.
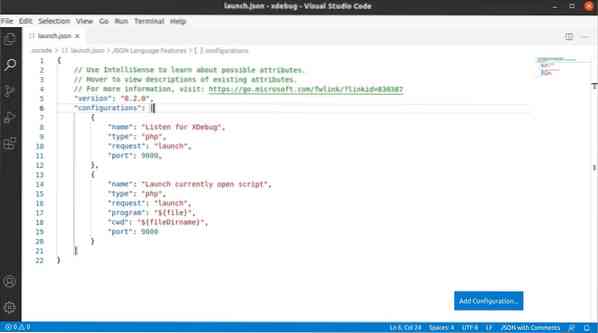
Xdebug kullanarak PHP betiğinde hata ayıklama
Xdebug hata ayıklayıcısını kullanmanın yolunu göstermek için aşağıdaki komut dosyasıyla bir PHP dosyası oluşturun.
// Bir site türü tanımlayın$sitetype = "Arama Motoru";
//Site türlerini tanımlayın
$site1 = 'yahoo.gel';
$site2 = 'merhaba5.gel';
$site3 = 'aliexpress.gel';
// $sitetype değişkeninin değerini kontrol edin
geçiş($sitetype)
// Dizideki eşleşmeye ve arama sitesine göre diziyi tanımlayın
durum 'Arama Motoru':
$dizi = Dizi ('google.com','sor.com', 'bing.com');
if(in_array($site1,$dizi))
echo "$site1 bir arama motoru sitesidir.";
Başka
echo "$site1 listede yok.";
kırmak;
vaka 'Sosyal Ağ':
$dizi = Dizi ('facebook.com',' twitter.com','snapchat.com');
if(in_array($site2,$dizi))
echo "$site2 bir sosyal ağ sitesidir.";
Başka
echo "$site2 listede yok.";
kırmak;
'E-ticaret' vakası:
$dizi = Dizi ('aliexpress.com','ebay.com','daraz.com');
if(in_array($site1,$dizi))
echo "$site3 bir e-ticaret sitesidir.";
Başka
echo "$site3 listede yok.";
kırmak;
varsayılan:
echo "Bilinmeyen site.";
?>
Komut dosyasındaki satırı seçin ve F9 veya tıklayın Kesme Noktasını Aç/Kapat itibaren Çalıştırmak komut dosyasındaki kesme noktasını ayarlamak için menü; birden fazla kesme noktası ayarlanabilir. Tıkla Çalıştırmak Hata ayıklama bilgilerinin ayrıntılarını görmek için düzenleyicinin sol tarafındaki düğme. Aşağıdaki çıktıda, satırda iki kesme noktası ayarlanır 5 ve çizgi 13.

Şimdi basın F5 veya üzerine tıklayın Hata Ayıklamayı Başlat itibaren Çalıştırmak Xdebug kullanarak hata ayıklamayı başlatmak için menü. Hata ayıklama için aşağıdaki resimdeki gibi bir araç çubuğu görünecek ve komut dosyası, satırdaki ilk kesme noktasında yürütülmesini durduracaktır 5. Sol pencerede, komut dosyası 5. satırda çalıştırıldıktan sonra hangi değişkenlerin başlatıldığı ve başlatılmadığı gösterilir.

Araç çubuğunun ilk simgesi, komut dosyasına devam etmek ve bir sonraki kesme noktasına gitmek için kullanılır (F5 Bu amaçla kullanılabilir). Eğer F5 basıldığında, hata ayıklamayı başlattıktan sonra, sıradaki bir sonraki kesme noktasına gidecektir 13. Bu satırda, bazı değişkenler başlatılacak.
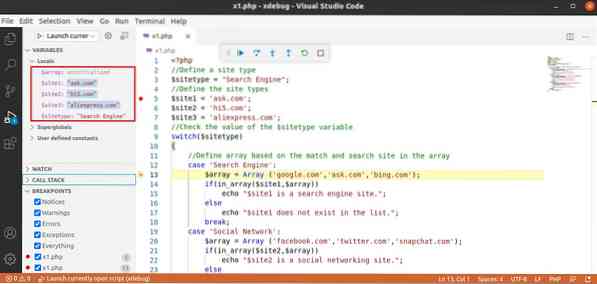
İkinci simge, komut dosyasının üzerine çıkmak ve komut dosyasına göre satıra gitmek için kullanılır (F10 Bu amaçla kullanılabilir).
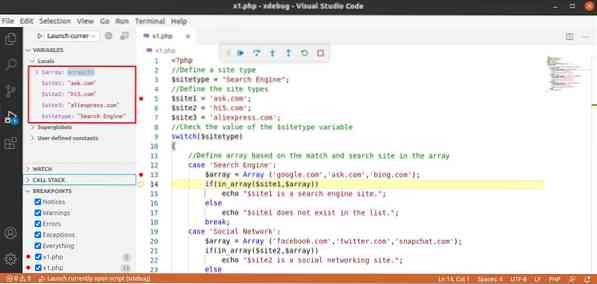
Üçüncü simge, kesme noktası çizgisine girmek için kullanılır (F11 Bu amaçla kullanılabilir).
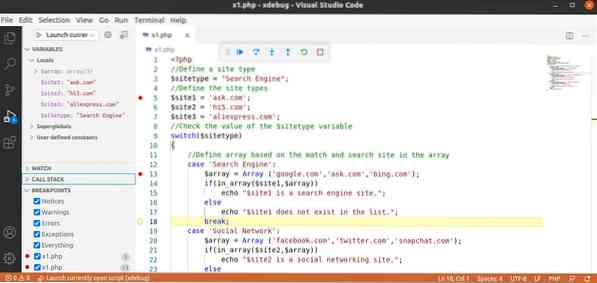
Dördüncü simge, tüm kesme noktası çizgilerinden çıkmak için kullanılır (Üst Karakter+F11 Bu amaçla kullanılabilir). Beşinci simge, hata ayıklamayı yeniden başlatmak için kullanılır (Ctrl+Üst Karakter+F5 Bu amaçla kullanılabilir). Altıncı simge hata ayıklamayı durdurmak için kullanılır (Üst Karakter+F5 Bu amaçla kullanılabilir).
Sonuç
Xdebug, komut dosyasında derinlemesine hata ayıklamak için kullanılan yararlı bir PHP uzantısıdır. Kodlayıcının betiğin karmaşık hatalarının nedenini kolayca bulmasına yardımcı olur. Bu uzantıyı kullanma şekli, farklı editörler için farklıdır. PHP için bu uzantının Ubuntu'daki Visual Studio editörü için nasıl kurulabileceği ve yapılandırılabileceği burada açıklanmıştır. Bu uzantının hata ayıklama için kullanımı, basit bir PHP betiği kullanılarak da gösterilir. Bu eğitim, Xdebug uzantısını ve VSCode düzenleyicisini kullanarak PHP betiği için ileri düzeyde hata ayıklamayı öğrenmek isteyen okuyuculara yardımcı olacaktır.
 Phenquestions
Phenquestions


