Not: Bu yazıda bahsedilen prosedürü Ubuntu 20'de açıkladık.04 LTS. Ubuntu'nun önceki sürümlerinde aşağı yukarı aynı komutlar ve prosedürler izlenebilir,
Sistem Monitörünü Kullanma
Gnome sistem monitörü, Linux işletim sisteminde bir işlemi sonlandırmak için kullanılabilecek yerleşik bir GUI yardımcı programıdır. Bir işlemin durdurulmasına ve ardından Devam seçeneği ile devam ettirilmesine izin verir. Son seçeneği, bir işlemin güvenli bir şekilde sonlandırılmasına izin verirken, kill seçeneği programı zorla sonlandırır.
Sisteminizde System Monitor kurulu değilse, aşağıdaki şekilde kurabilirsiniz:
$ sudo apt-get install gnome-system-monitorSistem Monitörünü başlatmak için süper tuşa basın ve üstteki arama çubuğunu kullanarak arayın. Arama sonucu aşağıdaki gibi göründüğünde, açmak için Enter'a basın.
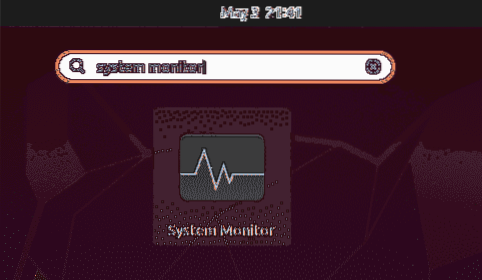
Sistem Monitörü penceresinde, sisteminizde çalışan işlemlerin bir listesini göreceksiniz. Bir işlemi sonlandırmak için sağ tıklayın ve seçin Öldürmek seçenek. Seçilen işlemi anında öldürecek.
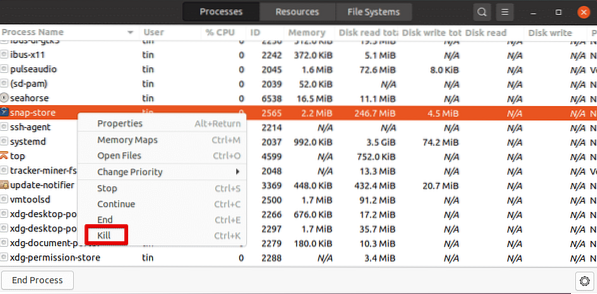
Terminal'deki klavye kısayollarını kullanarak işlemi sonlandırın
Linux komut satırı, bir dizi kullanışlı klavye kısayolu içerir. Bunlar arasında, çalışan bir işlemi sonlandırmak için aşağıdaki kısayollar kullanılabilir.
Ctrl+C: Çalışan işlemi sonlandıran SIGINT'i gönderir
Ctrl+Z: Bir uygulamayı askıya alan ve arka plana gönderen SIGSTP'yi gönderir. Ancak süreci sonlandırmaz. Durdurulan işlemi görüntülemek için işler komutunu kullanabilirsiniz. İşlemi ön plana çıkarmak için fg komutunu kullanın.
Ctrl+\: Süreci sonlandıran SIGQUIT gönderir. Ayrıca, süreçte hata ayıklamak için kullanılabilecek bir çekirdek döküm dosyası oluşturur.
xkill yardımcı programını kullanarak işlemi sonlandır
Xkill, fare imlecini kullanarak çalışan bir programı öldürmeye izin verir. Sistemlerin çoğunda önceden kurulmuş GUI tabanlı yardımcı programdır. Henüz kurulu değilse, aşağıdaki şekilde yükleyebilirsiniz:
$ sudo apt yükleme xorg-xkillHerhangi bir programı kapatmak için, komut satırınıza Terminal'e şunu yazmanız yeterlidir:
$ xkillYukarıdaki komutu çalıştırmak, fare imlecinizi x şekil. Şimdi imleci kapatmak istediğiniz programın üzerine getirin ve üzerine sol tıklayın.
Xkill için kısayol ayarla
xkill için Terminal'i açıp komutu çalıştırmaya gerek kalmadan bir uygulamayı hemen öldürmenize izin verecek bir kısayol ayarlayabilirsiniz.
xkill için bir kısayol oluşturmak için, Ayarlar masaüstünden sağ tıklama menüsünü kullanan yardımcı program. sonra aç Klavye kısayolları sekmesini tıklayın ve + en alttaki simge.
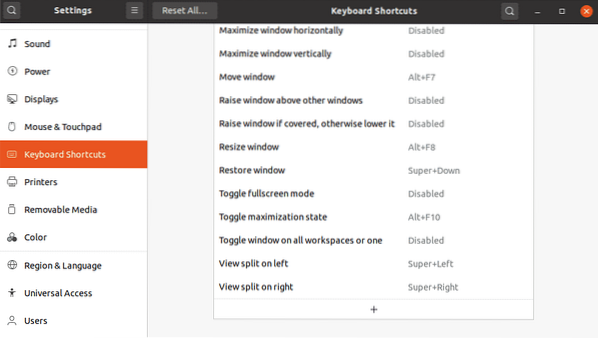
Ardından aşağıdaki iletişim kutusunda kısayolu adlandırın ve yazın xkill Komut alanına tıklayın ve Kısayolu Ayarla buton.
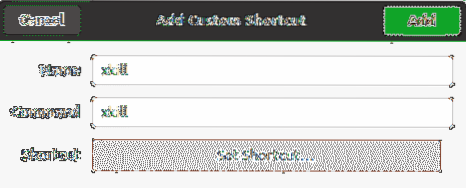
Ardından, seçtiğiniz özel bir kısayolu ayarlayın ve Ekle buton.
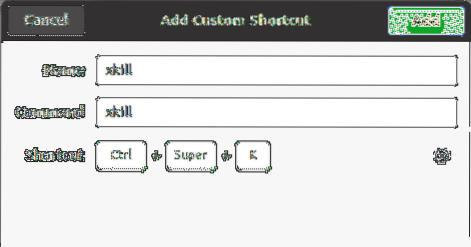
Artık bir uygulamayı ne zaman öldürmeniz gerekiyorsa, kısayol tuşlarına basmanız yeterlidir; sisteminizde açık olan herhangi bir uygulamayı öldürebileceksiniz.
Kill komutlarını kullanarak işlemi sonlandır
Ayrıca Linux'ta kill, pkill ve killall'ı içeren süreçleri öldürmek için kullanılan bazı komut satırı yolları da vardır.
Şu anda sisteminizde hangi işlemlerin çalıştığını bulmak için -A bayrağıyla ps komutunu kullanabilirsiniz:
$ ps -ASisteminizde şu anda çalışan tüm işlemleri listeler.
Öldürmek
Kill komutu, Linux'ta çalışan bir işlemi öldürmek için kullanılabilir. kill komutu, öldürülecek bir işlemin PID'si ile sağlanır.
Çalışan bir işlemin işlem kimliğini bulmak için şunu kullanabilirsiniz: ps -A komut. Alternatif olarak, belirli bir işlemin işlem kimliğini bulmak için ps çıktısını grep komutuyla yönlendirebilirsiniz:
$ ps -A | grepÖrneğin:
Çalışan Firefox programının işlem kimliğini bulmak için şunları kullanabilirsiniz:
$ ps -A | grep firefox
Belirli bir işlemin PID'sini bulduktan sonra, onu aşağıdaki gibi öldürebilirsiniz:
$ öldürme PID'sikill komutu, gerekli temizleme işlemini gerçekleştirdikten sonra işlemin sonlandırılmasını isteyen belirtilen PID'ye bir SIGTERM sinyali gönderir.

Bazı senaryolarda, kill komutunun çalıştırılması işlemi sonlandırmaz. Bu durumda, " yazmanız gerekiröldürmek -9” ardından PID:
$ öldür -9 PIDKullanmak -9 kill komutuyla seçenek, herhangi bir temizleme işlemi olmadan işlemin hemen sonlandırılmasını isteyen bir SIGKILL sinyali gönderir.
Pkill
Kill komutuna benzer şekilde pkill, yanıt vermeyen bir işlemi sonlandırmaya izin veren bir SIGTERM sinyali de gönderir. Bununla birlikte, pkill ile ilgili iyi olan şey, onu öldürmek için bir sürecin PID'sini sağlamanız gerekmemesidir. Bunun yerine, süreçle ilgili eşleşen anahtar kelimeyi sağlayabilirsiniz.
$ pkillÖrneğin, Firefox programını öldürmek için şunu yazmanız yeterlidir:
$ pkill ateş
İsimleri belirtilenlerle eşleşen tüm süreçleri öldürür
pkill ile, belirli bir kullanıcı tarafından yürütülen işlemi sonlandırma seçeneğiniz de vardır:
$ pkill -uBu seçeneği kullanırken dikkatli olun
Hepsini öldür
Killall komutu, eşleşen herhangi bir anahtar sözcük yerine tam işlem adını bağımsız değişken olarak alması dışında pkill'e benzer.
Tüm süreçleri ve bunların alt işlemlerini belirli bir adla sonlandırmak için killall kullanmak için aşağıdaki sözdizimini kullanın:
$ öldürücüÖrneğin:
$ firefox'u öldür
hepsi bu kadar! Bu makalede, Linux'ta bir işlemi öldürmenin çeşitli yollarını öğrendiniz. Bu komutları dikkatli kullanın, çünkü bir işlemi öldürmek, hemen bitmesine neden olarak veri kaybına neden olur. Ayrıca yanlış işlemin öldürülmesi sistemi rahatsız edebilir.
 Phenquestions
Phenquestions


