Synaptic Paket Yöneticisi GUI Uygulamasını Kullanma
Synaptic paket yöneticisi, uygun paket yöneticisinin grafiksel bir ön yüzüdür. Kullanımı oldukça kolay ve anlaşılırken, komut satırı karşılığı ile neredeyse tam özellik eşliğine sahiptir. Ayrıca paketlerin temiz bir şekilde sınıflandırılması için çok sayıda filtre sağlar.
Synaptic paket yöneticisini kullanarak paketleri dondurmak mümkündür. Ubuntu'ya kurmak için aşağıdaki komutu çalıştırın:
$ sudo apt yükleme sinaptikBirçok Ubuntu kullanıcısı, bir paketi kilitlemeden önce belirli bir sürüme düşürmeyi tercih eder. Öyleyse, ilk önce sürüm düşürme sürecine bakalım. Ubuntu sunucusunda birden çok yapı varsa, bir paket önceki bir sürüme düşürülebilir. Bazı paketler, belirli bir Ubuntu sürümünün destek süresi boyunca hiçbir zaman güncelleme almaz, bu nedenle tüm paketler eski sürüme geçirilemez.
Aşağıdaki şekil, Synaptic paket yöneticisi kullanılarak Firefox'un önceki bir sürüme nasıl düşürüleceğini gösterir. Synaptic form uygulama başlatıcısını başlattıktan sonra, istediğiniz paket adını arayın ve vurgulamak için üzerine tıklayın. Sürüm düşürme işlemine başlamak için “Paket” > “Sürümü Zorla…” üzerine tıklayın. Daha önce belirtildiği gibi, tüm paketler sürüm düşürmeyi desteklemez, bu nedenle bu durumlarda “Force Version…” seçeneği gri olabilir.
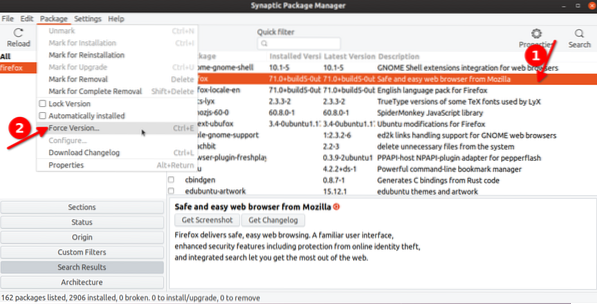
Bir sonraki pencerede, eski sürüme geçirmek için Firefox'un eski sürümünü seçin. Sürüm düşürme işlemini başlatmak için araç çubuğundaki “Uygula” düğmesine tıklayın. Onayınızı isteyecek yeni bir pencere açılır penceresi göreceksiniz, sürüm düşürme işlemini tamamlamak için ekrandaki talimatları izlemeniz yeterlidir.
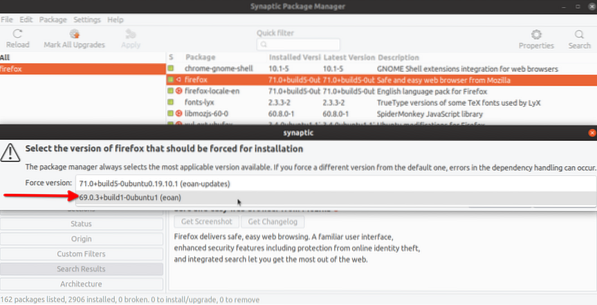
Şimdi bir paketi gerçekten kilitlemek için yukarıdakine benzer bir işlem izlemelisiniz. İstediğiniz pakete tıklayın ve ardından "Paket" açılır menüsüne gidin. Gelecekte güncellenmesini önlemek için “Sürümü Kilitle”ye tıklayın. Sürüm düşürmenin aksine, herhangi bir paket kilitlenebilir.
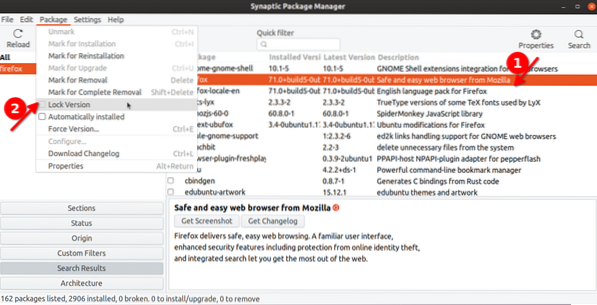
Kilitli bir paketin önünde, dondurulduğunu belirtmek için küçük bir kilit simgesi olan bir onay kutusu bulunur.
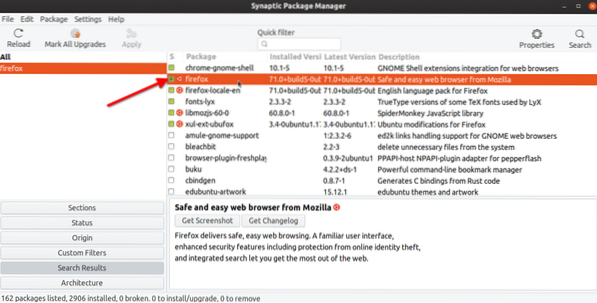
Sisteminizdeki tüm kilitli paketleri görmek için “Durum” > “Sabitlendi” seçeneğine tıklayın.
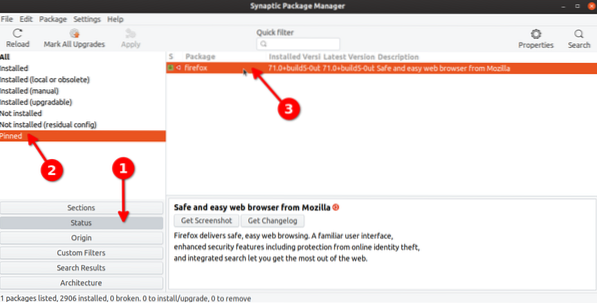
Bir paketin kilidini açmak için aynı süreç izlenebilir. Tekrar “Sürümü Kilitle” seçeneğine tıklamanız yeterlidir.
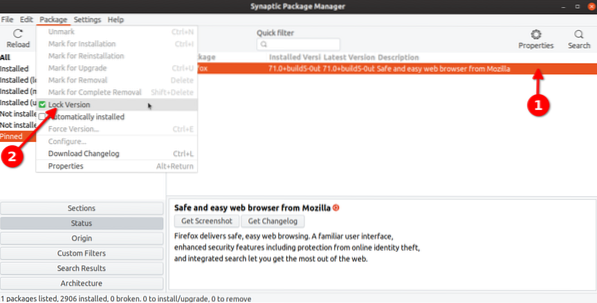
Apt Paket Yöneticisini Kullanma
Apt paket yöneticisi, Ubuntu ile birlikte gelen varsayılan paket yöneticisidir. Ubuntu kullanıyorsanız, bazı paket yönetimi komutlarını çalıştırmak için zaten kullanmış olabilirsiniz.
Apt kullanarak, kilitli veya tutulan tüm paketleri görmek için aşağıda belirtilen komutu çalıştırabilirsiniz.
$ sudo apt-mark gösterimiBelirli bir paketi kilitlemek için aşağıdaki biçimde bir komut çalıştırın:
$ sudo apt-mark bekletme paket adıBu nedenle, firefox paketini kilitlemek için komut şöyle olacaktır:
$ sudo apt-mark tutma firefoxYukarıda bahsedilen “showhold” komutunu tekrar çalıştırırsanız, firefox terminalde kilitli paket olarak listelenecektir.
Bir paketi bekletmek için aşağıdaki biçimde bir komut çalıştırın:
$ sudo apt-mark paket adını bekletYukarıdaki komut kullanılarak kilitlenen firefox paketi için, bekletmeyi kaldırmak için uygun komut şöyle olacaktır:
$ sudo apt-mark firefox'u durdurYetenek Paket Yöneticisini Kullanma
Yetenek paket yöneticisi, apt tabanlı daha yeni bir paket yöneticisidir. Kullanımı kolaydır ve paketleri kolayca yönetmek için terminal tabanlı bir ön uç ile birlikte apt üzerinden bazı kullanışlı ekstra seçenekler sunar.
Aptitude'u Ubuntu'ya kurmak için aşağıdaki komutu çalıştırmanız gerekir:
$ sudo apt yükleme yeteneğiyetenek paketi yöneticisi, apt ile benzer komut düzenine sahiptir. Bir paketi tutma komutu (paket adını değiştir):
$ sudo yetenek bekletme paket adıBir paketi kaldırma komutu (paket adını değiştir):
$ sudo aptitude paket adını bekletYetenek paket yöneticisini kullanarak tutulan tüm paketleri görmek için şu komutu çalıştırın:
$ sudo yetenek araması '~i' | grep "ıh"Dpkg kullanma
Dpkg, debian yazılım paketlerinin kurulumunu ve kaldırılmasını yönetmek için basit bir yardımcı programdır. Apt paket yöneticisi gibi, paketleri bazı basit komutlarla kilitlemek için kullanılabilir.
Bir paketi dpkg kullanarak kilitlemek için aşağıdaki biçimde bir komut çalıştırın (paket adını değiştirin):
$ echo "paket adı tutma" | sudo dpkg --set seçimleriBir paketin kilidini açmak için komutu çalıştırın (paket adını değiştirin):
$ echo "paket adı kurulumu" | sudo dpkg --set seçimleridpkg tarafından kilitlenen tüm paketleri görmek için şu komutu çalıştırın:
$ dpkg --get-selections | grep tutmaBelirli bir paketin kilitlenip kilitlenmediğini kontrol etmek için komutu çalıştırın (paket adını değiştirin):
$ dpkg --get-selections | grep paket adıSonuç
Bunlar, Ubuntu'da paketleri kilitlemek için kullanabileceğiniz birkaç yöntemdir. Paketin belirli bir sürümünü gerçekten istemiyorsanız, özellikle web tarayıcıları ve Linux çekirdeği gibi düzenli güvenlik güncellemeleri gerektiren paketler için kilitleme ve sürüm düşürme işleminden kaçınılmalıdır.
 Phenquestions
Phenquestions


