Not: PDF dosyalarını komut satırı aracılığıyla birleştirmenin üç yöntemi de Linux Mint 20'de gösterilmiştir.
PDF Dosyalarını Komut Satırında Birleştirme Yöntemleri:
Linux Mint 20'deki komut satırı aracılığıyla PDF dosyalarını birleştirmek için “pdftk” yardımcı programını kullanmak için aşağıdaki adım dizisini uygulayacağız:
Ana dizinimizde “PDF1” adlı iki PDF dosyamız var.pdf” ve “PDF2.pdf”. Bu dosyalar aşağıda gösterilen resimde vurgulanmıştır:
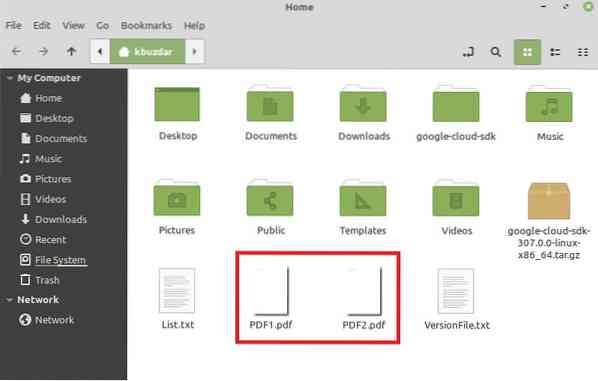
Aşağıdaki resimde gösterildiği gibi içeriğini görüntülemek için ilk dosyaya çift tıklayın:
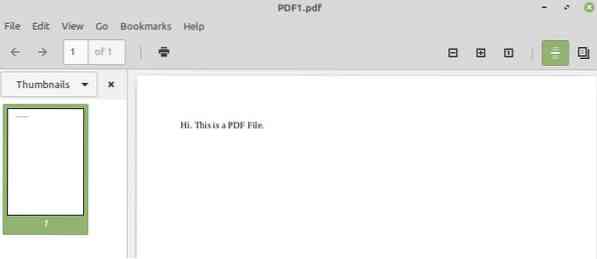
Şimdi içeriğini aşağıdaki resimde gösterildiği gibi görüntülemek için ikinci dosyaya çift tıklayın:
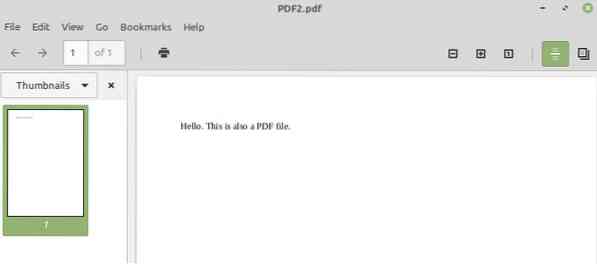
Amacımız, Linux Mint 20 terminalimizi başlatacağımız bu iki dosyayı aşağıdaki resimde gösterildiği gibi simgesine tıklayarak birleştirmek:

Şimdi terminalimizde aşağıdaki komutu çalıştırarak “pdftk” yardımcı programını kurmamız gerekiyor:

Linux sisteminize yeni bir paket kurduğunuz için, terminaliniz sizden bir onay isteyecektir ve aşağıdaki resimde gösterildiği gibi terminalinize “Y” yazıp ardından Enter tuşuna basarak sağlayabileceğiniz bir onay isteyecektir:
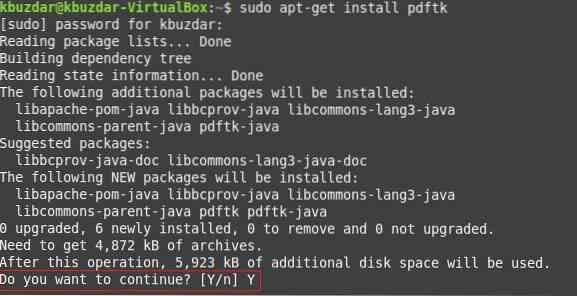
“pdftk” paketi sisteminize başarıyla kurulduktan sonra, aşağıdaki resimde gösterildiği gibi sonraki komutları kolayca uygulayabilmeniz için terminaliniz kontrolü size geri verecektir:
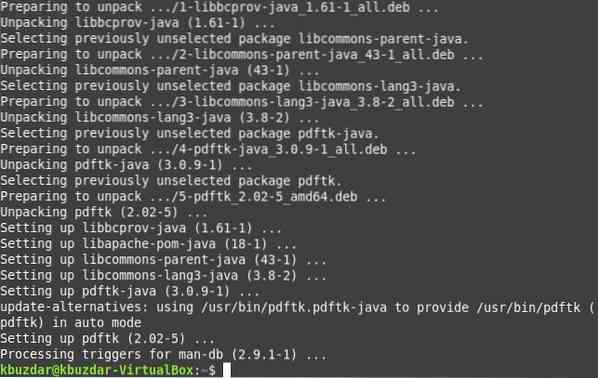
Artık dosyalarınızı birleştirmek için “pdftk” paketini kullanmaya hazır olduğunuzda, bu amaca ulaşmak için aşağıda belirtilen komutu uygulamanız gerekir:
Burada, birleştirmek istediğiniz “cat” anahtar kelimesinden önce bir boşlukla ayırarak istediğiniz kadar PDF dosyası belirtebilirsiniz. "output" anahtar sözcüğünden sonra gelen dosya adı, "cat" anahtar sözcüğünden önce bahsedilen tüm dosyaların entegre bir sürümü olacak yeni oluşturulan bir PDF dosyasının adı olacaktır. Bu, bu komutu çalıştırmanın “PDF3” adlı yeni bir PDF dosyası oluşturacağı anlamına gelir.Her iki dosyanın da birleştirilmiş içeriğine sahip olacak "PDF1".pdf” ve “PDF2.pdf”.

Bu komutu çalıştırdıktan sonra, Ana dizininize giderek birleştirilmiş bir PDF dosyasının oluşturulup oluşturulmadığını doğrulayabilirsiniz. Burada, “PDF3”ü bulabileceksiniz.pdf” aşağıdaki resimde vurgulandığı gibi:
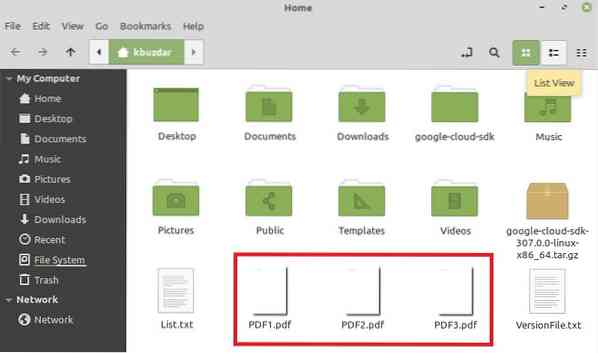
Şimdi, birleştirilmiş “PDF1 içeriğine sahip olduğundan emin olmak için bu yeni oluşturulan PDF dosyasına çift tıklayın.pdf” ve “PDF2.pdf” veya aşağıdaki resimlerde gösterildiği gibi değil:
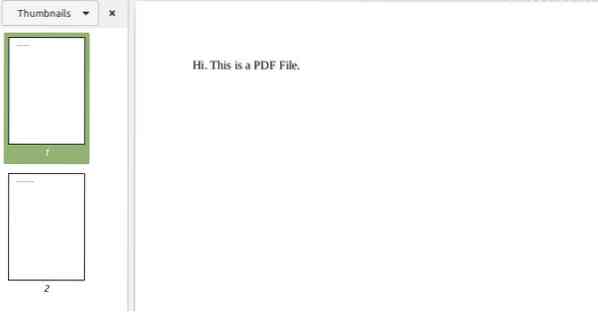
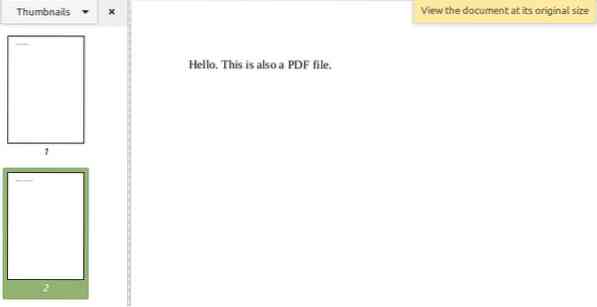
Yöntem # 2: “pdftk” Yardımcı Programının Değiştirilmiş Kullanımı:
Bu yöntemin isminde de belirttiğimiz gibi “pdftk” yönteminin sadece değiştirilmiş bir versiyonudur; bu nedenle, bu sefer herhangi bir yeni paket yüklememize gerek yok. Bu yöntem, herhangi bir dizinde bulunan tüm PDF dosyalarını birleştirmek istediğinizde ve tüm bu dosyaların adlarını ayrı ayrı söyleme çabasından kendinizi kurtarmak istediğinizde kullanılır. Bu, terminalinizde aşağıdaki komutu çalıştırarak yapılabilir:
$ pdftk *.pdf kedi çıktısı PDF3.pdf
Burada, PDF uzantısından önceki “*” sembolü, geçerli dizinde bulunan tüm PDF dosyalarını birleştirmek istediğinizi belirtirken, PDF3.pdf, tüm PDF dosyalarınızın birleştirileceği çıktı dosyasıdır. Bu komutu çalıştırdıktan sonra, yukarıdaki yöntemde yaptığımız gibi çıktısını doğrulayabilirsiniz.
Yöntem # 3: “poppler” Yardımcı Programını Kullanma:
Bu, aşağıdaki gibi kullanılabilen Linux Mint 20'de PDF dosyalarını birleştirmenin başka bir yöntemidir:
İlk olarak, aşağıdaki komutla “poppler” yardımcı programını kurmanız gerekir:
$ sudo apt-get install poppler-utils
Bu komut yürütmeyi bitirdiğinde, aşağıdaki resimde gösterildiği gibi "poppler" yardımcı programı Linux Mint 20 sisteminize yüklenecektir:
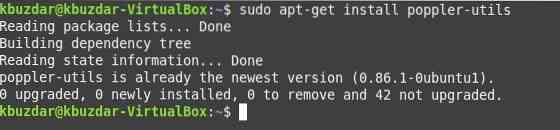
Bu yardımcı programı kurduktan sonra, dosyaları terminal aracılığıyla aşağıdaki şekilde birleştirmek için kullanabilirsiniz:
Burada, sonuncusu dışındaki tüm PDF dosyaları birleştirmek istediğiniz dosyalardır, sonuncusu ise yeni çıktı dosyasını gösterir. Bu komutu çalıştırdıktan sonra “PDF3” adlı yeni bir PDF dosyası.Daha önce bahsedilen dosyaların entegre bir versiyonu olacak pdf” oluşturulacak ve yukarıda açıklandığı gibi aynı şekilde doğrulanabilecektir.

Sonuç:
Linux Mint 20'yi kullanırken bu yazıda anlatılanlardan dilediğiniz yöntemi seçerek komut satırı üzerinden iki veya daha fazla PDF dosyasını kolayca birleştirebilirsiniz. Bu üç yöntem, aslında, PDF dosyalarını birleştirmenin son derece uygun yollarıdır ve bu çok hızlıdır.
 Phenquestions
Phenquestions


