Bu yazıda, sistem tarafından otomatik olarak algılanmaması durumunda bir USB sürücüsünün bir Debian işletim sistemine nasıl monte edileceğini tartışacağız.
Bu makalede bahsedilen prosedürü açıklamak için Debian 10 işletim sistemini kullandık.
USB sürücü takma
Aşama 1: USB sürücüsünü sisteminizdeki mevcut USB bağlantı noktalarından herhangi birine takın.
Adım 2: Sürücüyü taktıktan sonra, USB aygıtının adını ve kullandığı dosya sistemi türünü bulmanız gerekecek. Bunun için Debian işletim sisteminizde Terminal uygulamasını açın ve aşağıdaki komutu sudo olarak yürütün:
$ sudo fdisk -lYukarıdaki komutu çalıştırdığınızda aşağıdakine benzer bir çıktı alacaksınız. USB aygıtını muhtemelen sdb, sdc veya sdd, vb. olarak etiketlenmiş çıktının sonunda bulacaksınız… Aygıt adını ve dosya sistemini not edin. Bizim durumumuzda, sdb1 FAT32 dosya sistemi çalıştırma.

Aşama 3: Şimdi USB sürücümüzü monte etmek istediğimiz bir bağlama noktası dizini oluşturmamız gerekecek. Bunu yapmak için Terminal'de aşağıdaki sözdizimini kullanın:
$ sudo mkdir /medya/Örneğin,
$ sudo mkdir /medya/USB
4. Adım: Daha sonra bu adımda USB sürücüsünü yukarıda oluşturduğumuz mount noktasına bağlayacağız. Komutun sözdizimi şöyle olacaktır:
$ sudo bağlamaÖrneğin, USB sürücümüzü monte etmek için /dev/sdb1 bağlama noktasına /medya/USB/, aşağıdaki komutu kullandık:
$ sudo mount /dev/sdb1 /media/USB/
Adım 5: USB sürücüsünün başarıyla takılıp takılmadığını doğrulamak için aşağıdaki komutu kullanın.
$ binek | grep device_nameÖrneğin, bizim durumumuzda:
$ binek | grep sdb1
Yukarıdaki çıktı, USB sürücümüzün monte edildiğini gösteriyor. Çıktı almamanız durumunda, cihazın monte edilmediği anlamına gelir.
6. Adım: Takılı cihaza erişmek ve göz atmak için, CD aşağıdaki gibi komut:
$ cd /medya/USB/
Ayrıca, Debian Dosya yöneticisi programı aracılığıyla USB sürücüsüne erişebilir ve göz atabilirsiniz.

USB sürücüsünün bağlantısını kesme
Takılı USB sürücüsünü kullanmayı bitirdikten sonra, bağlantısını kesmeniz veya ayırmanız gerekecektir. Ancak bağlantıyı kesmeden önce sürücüde başka bir işlemin çalışmadığından emin olun, aksi takdirde sürücü ayrılamaz ve hata mesajını alırsınız.
USB sürücüsünün bağlantısını kesmek için şunu yazın umount ardından aşağıdaki gibi bağlama noktası dizini veya aygıt adı gelir:
$ sudo umountVeya
$ sudo umountÖrneğin, bizim durumumuzda şöyle olurdu:
$ sudo umount /medya/USB
Artık USB sürücü sistemden ayrılacak ve takılı sürücüyü Dosya yöneticinizde artık görmeyeceksiniz.
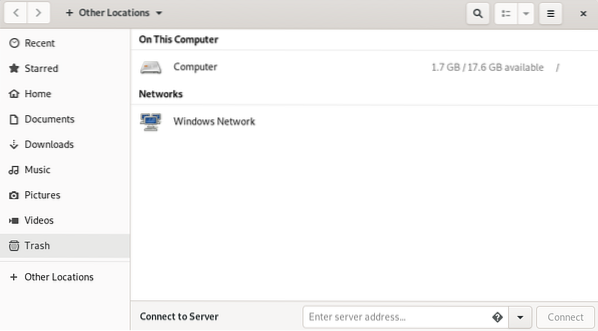
Bundan sonra, aşağıdaki komutu kullanarak bağlama noktası dizinini de kaldırabilirsiniz:
$ sudo rmdir
hepsi bu kadar! Bu yazıda, Debian işletim sistemimize bir USB sürücüsünün nasıl monte edileceğini ve ayrıca onu güvenli bir şekilde çıkarmayı öğrendik. USB sürücüsünü sisteminize takmanız/çıkarmanız gerektiğinde yardımcı olacağını umuyorum.
 Phenquestions
Phenquestions


