Linux işletim sisteminde, mount komutunu kullanarak yerel sisteminize bir NFS paylaşımlı dizini kolayca bağlayabilirsiniz. mount komutu, dosya sistemini geçici olarak bağlar. Sistem yeniden başlatıldıktan sonra, ona erişmek için tekrar monte etmeniz gerekecektir. Ancak, sistemi her başlattığınızda mount etmek zorunda kalmamak için dosya sistemini kalıcı olarak bağlamak istiyorsanız, /etc/fstab dosyasına bir giriş eklemeniz gerekecektir.
Bu yazıda, NFS dosya sisteminin yerel sisteme manuel ve otomatik olarak nasıl monte edileceğini açıklayacağız.
Ön koşullar
Devam etmeden önce, uzak sunucuda aşağıdaki ön koşulların tamamlandığından emin olun.
- Uzak makinede NFS sunucusu kurulu
- NFS Hizmeti çalışıyor
- NFS paylaşılan dizini dışa aktarılır
- Bir güvenlik duvarı, istemci IP'sine erişimi engellemiyor
Bu makalede bahsedilen prosedürü Ubuntu 20 üzerinde gerçekleştirdik.04 sistemi. Ayrıca, komutları Ubuntu'da çalıştırmak için komut satırı Terminal uygulamasını kullandık. Terminali açmak için Ctrl+Alt+T klavye kısayolunu kullanabilirsiniz.
NFS İstemci Paketlerini Yükleme
NFS paylaşımlı dizini yerel istemci sisteminize bağlamak için NFS istemci paketine ihtiyacınız olacaktır. İlk olarak, Terminal'de aşağıdaki komutu kullanarak sistem deposu dizinini güncelleyin:
$ sudo uygun güncellemeArdından, Terminal'de aşağıdaki komutu kullanarak NFS istemci paketini istemci makinenize kurun:
$ sudo apt install nfs-ortak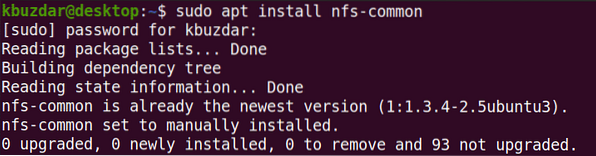
Bir NFS Dosya Sistemini Manuel Olarak Monte Etme
Aşağıdaki yöntemde, mount komutunu kullanarak NFS dizinini manuel olarak bağlayacağız.
Adım 1: NFS sunucusunun paylaşılan dizini için bir bağlama noktası oluşturun
İlk adımımız, müşterinin sisteminde bir bağlama noktası dizini oluşturmak olacaktır. Bu, NFS sunucusundan tüm paylaşılan dosyalara erişilebileceği dizin olacaktır.
/mnt dizini altında “client_sharedfolder” adında bir bağlama noktası dizini oluşturduk.
$ sudo mkdir -p /mnt/client_sharedfolder
Adım 2: NFS sunucusu paylaşılan dizinini istemciye bağlayın
Sonraki adım, NFS sunucusundaki paylaşılan dizini istemcinin bağlama noktası dizinine bağlamaktır. NFS sunucusu paylaşılan dizinini istemcideki bağlama noktası dizinine bağlamak için aşağıdaki sözdizimini kullanın:
$ sudo mount [NFS _IP]:/[NFS_export] [Local_mountpoint]Nerede
- NFS_IP NFS sunucusunun IP adresidir
- NFS_ihracat NFS sunucusundaki paylaşılan dizindir
- yerel_bağlanma noktası istemcinin sistemindeki bağlama noktası dizinidir
Örneğimizde komut şöyle olacaktır:
$ sudo mount 192.168.72.136:/mnt/sharedfolder /mnt/client_sharedfolderNerede 192.168.72.136 bizim NFS sunucu IP'mizdir, /mnt/paylaşılan klasör NFS sunucusundaki paylaşılan dizindir ve /mnt/paylaşılan klasör istemci sistemindeki bağlama noktasıdır.

NFS paylaşımını bağladıktan sonra, aşağıdaki komutu kullanarak bunu onaylayabilirsiniz:
$ df -h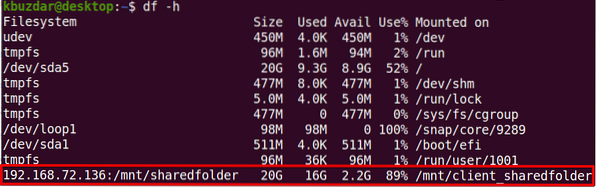
3. Adım: NFS paylaşımını test edin
NFS paylaşımlı dizini istemci makineye bağladıktan sonra, NFS sunucusundan bazı dosyalara erişerek test edin. NFS sunucu makinesinde herhangi bir test dosyası veya dizini oluşturun ve buna istemci makineden erişmeyi deneyin.
NFS sunucusunun paylaşılan dizinine gitmek için cd komutunu kullanın:
$ cd /mnt/paylaşılan klasör/Ardından touch veya mkdir komutunu kullanarak bir test dosyası veya dizini oluşturun. “testfile1” ve “testfile2” adında bazı örnek dosyalar oluşturduk.
$ sudo touch testfile1 testfile2
Şimdi müşterinin makinesinde aynı dosyaların var olup olmadığını doğrulayın.
$ ls /mnt/client_sharedfolder/
mount komutu, NFS dosya sistemini geçici olarak istemci sistemine bağlar. Sistemi her yeniden başlattığınızda, manuel olarak monte etmeniz gerekecektir. Bir sonraki adımda, NFS dosya sisteminin önyükleme sırasında otomatik olarak nasıl mount edileceğini göreceğiz.
Bir NFS Dosya Sistemini otomatik olarak bağlama
Aşağıdaki yöntemde, NFS dosya sistemini önyükleme sırasında otomatik olarak bağlanacak şekilde ayarlayacağız. Bu yolu kullanarak, sisteminizi her başlattığınızda dosya sistemini manuel olarak bağlamanız gerekmeyecek.
Aşağıdaki komutu kullanarak /etc/fstab dosyasını düzenleyin:
$ sudo nano /etc/fstabArdından /etc/fstab dosyasına aşağıdaki formatı kullanarak bir giriş ekleyin.
NFS sunucusu:dizin bağlama noktası nfs varsayılanları 0 0
Nerede NFS sunucusu: dizin NFS sunucusu IP'si ve onun paylaşılan dizini, bağlama noktası NFS dizininin bağlı olduğu istemcinin makinesindeki bağlama noktasıdır ve nfs dosya sistemi türünü tanımlar.
Örneğimizde, giriş şöyle olacaktır:
192.168.72.136:/mnt/sharedfolder /mnt/client_sharedfolder nfs varsayılanları 0 0Nerede 192.168.72.136 bizim NFS sunucu IP'mizdir, /mnt/paylaşılan klasör NFS sunucusundaki paylaşılan dizindir ve /mnt/client_sharedklasör istemci sistemindeki bağlama noktasıdır.
Yukarıdaki girişi /etc/fstab dosyasına ekledikten sonra dosyayı kaydedin ve kapatın. Bunu yapmak için Ctrl+O ve ardından Ctrl+X tuşlarını kullanın.
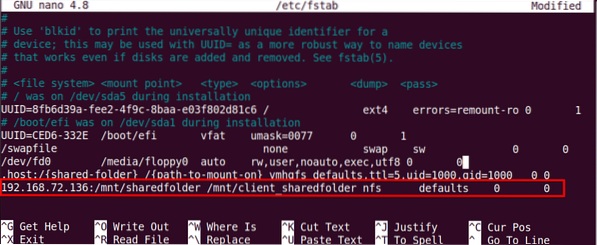
Makinenizi bir sonraki başlatışınızda, NFS paylaşımı belirtilen bağlama noktasına otomatik olarak bağlanacaktır.
NFS Dosya Sistemlerini Çıkarma
NFS dosya sisteminin bağlantısını istediğiniz zaman yerel sisteminizden kaldırabilirsiniz. umount komutunu ve ardından monte edildiği bağlama noktası adını yazın.
Not: Komut "umount" dur, bağlantıyı kesmeyin.
$ sudo umount [mount_point]Örneğimizde şöyle olacaktır:
$ umount /mnt/client_sharedfolderAncak, NFS dosya sistemi /etc/fstab kullanılarak bağlandıysa, sisteminizi bir sonraki başlatışınızda yeniden bağlanacağını unutmayın. Ayrıca, dosya sistemi, üzerinde açılmış bazı dosyalar varmış gibi meşgulse veya bir dizinde çalışıyorsanız, dosya sisteminin bağlantısının kesilmeyeceğini unutmayın.
hepsi bu kadar! Bu yazıda Ubuntu 20 üzerinde NFS paylaşımlı dizini nasıl mount edeceğinizi anlattınız.04 sistemi hem manuel hem de otomatik olarak. Sonunda, artık ihtiyacınız olmadığında NFS paylaşılan dizininin bağlantısını nasıl kaldıracağınızı da açıkladık.
 Phenquestions
Phenquestions


