Bu makalede, bir NFS paylaşımını bir Debian istemci makinesine manuel olarak ve ayrıca sistem açılışında otomatik olarak bağlayacağız.
Bu makalede tartışılan komutları ve prosedürleri çalıştırmak için Debian 10 Buster sistemini kullanacağız.
Ön Koşullar
Devam etmeden önce şunlardan emin olun:
- NFS sunucusu uzak makinede kurulu ve çalışıyor
- Uzak sunucudaki NFS paylaşımlı dizini dışa aktarılır
- Güvenlik duvarı, NFS istemcilerine erişime izin veriyor
Bu makalenin amacı doğrultusunda, aşağıdaki ana bilgisayar adlarına ve IP adreslerine sahip iki Debian10 makinesi kurduk:
NFS Sunucusu
- Ana bilgisayar adı: nfs-serevr
- IP adresi: 192.168.72.144
- Paylaşılan dizin: mnt/sharedfolder
NFS İstemcisi
- Ana bilgisayar adı: nfs-client
- IP adresi: 192.168.72.145
- Bağlantı noktası: mnt/client_sharedfolder
NFS İstemci Paketini Debian 10 İstemci Makinesine Kurun
İstemci makineye paylaşım dizinleri eklemek için önce NFS istemci paketini makineye yüklemeniz gerekir. İstemci makinede, NFS istemci paketini kurmak için Terminal'de aşağıdaki komutları çalıştırın:
$ sudo uygun güncelleme$ sudo apt install nfs-ortak
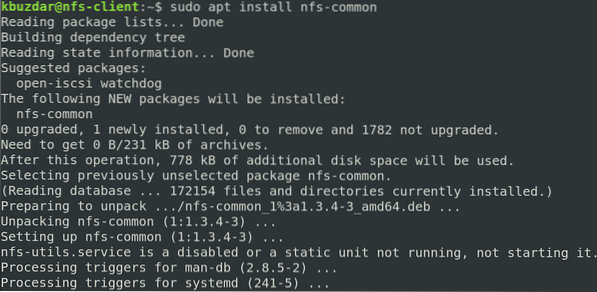
Adım 1: NFS Sunucusunun Paylaşılan Dizini için bir Bağlantı Noktası oluşturun
NFS sunucusunun paylaşılan dizinini istemci tarafından kullanılabilir hale getirmek için, NFS sunucusunun dizinini istemci makinede boş bir dizine bağlamanız gerekir.
İlk olarak, istemci makinede boş bir bağlama noktası dizini oluşturun. Bu boş dizin, uzak paylaşılan dizinler için bağlama noktası görevi görecektir.
Aşağıdaki komutu kullanarak /mnt dizini altında yeni “client_sharedfolder” mount dizini oluşturduk:
$ sudo mkdir -p /mnt/client_sharedfolder
Adım 2: NFS Sunucusu Paylaşılan Dizini İstemciye Bağlayın
NFS paylaşılan dizinini, aşağıdaki sözdizimini kullanarak istemcideki bağlama noktası dizinine bağlayın:
$ sudo mount [NFS _IP]:/[NFS_export] [Local_mountpoint]Nerede:
- NFS_IP NFS sunucusunun IP adresidir
- NFS_ihracat NFS sunucusundaki paylaşılan dizindir
- yerel_bağlanma noktası istemcinin sistemindeki bağlama noktası dizinidir
Kurulumumuza dayanarak, aşağıdaki komutu çalıştırdık:
$ sudo mount 192.168.72.144:/mnt/sharedfolder /mnt/client_sharedfolder
NFS paylaşımlı dizini kurduktan sonra, Terminal'de aşağıdaki komutu kullanarak bunu onaylayabilirsiniz:
$ df -h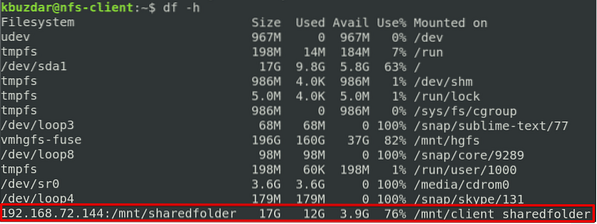
3. Adım: NFS paylaşımını test edin
Ardından, istemci makinede NFS paylaşımını test edin. Bir test gerçekleştirmek için sunucu makinesinde NFS paylaşılan dizini altında bazı dosyalar veya dizinler oluşturun ve ardından bunlara istemci makineden erişin. Bunu kendiniz yapmak için aşağıdaki prosedürü izleyin:
1. Üzerinde NFS sunucusu makine, Terminal'i açın ve CD NFS paylaşılan dizine gitmek için komut:
$ cd /mnt/paylaşılan klasör/Ardından, bazı test dosyaları oluşturun:
$ sudo dokunma testi1 test2 testi3
2. Üzerinde NFS istemcisi makine, yerel bağlama noktası dizininde aynı dosyaların bulunup bulunmadığını doğrulayın.
$ ls /mnt/client_sharedfolder
mount komutunun, NFS dosya sistemini bağlama noktasına kalıcı olarak bağlamadığını unutmayın. Sistemi her yeniden başlattığınızda manuel olarak monte etmeniz gerekecek. Bir sonraki adımda, önyükleme sırasında NFS dosya sistemini otomatik olarak nasıl bağlayacağımıza bakacağız.
Bir NFS Dosya Sistemini Otomatik Olarak Monte Etme
Bir NFS dosya sistemini otomatik olarak monte etmek, sisteminizi her başlattığınızda dosya sistemini manuel olarak bağlama zahmetinden sizi kurtarır. Bunu yapmak için prosedür aşağıdadır:
/etc/fstab dosyasını düzenleyin:
$ sudo nano /etc/fstabArdından, /etc/fstab dosyasına aşağıdaki gibi bir giriş ekleyin:
NFS sunucusu:dizin bağlama noktası nfs varsayılanları 0 0
Nerede:
- NFS sunucusu NFS sunucusunun IP adresidir
- dizin NFS sunucusundaki paylaşılan dizindir
- bağlama noktası NFS istemcisinin makinesindeki bağlama noktasıdır
- nfs dosya sistemi türünü tanımlar
Kurulumumuza dayanarak, aşağıdaki girişi ekledik:
192.168.72.144:/mnt/sharedfolder /mnt/client_sharedfolder nfs varsayılanları 0 0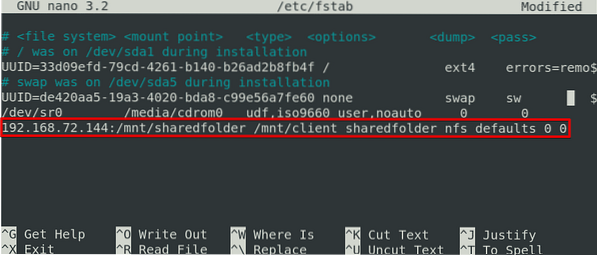
Yukarıdaki girişi /etc/fstab dosyasına ekledikten sonra dosyayı kaydedip çıkın Ctrl + o ve Ctrl + x, sırasıyla.
NFS paylaşımı, sisteminizi bir sonraki başlatışınızda belirtilen bağlama noktasına otomatik olarak bağlanacaktır.
Bir NFS Dosya Sisteminin Bağlantısını Kaldırma
Artık ihtiyacınız yoksa, NFS paylaşılan dizinini sisteminizden kolayca kaldırabilirsiniz. Bunu yapmak için şunu yazın umount, ardından aşağıdaki gibi bağlama noktasının adı gelir:
$ sudo umount [mount_point]Kurulumumuza dayanarak, şöyle olurdu:
$ umount /mnt/client_sharedfolderNot: Komut "umount,” unmount değil (komutta “n” yok).
/etc/fstab dosyasına NFS'yi takmak için girdi eklediyseniz, sisteminizi bir sonraki başlatışınızda bu girdinin otomatik olarak yeniden bağlanacağını unutmayın. Bir sonraki açılışta otomatik olarak yüklenmesini engellemek istiyorsanız, girişi /etc/fstab dosyasından kaldırın.
NFS dosya sistemi meşgulse, üzerinde herhangi bir dosya açılmış veya bir dizinde çalışıyormuşsunuz gibi, bağlantısını kesemeyeceğinizi unutmayın.
İşte aldın! NFS paylaşımını hem manuel hem de otomatik olarak Debian 10 Buster sistemine takmak ve bağlantısını kesmek için basit bir prosedür. umarım makaleyi beğenmişsinizdir!
 Phenquestions
Phenquestions


