If you often print articles from the internet, you probably have noticed that most of the webpages include multiple ads and it's hard to print webpages without ads.
If you need to print articles only with the content, you need to either manually copy and paste the webpage into a word processor, remove ads and then print the page. But this manual method is not ideal when you need to print a large number of webpages.
Luckily, if you are on Windows 10, you can use Microsoft Edge's clutter-free printing feature to print webpages without ads. The feature is present in Windows 10 April 2018 Update (version 1803) and later releases.
While printing a webpage open in Edge browser, if you select the clutter-free printing option, it automatically removes all ads as well as other not so important links from the sidebar of the webpage to make only the content visible on the webpage. According to Microsoft, this clutter-free printing option might not work on some webpages. When we tried, it worked on all webpages.
In addition to clutter-free printing, you can also use the reading view in Edge to remove ads from webpages and print webpages without ads. The reading view is part of Edge browser for a long time, so you can use this even if clutter-free printing is not available.
Method 1 of 3
Print webpage without ads in Edge
Step 1: In the Edge browser, open the webpage that you want to print without ads.
Step 2: Press Ctrl and P keys to bring up the Print dialog. In the Clutter-free printing section, select On option to load the webpage again (you can see in the preview section) without ads and other distractions, and then click the Print button to print the webpage without ads.
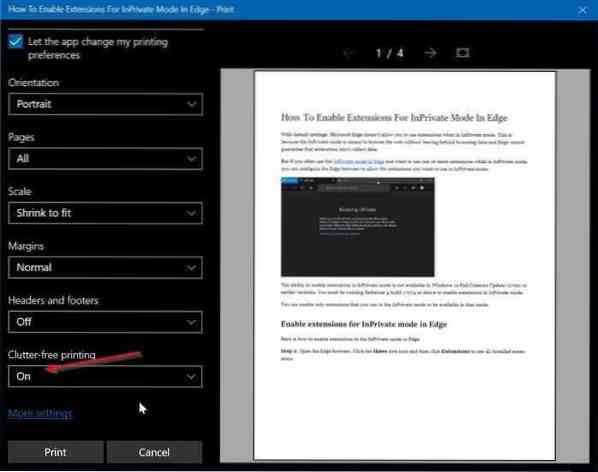
Method 2 of 3
Print articles from webpages without ads using Edge
Here is how to use the reading view feature in Edge browser to print webpages without ads in Windows 10.
Step 1: In the Edge browser, load the webpage that you want to print without ads, and then click reading view icon (refer to the picture below).
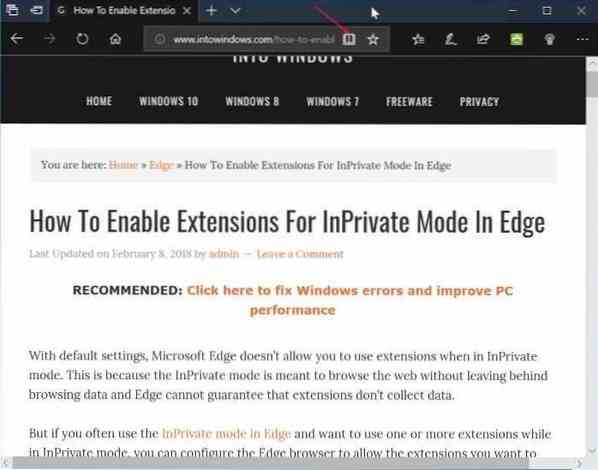
Step 2: You should now see the webpage in reading view. Simultaneously press Ctrl and P (Ctrl + P) keys to open the print dialog. Click the Print button to print the webpage without ads.
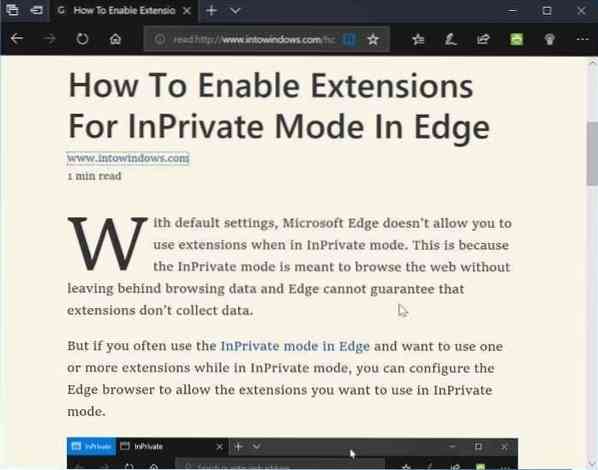
Method 3 of 3
Use Print Friendly to print webpages without ads
Print Friendly is a free web service designed to help PC users print webpages without ads.
To use this service, visit Print Friendly website in any web browser, copy and paste the URL that you want to print, click Preview button to load the webpage without ads, open the Print dialog using Ctrl + P hotkey and then click the Print button.
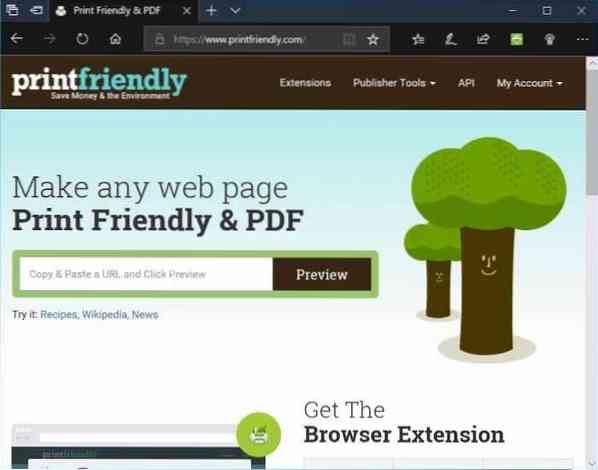
If you like the Print Friendly service, get its extension for your browser. The print Friendly extension is available for Edge, Chrome, Firefox, and Internet Explorer browsers.
 Phenquestions
Phenquestions


